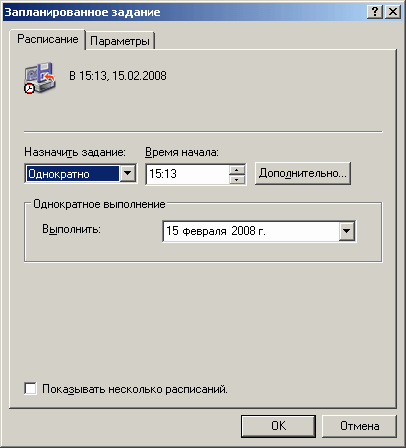Восстановление системы позволяет выполнить откат состояния операционной системы к одной из точек восстановления, фиксирующих состояние на момент, когда система стабильно работала. Преимуществом данной функции заключается в том, что она предоставляет возможность быстрого восстановления ("отката" состояния системы к с остоянию, в котором она находилась в один из предыдущих моментов во времени) без переустановки системы, а также не подвергает риску случайного перезаписывания рабочих файлов пользователей. Возможно выполнение отката к любому из следующих типов контрольных точек и точек восстановления.
- Начальная контрольная точка (initialsystemcheckpoint) системы создается при первом запуске компьютера с вновь установленной ОС.
- Точки восстановления для автоматических обновлений (Automaticupdaterestorepoints) создаются, когда инсталлируются обновления, которые загружаются с помощью WindowsUpdate.
- Точки восстановления при восстановлении с резервной копии (Backuprecoveryrestorepoints) создаются, когда пользователь использует мастер архивации или восстановления (BackuporRestoreWizard).
- Пользователь может создавать свои собственные точки восстановления вручную ("ручные" контрольные точки - manualcheckpoints) в любой момент с помощью мастера восстановления системы (SystemRestoreWizard).
- Точки восстановления при инсталляции программ (Programnameinstallationrestorepoints) создаются, при установке программного обеспечения.
- Точки восстановления для операции восстановления (Restoreoperationrestorepoints) создаются каждый раз, когда пользователь осуществляете какое-либо восстановление.
- Системные контрольные точки (Systemcheckpoints) - это запланированные точки восстановления, которые создаются компьютером регулярно, даже если пользователь не вносил никаких изменений в систему.
- Точки восстановления для неопознанного устройства (Unsigneddevicedriverrestorepoints) создаются, когда устанавливается драйвер устройства, который не был опознан или сертифицирован.
Средство Восстановление системы (SystemRestore) обычно сохраняет набор контрольных точек восстановления за период от одной до трех недель. Количество контрольных точек восстановления, доступных в любой заданный момент времени, ограничено объемом пространства, которое выделено пользователем для работы системы восстановления. Максимальный размер пространства, которое можно выделить, составляет приблизительно 12 процентов.
В ходе процедуры восстановления происходит восстановление ОС и программ, инсталлированных на компьютере, к состоянию, в котором они находились на момент выбранной контрольной точки восстановления. Этот процесс не затрагивает личные файлы пользователя (включая сохраненные документы, сообщения электронной почты, адресную книгу, список Избранные (Favorites) и список Журнал (History) Интернет Explorer).
Все изменения, внесенные утилитой Восстановление системы (SystemRestore), полностью обратимы, и если пользователя не удовлетворяют результаты, то можно восстановить предыдущие настройки и выполнить все снова.
Ход работы
Задание 1. Выполните резервное копирование системных конфигурационных файлов.
- Запустите виртуальную машину VM-1 и загрузите ОС Windows.
- Запустите Мастер Архивации (Пуск/Программы/Стандартные/Служебные/Архивация данных).
- ознакомьтесь с информацией мастера и щелкните Далее.

Рисунок 1. Мастер Архивации данных.
- Выберите возможность мастера – Архивация файлов и параметров и щелкните Далее.

Рисунок 2. Выбор архивации или восстановления.
- Укажите выбор элементов архивирования в самостоятельном режиме – Предоставить возможность выбора объектов для архивации и щелкните Далее.
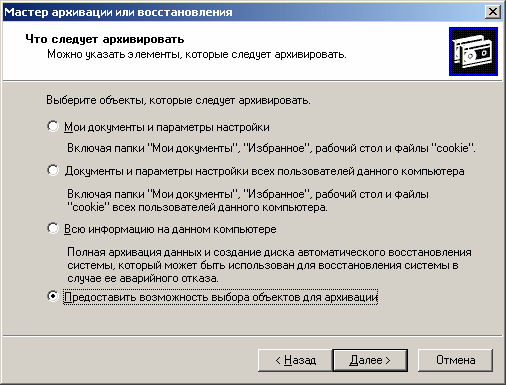
Рисунок 3. Выбор способа указаний объектов архивирования.
- Укажите элементы для архивации – папки DocumentsandSettings и ProgramFiles и щелкните Далее.

Рисунок 4. Выбор объектов архивирования.
- Укажите место хранения архива:
- откройте диалоговое окно Сохранить как кнопкой Обзор;

Рисунок 5. Выбор места хранеиня архива.
- перейдите в корневой каталог диска C;
- введите в поле Имя Файла – имя сохраняемого файла - Резервная Копия;
- сохраните файл кнопкой Сохранить;
- подтвердите введенные данные кнопкой Далее.
- Настройте дополнительные параметры архивации:
- откройте диалоговое окно дополнительных параметров кнопкой Дополнительно;
- выберите в раскрывающемся списке тип архивации – Обычный и щелкните Далее;
- установите флажок Проверять данные после архивации (Далее);
- укажите способ добавления архива – Добавить этот архив к существующему (Далее);
- укажите время архивации:
- установите радиокнопку Позднее;
- введите имя задания в соответствующее поле;
 Рисунок 6. Указание имени и времени выполнения архивирования.
Рисунок 6. Указание имени и времени выполнения архивирования.
- откройте диалоговое окно Запланированное задание кнопкой Расписание;
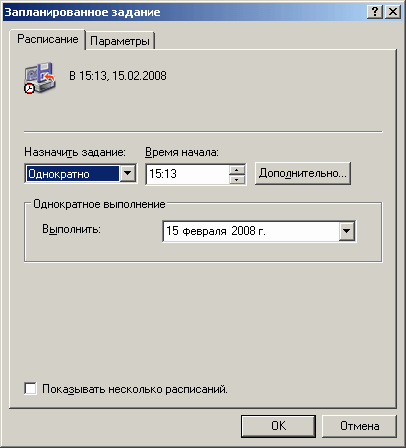
Рисунок 7. Указание точного времени начала выполнения архивирования.
- введите в поле Время начала время на 2 минуты позже текущего (например, если сейчас 12.40, то вам необходимо ввести 12.42);
- подтвердите введенные параметры кнопкой ОК;
- завершите ввод времени выполнения архивации кнопкой Далее;
- введите данные пользователя от имени которого будет выполняться архивирование:
- введите в поле Пользователь имя пользователя на компьютере - USER;
- введите в поля Пароль и Подтверждение пароля для пользователя USER;
- подтвердите ввод данных кнопкой ОК;
- завершите работу мастера кнопкой Готово.
Задание 2. Выполните восстановление системных конфигурационных файлов.
- Запустите Мастер Архивации (Пуск/Программы/Стандартные/Служебные/Архивация данных).
- Ознакомьтесь с информацией мастера и щелкните Далее.
- Выберите возможность мастера – Восстановление файлов и параметров и щелкните Далее.
- Выберите для восстановления в левом списке с содержимым архива, папку Мои рисунки (Далее);.
- Ознакомьтесь с выбранными параметрами и активизируйте восстановление кнопкой Готово.
- Откройте отчет кнопкой Отчет и просмотрите его.
- Закройте диалоговое окно Ход восстановления кнопкой Закрыть.
Задание 3. Создайте точку восстановления.
- Запустите мастер Восстановление системы (Пуск/Программы/Стандартные/Служебные).
- Ознакомьтесь с информацией мастера.
- Создайте точку восстановления:
- Установите радиокнопку Создать точку восстановления (Далее);
- введите в текстовое поле Oписание контрольной точки восстановления - Тестовая точка восстановления;
- создайте точку восстановления кнопкой Создать.
- Завершите работу мастера кнопкой Закрыть.
Содержание отчета
Отчет по практической работе должен содержать следующие пункты:
- название практической работы;
- цель работы;
- краткие теоретические сведения;
- индивидуальное задание для выполнения работы;
- краткое описание хода выполнения работы;
- результаты выполнения работы;
- выводы.
Практическая работа №24
Восстановление данных
Цель работы: научиться пользоваться службой восстановления системы.
Индивидуальное задание: п ровести архивирование данных
Оборудование: ПК с операционной системой Windows 8.1
Теоретические сведения
Чаще для проверки процедур архивации и восстановления администраторы выполняют тестовое восстановление набора архивации. Чтобы предотвратить повреждение данных, файлы восстанавливают не в исходное размещение, а в другую папку, которую можно удалить после теста. В производственной среде следует проверить восстановление архива на резервном сервере (перед этим убедитесь, что устройство архивации (допустим, ленточный накопитель) правильно установлено на сервере, который будет хранить данные при отказе основного сервера).
1. Запустите программу Архивация данных.
2. Перейдите на вкладку Восстановление и управление носителем (Restore And Manage Media).
3. Щелкните знак «+», чтобы раскрыть файл.
4. Щелкните знак «+», чтобы раскрыть файл Backup-normal.bkf.
5. Установите флажок, чтобы выбрать диск С:.
6. Последовательно раскройте узлы С:,Data и Finance. Заметьте: после выбора папки С: будут отмечены ее вложенные папки и файлы.
7. В списке Восстановить файлы в (Restore Files To) выберите Альтернативное размещение (Alternate location).
8. В поле Альтернативное размещение (Alternate location) введите путь C:\TestRestore.
9. Щелкните Восстановить (StartRestore).
10. В диалоговом окне Подтверждение восстановления (ConfirmRestore) щелкните ОК.
11. После завершения задания восстановления щелкните кнопку Отчет (Report) и изучите журнал операции восстановления.
12. Откройте папку C:\TestRestore и убедитесь, что структура папки и файлы восстановлены правильно.
13. Повторите шаги 1—10 для восстановления файла backup-diff-day2.bkf. После завершения задания восстановления перейдите к шагу 14 и изучите отчет.
14. После завершения задания восстановления щелкните кнопку Отчет (Report), чтобы просмотреть журнал операции восстановления. Если вы случайно закрыли окно состояния задания, в меню Сервис (Tools) щелкните Отчет (Report), выберите последний отчет и щелкните Просмотр (View).
15. Изучите отчет по последнему заданию восстановления. Сколько файлов было восстановлено? Таких файлов нет. Почему? Причина в параметрах восстановления.
16. В меню Сервис (Tools) выберите Параметры (Options) и перейдите на вкладку Восстановление (Restore). Теперь вы можете выявить проблему. По умолчанию программа архивации не заменяет файлы на компьютере. Поэтому при восстановлении из разностного архива файлы, обновленные после обычной архивации, не были перезаписаны.
17. Выберите Всегда заменять файл на компьютере (AlwaysReplaceTheFileOnMyComputer).
18. Еще раз восстановите файл backup-diff-day2.bkf. Отчет должен подтверждать восстановление двух файлов.
19. Итак, вы проверили процедуры архивации и восстановления и научились изменять параметры восстановления. Удалите папку C:\TestRestore.
Содержание отчета
Отчет по практической работе должен содержать следующие пункты:
- название практической работы;
- цель работы;
- краткие теоретические сведения;
- индивидуальное задание для выполнения работы;
- краткое описание хода выполнения работы;
- результаты выполнения работы;
- выводы.
Практическая работа №25





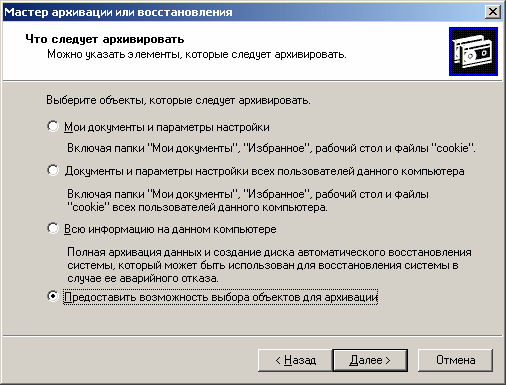


 Рисунок 6. Указание имени и времени выполнения архивирования.
Рисунок 6. Указание имени и времени выполнения архивирования.