При нажатии на вкладку «Моя анкета» открывается главное окно Системы (Рисунок 3).
На данной вкладке отображается информация о пользователе и его детях (Рисунок 9).

Рисунок 9 – Вкладка «Моя анкета»
При нажатии на кнопку «Редактировать» откроется окно (Рисунок 10), которое содержит следующие поля:
- «Загрузить фотографию» - для загрузки фотографии нажмите на кнопку «Обзор» и загрузите фотографию с жесткого диска;
- «Показывать дату рождения другим пользователям» - поле параметра, при установлении «флажка» ваша дата рождения становится доступной для просмотра другим пользователям;
- «Показывать телефон другим пользователям» - поле параметра, при установлении «флажка» ваш номер телефона становится доступным для просмотра другим пользователям.
Для сохранения введенных данных нажмите кнопку «Сохранить изменения».

Рисунок 10 – Окно редактирования профиля
Примечание – Если пользователь с ролью «Родитель» имеет несколько детей, Система предложит ему выбрать ребенка, информацию по которому необходимо просматривать. Для этого напротив ФИО ребенка нажмите кнопку «Выбрать»
(Рисунок 11). Далее в правом верхнем углу под ФИО родителя отображается ФИО выбранного ребенка.

Рисунок 11 – Выбор ребенка для просмотра информации
Вкладка «Мой дневник»
По умолчанию на вкладке «Мой дневник» отображается текущая неделя. Каждая запись содержит наименование дня недели, дату и количество занятий. На верхней панели кнопок высвечивается неделя, на которую происходит просмотр дневника с указанием месяца, числа и дня недели  .
.
Для просмотра информации по определенному дню недели нажмите на запись с тем днем недели и с той датой, информацию по которой вы хотите просмотреть, Система раскроет выбранную запись (Рисунок 12). Информация представлена в виде таблицы, которая состоит из следующих граф:
- «Время» - указывается время проведения занятия;
- «Предмет» - указывается наименование предмета;
- «Домашнее задание» - при наличии указывается домашнее задание, которое нужно подготовить;
Примечание – Индивидуальное домашнее задание подсвечивается зеленым цветом  .
.
- «Оценка» - при наличии указывается оценка;
Примечание – Если преподаватель оставил комментарий к оценке, он отобразится рядом с оценкой  . Для просмотра комментария наведите мышью на пиктограмму с изображением комментария.
. Для просмотра комментария наведите мышью на пиктограмму с изображением комментария.
- «Посещаемость» - указывается информация о посещаемости;
- «Преподаватель» - указывается преподаватель по предмету.
Для того чтобы свернуть запись с дневником, нажмите на пиктограмму в правом верхнем углу  или нажмите по записи.
или нажмите по записи.

Рисунок 12 – Просмотр расписания на определенный день недели
Для просмотра информации по определенной дате нажмите на пиктограмму  , откроется календарь, в котором выберите необходимую дату (Рисунок 13). Система сформирует данные по неделе, в которую входит необходимая дата.
, откроется календарь, в котором выберите необходимую дату (Рисунок 13). Система сформирует данные по неделе, в которую входит необходимая дата.
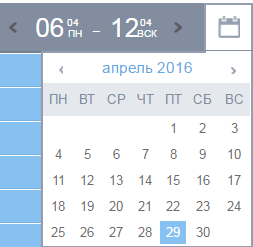
Рисунок 13 – Выбор необходимой даты с помощью календаря
Для просмотра дневника на текущую дату на верхней панели кнопок нажмите кнопку «Сегодня» (Рисунок 14), Система раскроет информацию по текущей дате.

Рисунок 14 – Просмотр дневника на текущую дату
Вкладка «Мое расписание»
По умолчанию на вкладке «Мое расписание» отображается расписание на текущую неделю. Каждая запись содержит наименование дня недели, дату и количество занятий. На верхней панели кнопок высвечивается неделя, на которую происходит просмотр дневника с указанием месяца, числа и дня недели  .
.
Для просмотра информации по определенному дню недели нажмите на запись с тем днем недели и с той датой, информацию по которой вы хотите просмотреть, Система раскроет выбранную запись (Рисунок 12). Информация представлена в виде таблицы, которая состоит из следующих граф:
- «Время» - указывается время проведения занятия;
- «Предмет» - указывается:
– наименование предмета;
– тип занятий (теоретические занятия или лабораторные и практические занятия);
– ФИО преподавателя, ведущего предмет;
– номер кабинета;
– назначение предмета.
Для того чтобы свернуть запись с дневником, нажмите на пиктограмму в правом верхнем углу  или нажмите по записи.
или нажмите по записи.

Рисунок 15 – Просмотр дневника на определенный день недели
Для просмотра информации по определенной дате нажмите на пиктограмму  , откроется календарь, в котором выберите необходимую дату (Рисунок 16). Система сформирует расписание на неделю, в которую входит необходимая дата.
, откроется календарь, в котором выберите необходимую дату (Рисунок 16). Система сформирует расписание на неделю, в которую входит необходимая дата.
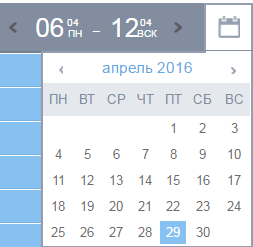
Рисунок 16 – Выбор необходимой даты с помощью календаря
Для просмотра расписания на месяц на верхней панели кнопок нажмите кнопку «Месяц» (Рисунок 17), откроется окно, содержащее расписание занятий на каждый день в течение месяца.

Рисунок 17 – Просмотр дневника на текущую дату
Вкладка «Сессия»
На вкладке «Сессия» содержится информация о сессии студента. При нажатии на данную вкладку откроется окно (Рисунок 18), информация в котором представлена в виде таблицы, которая состоит из следующих граф:
- «Дата сдачи» - указывается дата сдачи дисциплины. Для просмотра информации по определенной дате нажмите на пиктограмму  , выберите необходимую дату;
, выберите необходимую дату;
- «Дисциплина» - указывается наименование дисциплины;
- «Форма сдачи» - указывается форма сдачи дисциплины;
- «Преподаватель» - указывается ФИО преподавателя, принимающего сдачу дисциплины;
- «Результат» - указывается результат по сдаче дисциплины.

Рисунок 18 – Вкладка «Сессия»
Вкладка «Практика»
Вкладка «Практика» состоит из двух вкладок: «Практика» и «Дневник практики».
Вкладка «Практика»
При нажатии на вкладку откроется окно (Рисунок 19), информация в котором представлена в виде таблицы, которая состоит из следующих граф:
- «Дата прохождения» - указывается дата прохождения практики;
- «Место прохождения» - указывается место прохождения практики;
- «Руководитель» - указывается руководитель практики.

Рисунок 19 – Вкладка «Практика»
Вкладка «Дневник практики»
На данной вкладке студентом заполняется дневник практики (Рисунок 20). В верхней части окна отображается следующая информация:
- статус дневника;
- номер группы;
- отделение;
- предприятие прохождения практики;
- специальность;
- руководитель практики;
- дата прохождения практики.

Рисунок 20 – Вкладка «Дневник практики»






 .
. .
. . Для просмотра комментария наведите мышью на пиктограмму с изображением комментария.
. Для просмотра комментария наведите мышью на пиктограмму с изображением комментария. или нажмите по записи.
или нажмите по записи.
 , откроется календарь, в котором выберите необходимую дату (Рисунок 13). Система сформирует данные по неделе, в которую входит необходимая дата.
, откроется календарь, в котором выберите необходимую дату (Рисунок 13). Система сформирует данные по неделе, в которую входит необходимая дата.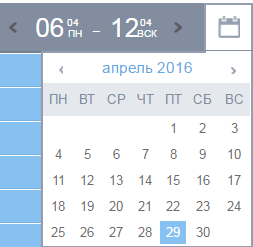



 , выберите необходимую дату;
, выберите необходимую дату;



