

Эмиссия газов от очистных сооружений канализации: В последние годы внимание мирового сообщества сосредоточено на экологических проблемах...

Семя – орган полового размножения и расселения растений: наружи у семян имеется плотный покров – кожура...

Эмиссия газов от очистных сооружений канализации: В последние годы внимание мирового сообщества сосредоточено на экологических проблемах...

Семя – орган полового размножения и расселения растений: наружи у семян имеется плотный покров – кожура...
Топ:
Организация стока поверхностных вод: Наибольшее количество влаги на земном шаре испаряется с поверхности морей и океанов...
Оценка эффективности инструментов коммуникационной политики: Внешние коммуникации - обмен информацией между организацией и её внешней средой...
Устройство и оснащение процедурного кабинета: Решающая роль в обеспечении правильного лечения пациентов отводится процедурной медсестре...
Интересное:
Лечение прогрессирующих форм рака: Одним из наиболее важных достижений экспериментальной химиотерапии опухолей, начатой в 60-х и реализованной в 70-х годах, является...
Распространение рака на другие отдаленные от желудка органы: Характерных симптомов рака желудка не существует. Выраженные симптомы появляются, когда опухоль...
Принципы управления денежными потоками: одним из методов контроля за состоянием денежной наличности является...
Дисциплины:
|
из
5.00
|
Заказать работу |
|
|
|
|
В системе КОМПАС-3D имеется возможность создания ассоциативных чертежей трехмерных моделей.
Ассоциативное изображение формируется в обычном чертеже. В нем создаются выбранные пользователем ассоциативные виды трехмерной модели:
Ø стандартный вид (спереди, сзади, сверху, снизу, справа, слева),
Ø проекционный вид (вид по направлению, указанному относительно другого вида),
Ø вид по стрелке,
Ø разрез/сечение,
Ø местный вид,
Ø местный разрез,
Ø выносной элемент.
Стандартные и проекционные виды автоматически строятся в проекционной связи.
Чертежу, содержащему ассоциативные виды трехмерной модели, автоматически присваиваются атрибуты, в которых содержатся сведения о массе и материале модели.
Если чертеж содержит изображения нескольких моделей, в его атрибуты заносятся сведения о той модели, данные о которой отображаются в основной надписи этого чертежа. При синхронизации данных в основной надписи чертежа с данными из файла модели происходит обновление содержимого этих атрибутов.
Стандартныевиды
Для создания в текущем чертеже стандартных видов модели вызовите команду Вставка – Вид с модели – Стандартные или нажмите кнопку Стандартныевиды на панели Ассоциативныевиды.
После вызова команды на экране появится стандартный диалог выбора файла для открытия. Выберите модель для создания видов и откройте файл.

Рис. 2. Выбор файла модели
В окне чертежа появится фантом изображения в виде габаритных прямоугольников видов. На Панелисвойств появятся элементы управления, которые позволяют задать параметры создаваемых видов.
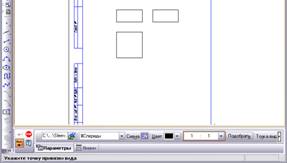
Рис. 3. Выполнение операции
Чтобы изменить набор стандартных видов выбранной модели, активизируйте переключатель Схемавидов.
|
|
После выбора нужных стандартных видов и настройки их параметров укажите положение точки привязки изображения – начала координат главного вида. В активный документ будут вставлены выбранные виды модели, в основную надпись чертежа передадутся следующие сведения из документа-модели:
– обозначение
– наименование
– масса
– материал.

Рис. 4. Результат операции
Проекционный вид
Позволяет построить вид по направлению, указанному относительно другого опорного вида.
Для вызова команды нажмите кнопку Проекционныйвид... на инструментальной панели Ассоциативныевиды или выберите ее название в меню Вставка – Видсмодели.

Рис. 5. Вставка проекционного вида
Укажите в окне чертежа опорный вид для создания проекционного вида. Затем начинайте перемещать курсор (он превратится в изображение начала системы координат) в направлении, соответствующем виду, который требуется создать.
Например, для получения вида слева курсор необходимо перемещать слева направо, вида сверху – сверху вниз и т.д. В окне чертежа появится фантом изображения в виде габаритной рамки вида. При движении курсора фантом будет перемещаться. Перемещение фантома нового вида ограничено существованием проекционных связей между ним и главным видом: виды сверху и снизу могут перемещаться только по вертикали, виды справа и слева – только по горизонтали.
При необходимости проекционную связь можно отключить. Для этого нажмите кнопку Проекционнаясвязь на вкладке Параметры.
После настройки параметров нового проекционного вида укажите положение его точки привязки. Если проекционная связь отключена, возможно также задание угла поворота вида.
Переключатель Разнести позволяет отобразить сборку в разнесенном виде. Этот переключатель доступен, если в выбранной сборочной модели настроены параметры разнесения.
Переключатель Развертка позволяет отобразить листовую деталь в разогнутом виде. Этот переключатель доступен, если в выбранной листовой детали настроены параметры развертки.
|
|

Рис. 6. Результат операции
Вид по стрелке
Позволяет построить дополнительный вид по направлению взгляда, показанного на чертеже стрелкой.
Для построения вида по стрелке требуется наличие в его опорном виде стрелки, показывающей направление взгляда. Если стрелки нет, создайте ее. Напоминаем, что для этого предназначена команда Стрелкавзгляда. Кнопка для ее вызова находится на инструментальной панели Обозначения.
Необходимым условием корректного построения вида по стрелке является расположение стрелки именно в его опорном виде. Поэтому при создании стрелки взгляда проследите, чтобы текущим был соответствующий вид.
Команда Видпострелке запускается автоматически после простановки в ассоциативном виде стрелки взгляда.
Если вы прервали выполнение автоматически запущенной команды, то, чтобы построить вид по стрелке, вызовите команду Видпострелке вручную. Для этого нажмите кнопку Видпострелке на инструментальной панели Ассоциативныевиды или выберите ее название в меню Вставка – Видсмодели. Затем укажите стрелку взгляда.
На экране появится фантом габаритного прямоугольника вида по стрелке.

Рис. 7. Вставка вида по стрелке
Вид по стрелке располагается в проекционной связи со своим опорным видом, что ограничивает возможность его перемещения.
Разрез или сечение модели
Позволяет построить разрез или сечение модели.
Для построения разреза/сечения требуется наличие в его опорном виде линииразреза / сечения. Если линии нет, создайте ее. Напоминаем, что для этого предназначена команда Линияразреза. Кнопка для ее вызова находится на инструментальной панели Обозначения.
Необходимым условием корректного построения разреза/сечения является расположение обозначения линии разреза именно в опорном виде. Поэтому при создании обозначения проследите, чтобы текущим был соответствующий вид.
Команда Разрез/сечение запускается автоматически после простановки в ассоциативном виде линии разреза/сечения.
Если вы прервали выполнение автоматически запущенной команды, то, чтобы построить разрез/сечение, вызовите команду Разрез/сечение вручную. Для этого нажмите кнопку Разрез/сечение на инструментальной панели Ассоциативные виды или выберите ее название в меню Вставка – Вид с модели.
|
|
На экране появится фантом габаритного прямоугольника вида.

Рис. 8. Вставка разреза/сечения
Переключатель Разрез/сечение на Панелисвойств позволяет выбрать тип изображения: разрез или сечение.
Разрез (сечение) располагается в проекционной связи со своим опорным видом, что ограничивает возможность его перемещения.
Местный вид
Позволяет построить изображение отдельного, ограниченного места поверхности модели.
Для вызова команды нажмите кнопку Местныйвид на инструментальной панели Ассоциативныевиды или выберите ее название в меню Вставка – Вспомогательныйвид.
Укажите в опорном виде замкнутый контур, ограничивающий местный вид. Содержимое вида, находящееся вне пределов указанного контура, перестает отображаться на экране.

Рис. 9. Вставка местного вида
Чтобы вновь включить полное изображение вида, вызовите контекстное меню на нем и выберите команду Местныйвид.
Необходимым условием корректного построения местного вида является расположение ограничивающего его контура именно в опорном виде. Поэтому при создании контура проследите, чтобы текущим был соответствующий вид.
Местный разрез
Позволяет построить местный разрез или сечение модели.
Для вызова команды нажмите кнопку Местныйразрез на инструментальной панели Ассоциативныевиды или выберите ее название в меню Вставка – Вспомогательныйвид.
Укажите в опорном виде замкнутый контур, ограничивающий местный разрез.
Необходимым условием корректного построения местного разреза является расположение контура именно в его опорном виде. Поэтому при создании контура проследите, чтобы текущим был соответствующий вид.
Контур не должен иметь самопересечений.
Создание местных разрезов на выносных элементах невозможно.
При необходимости введите номер и имя местного разреза в одноименные поля на Панелисвойств. Кнопка Секущаяплоскость доступна при отключенном автосоздании объектов, а также при редактировании ранее созданного местного разреза. Она позволяет заново указать положение секущей плоскости.
|
|
Переключатели группы Разрез/сечение позволяют выбрать тип изображения: разрез или сечение.
Эта группа доступна, если вид, на котором базируется местный разрез, не является разрезом (сечением). В противном случае тип изображения совпадает с типом изображения в опорном виде, и переключение невозможно.
На экране появится фантом прямой линии – след секущей плоскости. Обратите внимание на то, что этот фантом виден, когда курсор проходит над видом, плоскость проекций которого перпендикулярна плоскости проекций вида, на котором базируется местный разрез.

Рис. 10. Вставка местного разреза
Укажите положение секущей плоскости.
Местный разрез будет построен.
По умолчанию все детали, попавшие в секущую плоскость, показываются в разрезе. При необходимости вы можете сделать некоторые из них неразрезаемыми.
При необходимости вы можете отключить отображение местного разреза на его опорном виде. Для этого вызовите контекстное меню на местном разрезе, показ которого требуется отключить. Вызовите из меню команду Местныйразрез.
При отключении показа местного разреза ограничивающая его кривая по-прежнему остается на экране.
Чтобы вновь включить отображение местного разреза, вызовите команду Местныйразрез повторно.
Выносной элемент
Позволяет построить вид, содержащий изображение выносного элемента.
Для построения вида – выносного элемента требуется наличие в его опорном виде обозначения выносного элемента. Если обозначения нет, создайте его. Напоминаем, что для этого предназначена команда Выноснойэлемент. Кнопка для ее вызова находится на инструментальной панели Обозначения.
Необходимым условием корректного построения вида, содержащего выносной элемент, является расположение обозначения выносного элемента именно в его опорном виде. Поэтому при создании обозначения проследите, чтобы текущим был соответствующий вид.
Команда Выноснойэлемент запускается автоматически после простановки в ассоциативном виде обозначения выносного элемента.

Рис. 11. Вставка выносного элемента
Если вы прервали выполнение автоматически запущенной команды, то, чтобы построить вид – выносной элемент, вызовите команду Выноснойэлемент вручную.
Для этого нажмите кнопку Выноснойэлемент на инструментальной панели Ассоциативныевиды или выберите ее название в меню ВставкаВспомогательный вид. Затем укажите обозначение выносного элемента.
Задание
Целью упражнения является работа с чертежами, полученными из трехмерной детали.

Дополнительно.
|
|

и Фамилия 7-3.

Тест
1. Перед автоматической генерацией чертежа из модели выполняются:
A. построения производных размеров
B. измерение площади основания
C. нанесение обозначений
D. назначение главной ориентации
|
|
|

Архитектура электронного правительства: Единая архитектура – это методологический подход при создании системы управления государства, который строится...

История развития пистолетов-пулеметов: Предпосылкой для возникновения пистолетов-пулеметов послужила давняя тенденция тяготения винтовок...

Поперечные профили набережных и береговой полосы: На городских территориях берегоукрепление проектируют с учетом технических и экономических требований, но особое значение придают эстетическим...

Кормораздатчик мобильный электрифицированный: схема и процесс работы устройства...
© cyberpedia.su 2017-2024 - Не является автором материалов. Исключительное право сохранено за автором текста.
Если вы не хотите, чтобы данный материал был у нас на сайте, перейдите по ссылке: Нарушение авторских прав. Мы поможем в написании вашей работы!