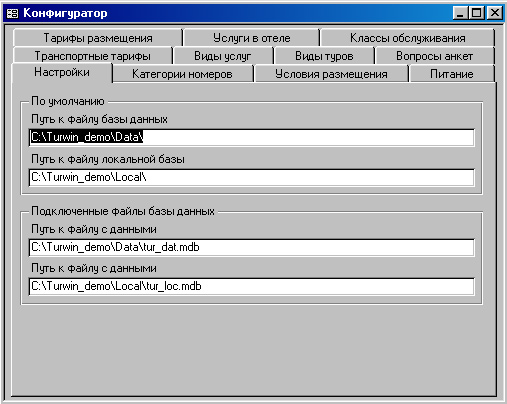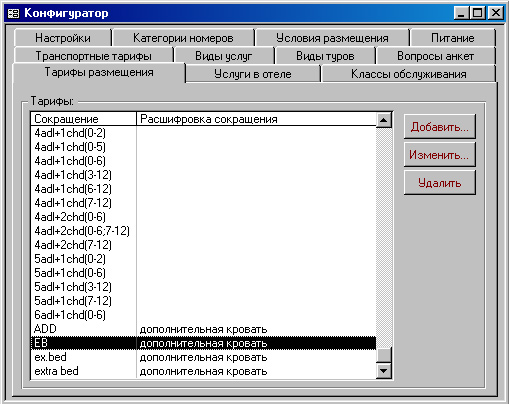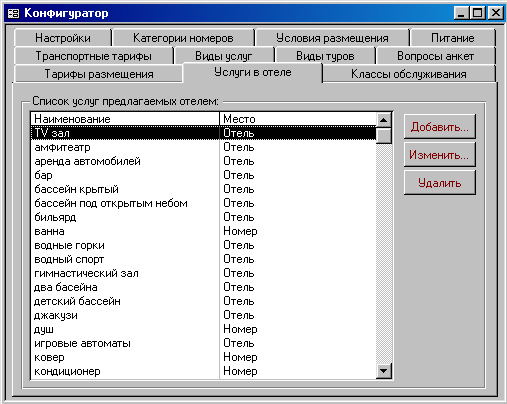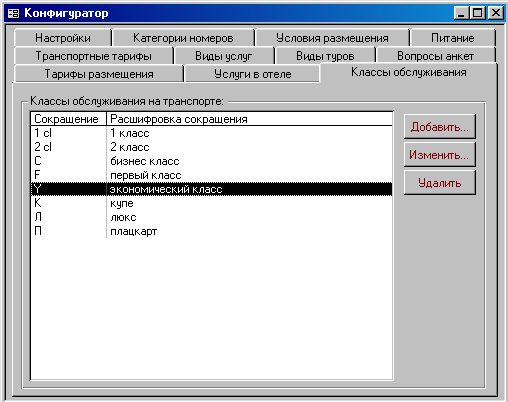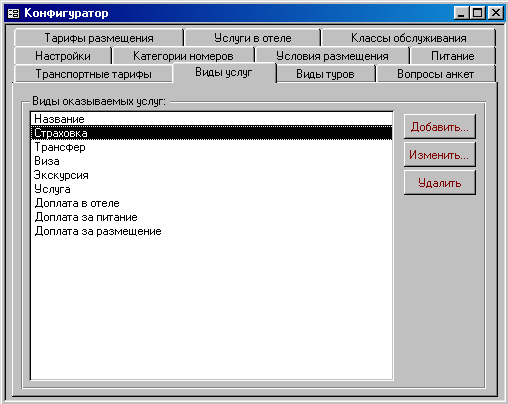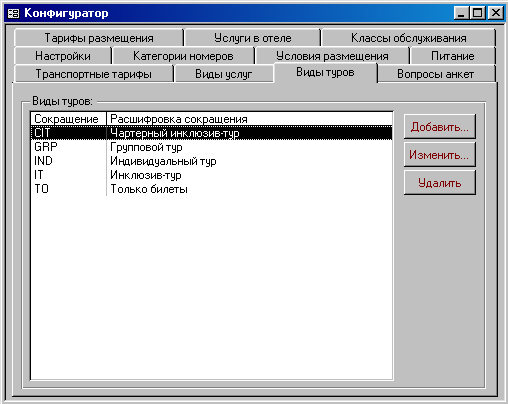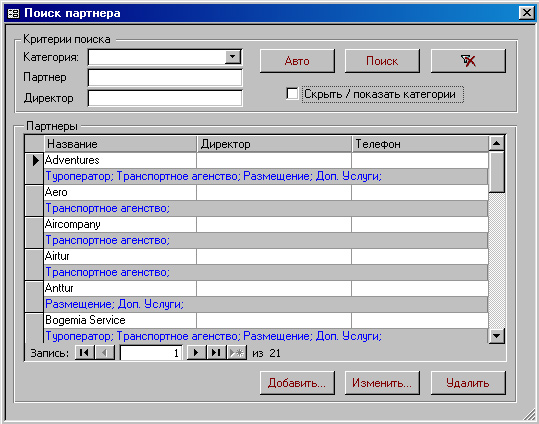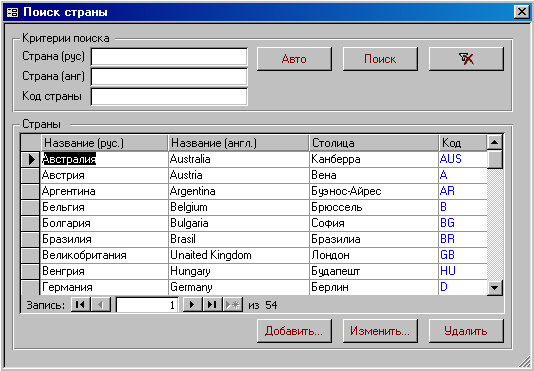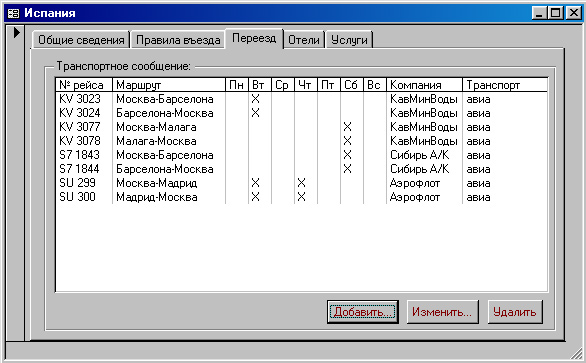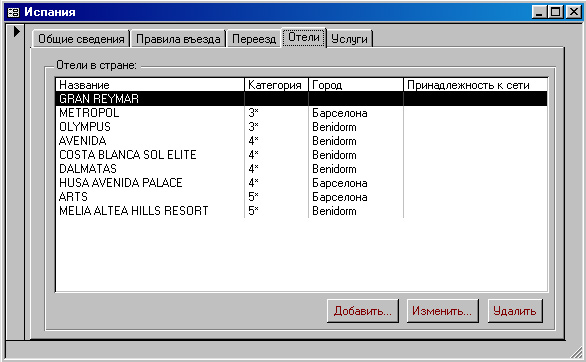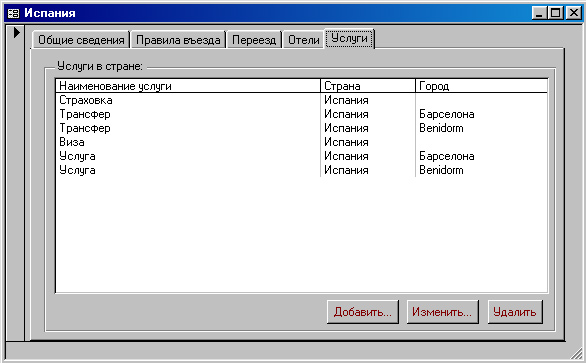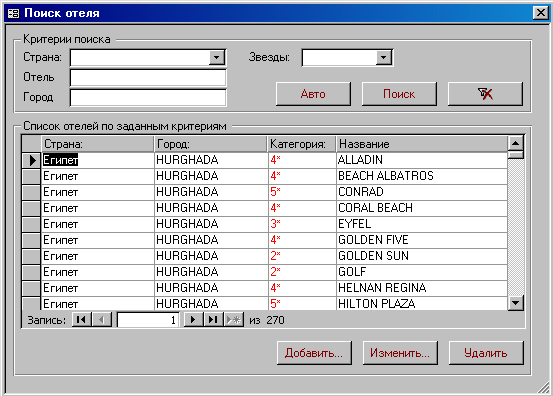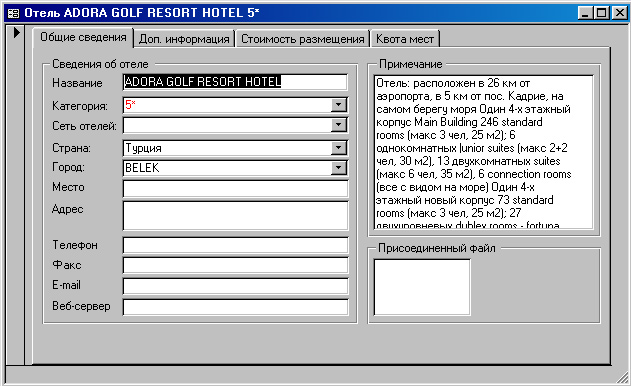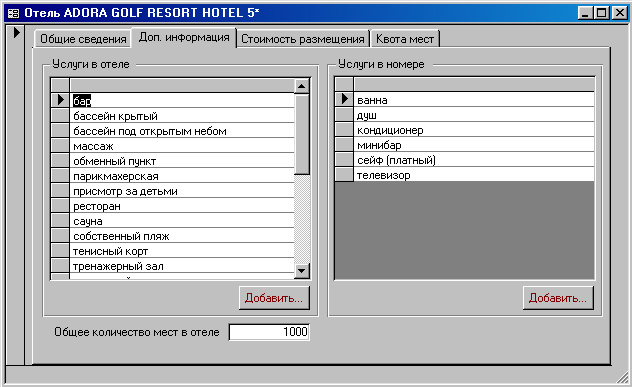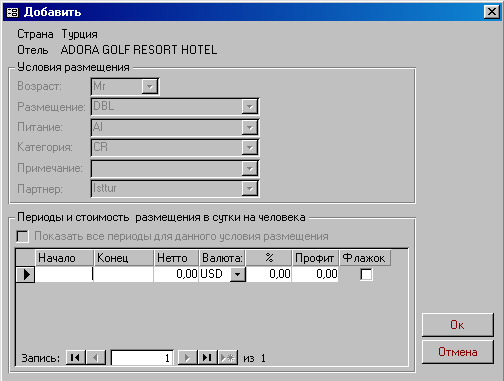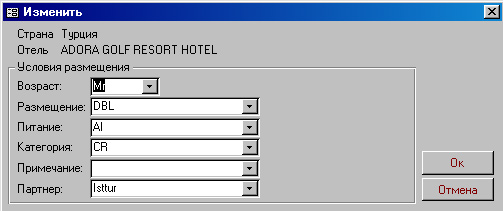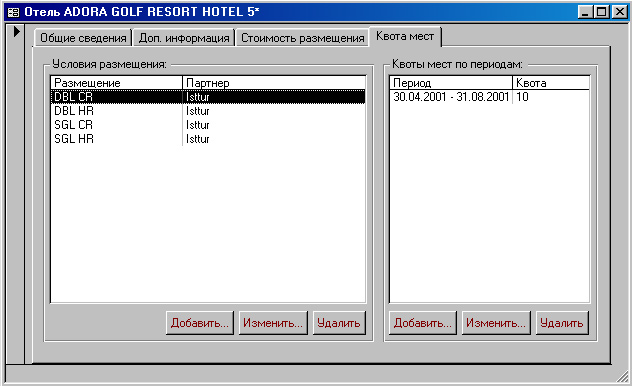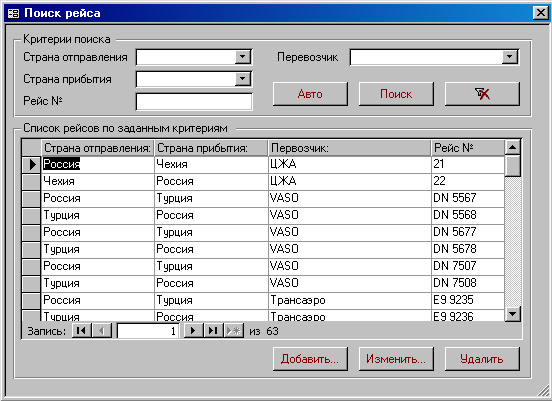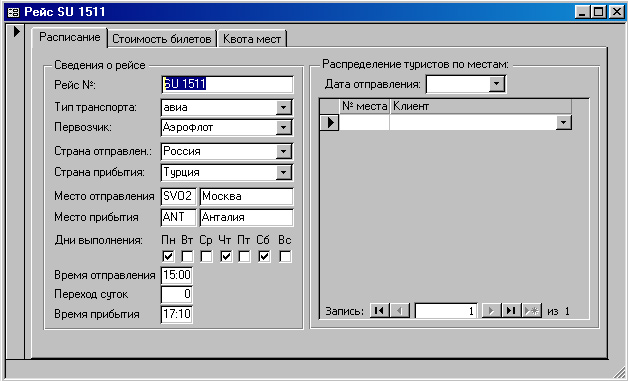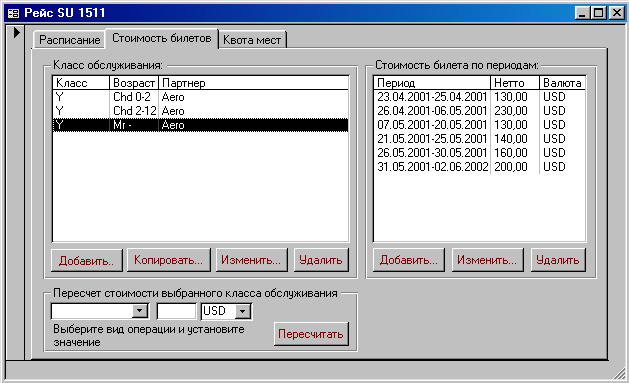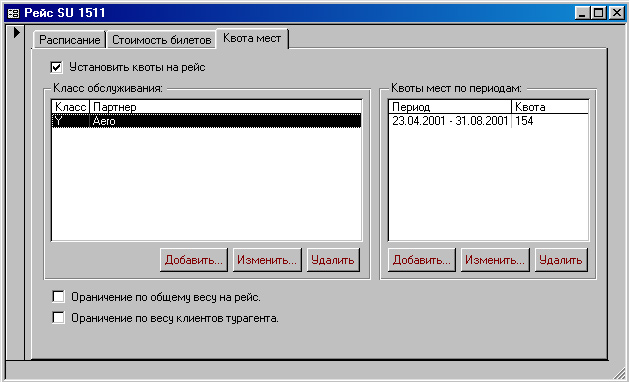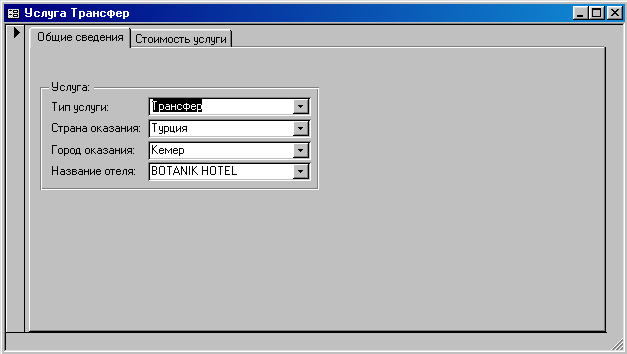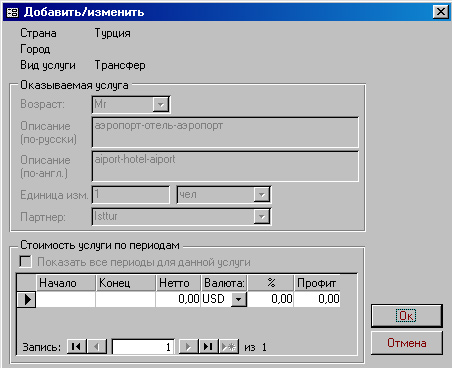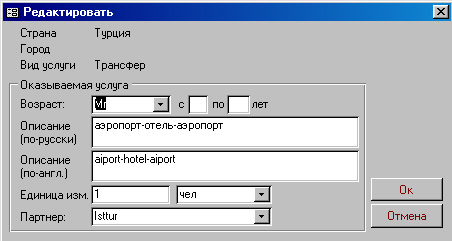Программа написана очень логично, поэтому, усвоив принципы работы, Вы легко сможете использовать ее, руководствуясь интуицией и здравым смыслом.
Принцип работы программы.
1. Программа состоит из справочной базы данных, которая предварительно готовиться или заполняется в процессе создания тура (маршрута поездки). Ниже перечислены основные справочники.
· Страны
· Валюты
· Партнеры (поставщики услуг)
· Рейсы
· Отели
· Услуги
Доступ к ним осуществляется из меню справочники.
2. Справочник Туры это основной логический элемент программы, который создается на основании справочной информации перечисленной выше. В зависимости от маршрута поездки в тур отбираются услуги, которые могут быть включены в турпакет и рассчитана стоимость турпакета, а также даты отправления. На основании подготовленной базы данных появляется возможность формирования прайс-листов и оформление туристов с последующей выпиской всех документов.
3. Поля для заполнения данных и управляющие элементы расположены в строгой очередности. Последовательное заполнений их позволит Вам с легкостью пройти все этапы работы с программой от формирования справочной информации до создания туров и оформления заказов.
4. Всплывающие подсказки, строка состояния, а также подписи полей помогут Вам в освоении программы и эффективного ее использования.
С чего начать
Для обеспечения корректной и эффективной работы с программой первым шагом является формирование базы данных, причем база данных может формироваться по ходу создания тура (см. Создание тура). Работа с программой начинается с заполнения справочников:
1. Конфигуратор
2. Партнеры (поставщик услуг)
3. Перевозчики
4. Страны
5. Валюта
6. Рейсы
7. Отели
8. Услуги
Конфигуратор
В форме (рис.1) вводится информация, которая в последствии понадобится для быстрого заполнения справочников базы данных. Все данные, которые вводятся в Конфигураторе применяются для формирования полей со списком, которые в свою очередь облегчают ввод повторяющейся информации в справочники базы данных.
Прмечания
Информация может заполняться по мере необходимости при создании базы данных. Исключение составляет Типы туров, Виды услуг, Вопросы анкет, которые подготавливаются заблаговременно.
· вкладка Настройки (рис.1) - поля секции По умолчанию показывают, по какому пути будет подключена клиентская часть к базе данных по умолчанию, поля секции Подключенные файлы базы данных показывают к какой базе данных подключена клиентская часть программы;
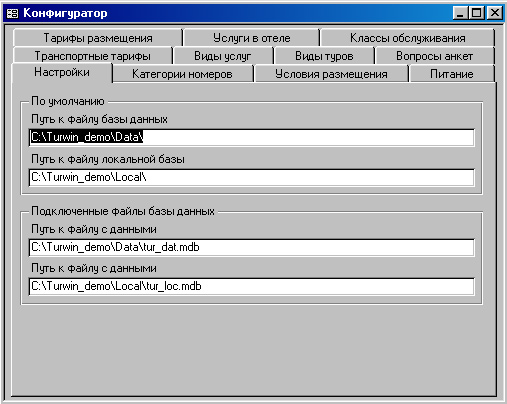
|
|
| Рис.1
|
|
- вкладка Категории номеров (рис.2) - поля секции Категории номерного фонда, используются при создании справочника Отель, в части внесения стоимости размещения (рис.26);
Для добавления новой категории номера, нажмите кнопку Добавить…, при этом откроется форма для добавления новой категории номера, где необходимо внести сокращенное название номера, в том виде в, каком его Вам предоставил Ваш партнер, а расшифровку Вы можете сделать на свое усмотрение понятную пользователям.
Для изменения категории номера, выделите мышкой запись и нажмите кнопку Изменить…;

|
|
| Рис.2
|
|
- вкладка Условия размещения (рис.3) - поля секции Типы размещения, используются при создании справочника Отель, в части внесения стоимости размещения (рис.26);
Для добавления нового типа размещения, нажмите кнопку Добавить…, при этом откроется форма для добавления типа размещения, где необходимо внести сокращенное название, в том виде в, каком его Вам предоставил Ваш партнер, а расшифровку Вы можете сделать на свое усмотрение понятную пользователям.
Для изменения типа размещения, выделите мышкой запись и нажмите кнопку Изменить…;

|
|
| Рис.3
|
|
· вкладка Питание (рис.4) - поля секции Виды питания, используются при создании справочника Отель, в части внесения стоимости размещения (рис.26);
Для добавления нового вида питания, нажмите кнопку Добавить…, при этом откроется форма для добавления вида питания, где необходимо внести сокращенное название, в том виде в, каком его Вам предоставил Ваш партнер, а расшифровку Вы можете сделать на свое усмотрение понятную пользователям.
Для изменения вида питания, выделите мышкой запись и нажмите кнопку Изменить…;

|
|
| Рис.4
|
|
· вкладка Тарифы размещения (рис.5) - поля секции Тарифы, используются при создании справочника Отель, в части внесения стоимости размещения (рис.26);
Для добавления нового тарифа, нажмите кнопку Добавить…, при этом откроется форма для добавления тарифа, где необходимо внести сокращенное название, в том виде в, каком его Вам предоставил Ваш партнер, а расшифровку Вы можете сделать на свое усмотрение понятную пользователям.
Для изменения тарифа, выделите мышкой запись и нажмите кнопку Изменить…;
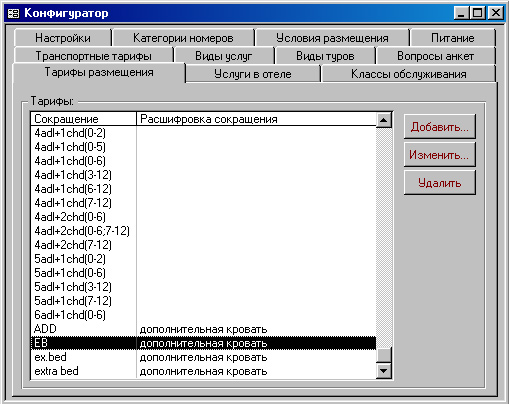
|
|
| Рис.5
|
|
· вкладка Услуги в отеле (рис.6) - поля секции Список услуг предлагаемых отелем, используются при создании справочника Отель, в части внесения услуг предлагаемых в отеле или в номере (рис.25).
Для добавления новой услуги предлагаемой в отелях или в номерах, нажмите кнопку Добавить…, при этом откроется форма для добавления новой услуги, где необходимо выбрать из списка, где оказывается услуга в отеле или в номере и внести наименование услуги. Подробности по введенной услуги заносятся непосредственно в форме конкретного отеля на вкладке Доп. информация (рис.25) в соответствующей секции.
Для изменения категории номера, выделите мышкой запись и нажмите кнопку Изменить…;
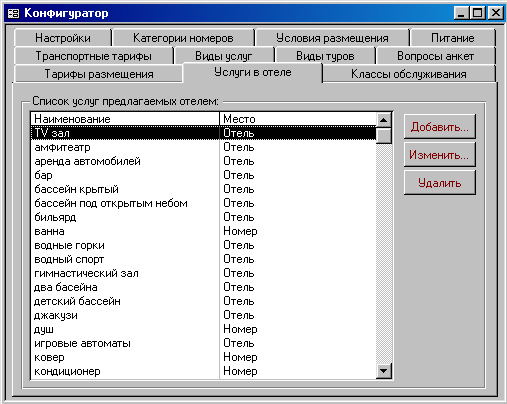
|
|
| Рис.6
|
|
· вкладка Классы обслуживания (рис.7) - поля секции Классы обслуживания на транспорте, используются при создании справочника Рейс, в части внесения стоимости классов обслуживания (рис.30).
Для добавления нового класса обслуживания, нажмите кнопку Добавить…, при этом откроется форма для добавления нового класса обслуживания, где необходимо внести сокращенное название класса обслуживания, в том виде в, каком его Вам предоставил Ваш партнер, а расшифровку Вы можете сделать на свое усмотрение понятную пользователям.
Для изменения класса обслуживания, выделите мышкой запись и нажмите кнопку Изменить…;
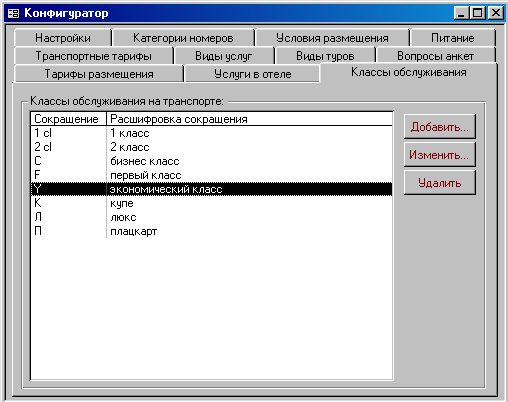
|
|
| Рис.7
|
|
· вкладка Транспортные тарифы (рис.8) - поля секции Транспортные тарифы, используются при создании справочника Рейс, в части внесения стоимости классов обслуживания (рис.30).
Для добавления нового транспортного тарифа, нажмите кнопку Добавить…, при этом откроется форма для добавления нового транспортного тарифа, где необходимо внести сокращенное название, в том виде в, каком его Вам предоставил Ваш партнер, а расшифровку Вы можете сделать на свое усмотрение понятную пользователям.
Для изменения категории номера, выделите мышкой запись и нажмите кнопку Изменить…;

|
|
| Рис.8
|
|
· вкладка Виды услуг (рис.9) - поля секции Виды оказываемых услуг, используются при создании справочника Услуга, в части внесения стоимости услуг (рис.33).
Для добавления нового вида оказываемой услуги, нажмите кнопку Добавить…, при этом откроется форма для добавления нового вида оказываемой услуги, где необходимо внести сокращенное название, в том виде в, каком его Вам предоставил Ваш партнер, а расшифровку Вы можете сделать на свое усмотрение понятную пользователям.
Для изменения вида оказываемой услуги, выделите мышкой запись и нажмите кнопку Изменить…;
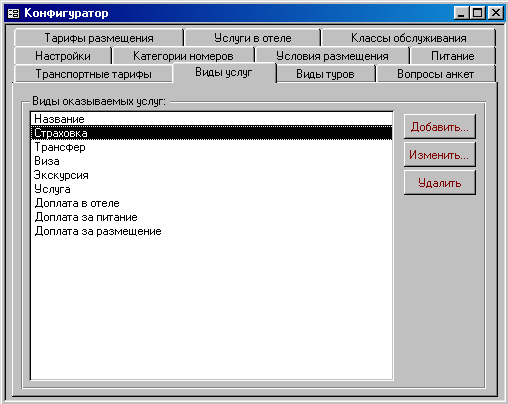
|
|
| Рис.9
|
|
· вкладка Виды туров (рис.10) - поля секции Виды туров, используются при создании справочника Тур, в создания тура (рис.42).
Для добавления нового вида тура, нажмите кнопку Добавить…, при этом откроется форма для добавления вида тура, где необходимо внести сокращенное название (не более 10 символов), а расшифровку Вы можете сделать на свое усмотрение.
Для изменения вида тура, выделите мышкой запись и нажмите кнопку Изменить…;
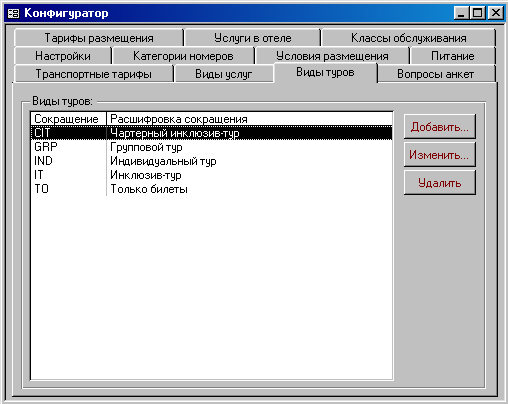
|
|
| Рис.10
|
|
· вкладка Вопросы анкет (рис.11) - поля секции Часто задаваемые вопросы в анкетах на визу, используются при создании справочника Анкета в страну (рис.).
Для добавления нового вопроса, нажмите кнопку Добавить…, при этом откроется форма для добавления нового вопроса, где необходимо внести вопрос анкеты.
Для изменения вопроса анкеты (к этому пункту необходимо относиться очень осторожно и в носить изменения только в случае абсолютной уверенности, что вопрос не используется в созданных ранее Анкетных формах), выделите мышкой запись и нажмите кнопку Изменить…;

|
|
| Рис.11
|
|
Партнеры
Форма Партнеры предназначена для поиска партнера (поставщика услуги), добавления, редактирования/просмотра и удаления информации о партнере (рис.12)
Для поиска партнера, необходимо в секции Критерии поиска установить по каким критериям будет, осуществлен поиск, и нажать кнопку Поиск. Если Вы нажмете переключатель Авто, то поиск будет производиться автоматически после ввода критериев поиска и нажатия клавиши Enter. Результатом будет партнер или список партнеров в секции Партнеры.
Особенность
Поиск можно осуществлять, как по слову целиком, так и по его части.
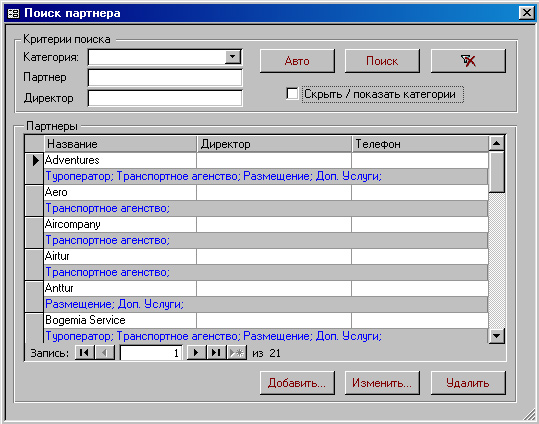
|
|
| Рис.12
|
|
Для добавления в справочник нового партнера нажмите кнопку Добавить…, при этом откроется форма для добавления информации о партнере (рис.13).
Для редактирования информации о партнере нажмите кнопку Изменить…, при этом откроется форма для редактирования информации о партнере (рис.13)
Для удаления из справочника информации о партнере выберите партнера, которого необходимо удалить и нажмите кнопку Удалить.

|
|
| Рис.13
|
|
В форме (рис.13), определяются основные составляющие необходимые для формирования других справочников базы данных, и является первостепенной задачей:
- вкладка Общие сведения (рис.14) – поле Название и категория используются при формировании другой справочной информации и являются обязательными полями для заполнения, поля секции Информация для контакта заполняются по усмотрению пользователя.
Нажмите кнопку Категория…, в открывшейся форме, необходимо отметить к какой категории относится партнер и нажать кнопку Внести категорию.;
Примечания
ü категория Туроператор - партнер, оказывающий весь спектр туристических услуг. Партнер будет отображаться во всех справочников, где необходимы сведения о партнере;
ü категория Транспортное агентство - партнер, оказывающий транспортные услуги. Партнер этой категории, будет отображаться в справочниках, где необходимы сведения о партнере предоставляющего транспортные услуги;
ü категория Размещение - партнер, оказывающий услуги по размещению в отелях. Партнер этой категории, будет отображаться в справочниках, где необходимы сведения о партнере предоставляющего размещение в отеле;
ü категория Доп. Услуги - партнер, оказывающий дополнительные услуги (трансфер, страхование, банковские услуги, визовую поддержку и т.д.). Партнер этой категории, будет отображаться в справочниках, где необходимы сведения о партнере предоставляющего дополнительные услуги;
- вкладка Служебная информация (рис.14) - поля на этой вкладке заполняются по усмотрению пользователя.

|
|
| Рис.14
|
|
Примечания
Сведения о партнере могут заполняться в процессе ведения базы данных.
Перевозчики
Транспортные компании, которые выполняют рейсы (рис.15). Обязательным является поле Название.

|
|
| Рис.15
|
|
Страны
Форма Страны предназначена для поиска страны, добавления, редактирования/просмотра и удаления информации о стране (рис.16).
Для поиска страны, необходимо в секции Критерии поиска установить по каким критериям будет, осуществлен поиск, и нажать кнопку Поиск. Если Вы нажмете переключатель Авто, то поиск будет производиться автоматически после ввода критериев поиска и нажатия клавиши Enter. Результатом будет страна или список стран в секции Страны.
Особенность
Поиск можно осуществлять, как по слову целиком, так и по его части.
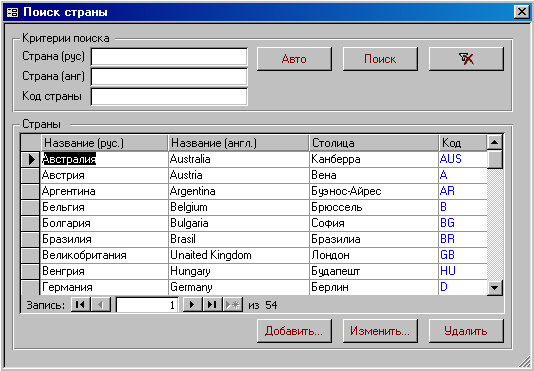
|
|
| Рис.16
|
|
Для добавления в справочник новой страны нажмите кнопку Добавить…, при этом откроется форма для добавления информации о стране (рис.17).
Для редактирования информации о стране нажмите кнопку Изменить…, при этом откроется форма для редактирования информации о стране (рис.17)
Для удаления из справочника информации о стране выберите страну, которую необходимо удалить и нажмите кнопку Удалить.

|
|
| Рис.17
|
|
В форме (рис.17), определяются основные составляющие необходимые для формирования других справочников базы данных и является первостепенной задачей:
Особенность
Данный справочник не может быть заполнен в процессе формирования других справочников, где используется информация о стране.
- вкладка Общие сведения (рис.17) - поля секции Официальное название страны, используются при формировании другой справочной информации и являются обязательными полями для заполнения;
- вкладка Правила въезда (рис.18) - поля на этой вкладке заполняются по усмотрению пользователя.

|
|
| Рис.18
|
|
- вкладка Переезд (рис.19) - секция Транспортное сообщение, где представлен список рейсов внесенных в базу данных. На этой вкладке вы можете добавлять, редактировать/просматривать информацию о рейсах, а также удалять рейсы из базы данных.
Для добавления нового рейса нажмите кнопку Добавить…, при этом откроется форма для добавления информации о рейсе (рис.29);
Для редактирования/просмотра информации о рейсе, выделите мышкой запись в секции Транспортное сообщение и нажмите кнопку Изменить…, при этом откроется форма для редактирования/просмотра информации о рейсе (рис.29);
Особенность
Есть возможность открыть для редактирования и просмотра несколько записей, для этого просто нажмите клавишу Ctrl, а затем, не отпуская ее, мышкой выделите интересующие вас рейсы. Нажмите кнопку Изменить…, при этом откроется форма для редактирования/просмотра информации о выделенных рейсах (рис.29). Переход от записи к записи происходит при помощи стрелок внизу формы или посредствам меню Запись>команда Идти к.
Для удаления рейса из базы данных, выделите мышкой рейс и нажмите кнопку Удалить.
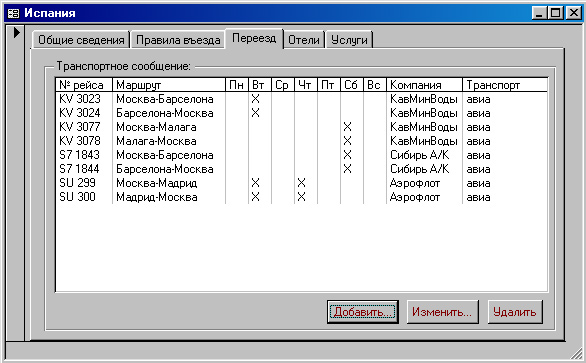
|
|
| Рис.20
|
|
- вкладка Отели (рис.21) – секция Отели в стране, где представлен список отелей внесенных в базу данных. На этой вкладке вы можете добавлять, редактировать/просматривать информацию об отелях, а также удалять отели из базы данных.
Для добавления нового отеля нажмите кнопку Добавить…, при этом откроется форма для добавления информации об отеле (рис.24);
Для редактирования/просмотра информации об отеле, выделите мышкой запись в секции Отели в стране и нажмите кнопку Изменить…, при этом откроется форма для редактирования/просмотра информации об отеле (рис.24);
Особенность
Есть возможность открыть для редактирования и просмотра несколько записей, для этого просто нажмите клавишу Ctrl, а затем, не отпуская ее, мышкой выделите интересующие вас отели. Нажмите кнопку Изменить…, при этом откроется форма для редактирования/просмотра информации о выделенных отелях (рис.24). Переход от записи к записи происходит при помощи стрелок внизу формы или посредствам меню Запись>команда Идти к.
Для удаления отеля из базы данных, выделите мышкой отель и нажмите кнопку Удалить.
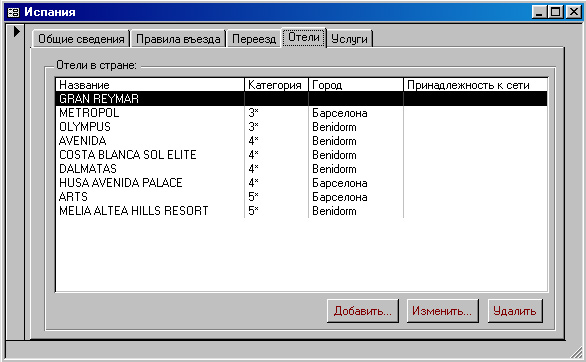
|
|
| Рис.21
|
|
- вкладка Услуги (рис.22) – секция Услуги в стране, где представлен список услуг внесенных в базу данных. На этой вкладке вы можете добавлять, редактировать/просматривать информацию об услугах, а также удалять услуги из базы данных.
Для добавления новой услуги нажмите кнопку Добавить…, при этом откроется форма для добавления информации об услуге (рис.);
Для редактирования/просмотра информации об услуге, выделите мышкой запись в секции Услуги в стране и нажмите кнопку Изменить…, при этом откроется форма для редактирования/просмотра информации об услуге (рис.);
Особенность
Есть возможность открыть для редактирования и просмотра несколько записей, для этого просто нажмите клавишу Ctrl, а затем, не отпуская ее, мышкой выделите интересующие вас услуги. Нажмите кнопку Изменить…, при этом откроется форма для редактирования/просмотра информации о выделенных услугах (рис.). Переход от записи к записи происходит при помощи стрелок внизу формы или посредствам меню Запись>команда Идти к.
Для удаления услуги из базы данных, выделите мышкой услугу и нажмите кнопку Удалить.
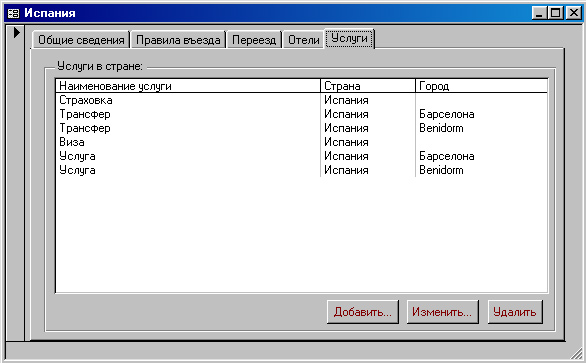
|
|
| Рис.22
|
|
Отели
Форма Отели предназначена для поиска отеля, добавления, редактирования/просмотра и удаления информации об отеле (рис.23).
Для поиска отеля, необходимо в секции Критерии поиска установить по каким критериям будет, осуществлен поиск, и нажать кнопку Поиск. Если Вы нажмете переключатель Авто, то поиск будет производиться автоматически после ввода критериев поиска и нажатия клавиши Enter. Результатом будет отель или список отелей в секции Список отелей по заданным критериям.
Особенность
Поиск можно осуществлять, как по слову целиком, так и по его части.
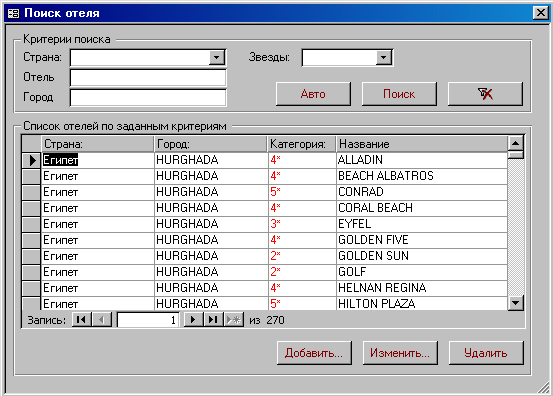
|
|
| Рис.23
|
|
Для добавления в справочник нового отеля нажмите кнопку Добавить…, при этом откроется форма для добавления информации об отеле (рис.24).
Для редактирования информации об отеле нажмите кнопку Изменить…, при этом откроется форма для редактирования информации о стране (рис.24)
Для удаления из справочника информации об отеле выберите отель, который необходимо удалить и нажмите кнопку Удалить.
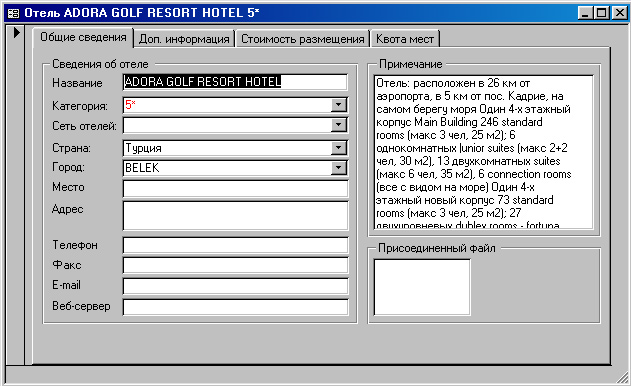
|
|
| Рис.24
|
|
| | | |
- вкладка Общие сведения (рис.24) - поля секции Сведения об отеле Название, Страна, используются при формировании другой справочной информации и являются обязательными полями для заполнения. Все остальные поля заполняются по усмотрению пользователя;
- вкладка Доп. информация (рис.25) - поля на этой вкладке заполняются по усмотрению пользователя.
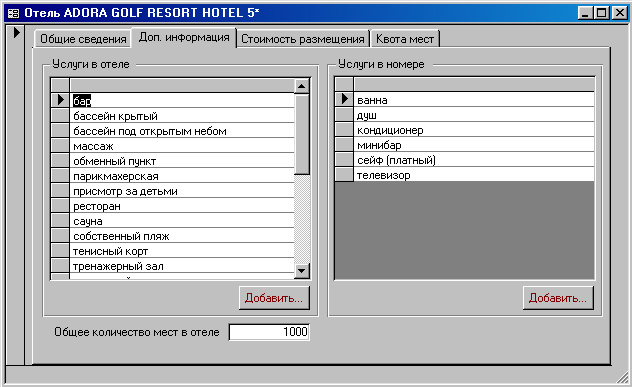
|
|
| Рис.25
|
|
- вкладка Стоимость размещения (рис.26) - содержит информацию о стоимости проживания в номере в зависимости от его типа, времени пребывания, питания и возраста клиента. При заполнении этой части БД следует уделять особое внимание расчету получаемой прибыли (профита). Для значительного упрощения последующих вычислений указывается стоимость проживания 1 человека за 1 сутки, так как сам тур может содержать любое количество дней проживания в отеле, начиная от 1 суток. Это сделано для того, чтобы при автоматическом расчете стоимости проживания, программа могла оперировать любыми сроками.
Так как действие программы привязано к реальному времени, то по истечении сроков действия определенного тарифа, будет произведен переход на следующий доступный, или отель станет недоступным для размещения при окончании действия всех тарифов.
Секция Условия размещения, где представлен список условий размещений внесенных в базу данных. В этой секции вы можете добавлять, редактировать/просматривать информацию о размещении в отеле, а также удалять размещения из базы данных.
Для добавления нового размещения нажмите соответствующую кнопку Добавить…, при этом откроется форма для добавления информации о размещении (рис.26а);
Для редактирования/просмотра информации о размещении, выделите мышкой запись в секции Условия размещения и нажмите соответствующую кнопку Изменить…, при этом откроется форма для редактирования/просмотра информации о размещении (рис.26б). При выделении записи в секции Условия размещения, в секции Стоимость по периодам отображается стоимость выделенного размещения по периодам;
Для удаления размещения из базы данных, выделите мышкой размещение в секции Условия размещения и нажмите соответствующую кнопку Удалить.

|
|
| Рис.26
|
|
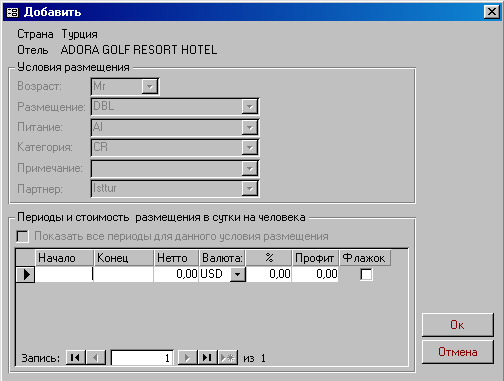
|
|
| Рис.26а
|
|
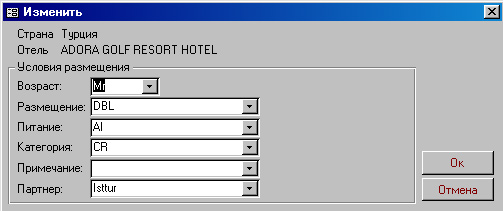
|
|
| Рис.26б
|
|
- вкладка Квота мест (рис.27) - содержит информацию о коте номеров в зависимости от его типа.
Секция Условия размещения, где представлен список условий размещений внесенных в базу данных. В этой секции вы можете добавлять, редактировать/просматривать информацию о размещении в отеле, а также удалять размещения из базы данных.
Для добавления нового размещения нажмите соответствующую кнопку Добавить…, при этом откроется форма для добавления информации о размещении и квоте мест по периодам (рис.27а);
Для редактирования/просмотра информации о размещении, выделите мышкой запись в секции Условия размещения и нажмите соответствующую кнопку Изменить…, при этом откроется форма для редактирования/просмотра информации о размещении (рис.27б). При выделении записи в секции Условия размещения, в секции Квота мест по периодам отображается квота мест выделенного размещения по периодам;
Для удаления размещения и квоты мест из базы данных, выделите мышкой размещение в секции Условия размещения и нажмите соответствующую кнопку Удалить.
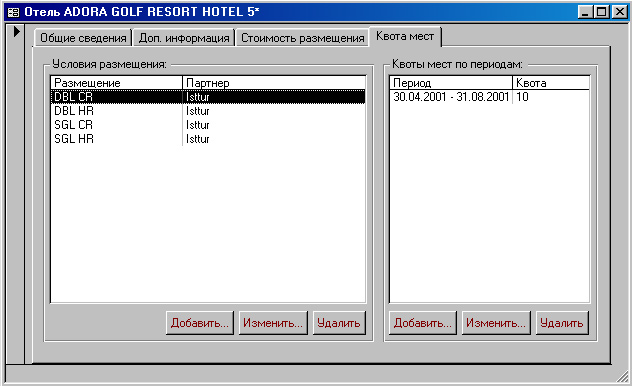
|
|
| Рис.27
|
|
Рейсы
Форма Рейсы предназначена для поиска рейса, добавления, редактирования/просмотра и удаления информации о рейсе (рис.28).
Для поиска рейса, необходимо в секции Критерии поиска установить по каким критериям будет, осуществлен поиск, и нажать кнопку Поиск. Если Вы нажмете переключатель Авто, то поиск будет производиться автоматически после ввода критериев поиска и нажатия клавиши Enter. Результатом будет рейс или список рейсов в секции Список рейсов по заданным критериям.
Особенность
Поиск можно осуществлять, как по слову целиком, так и по его части.
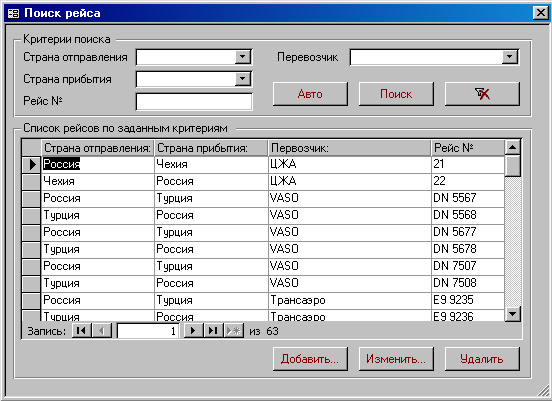
|
|
| Рис.28
|
|
Для добавления в справочник нового рейса нажмите кнопку Добавить…, при этом откроется форма для добавления информации о рейсе (рис.29).
Для редактирования информации о рейсе нажмите кнопку Изменить…, при этом откроется форма для редактирования информации о рейсе (рис.29)
Для удаления из справочника информации о рейсе выберите рейс, который необходимо удалить и нажмите кнопку Удалить.
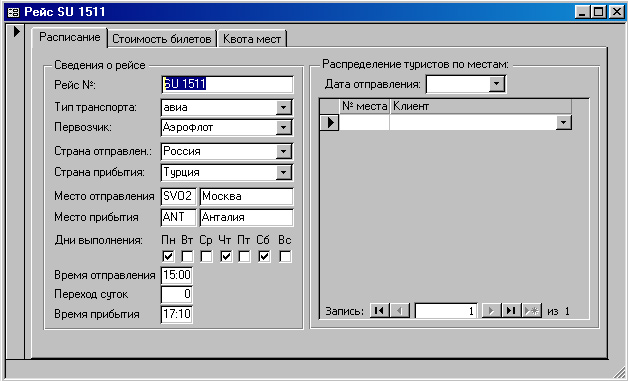
|
|
| Рис.29
|
|
- вкладка Расписание (рис.29) - поля секции Сведения о рейсе: Рейс №, Перевозчик, Страна отправлен.:, Страна прибытия:, Дни выполнения:, используются при формировании другой справочной информации и являются обязательными полями для заполнения. Все остальные поля заполняются по усмотрению пользователя;
Примечания
Поле Переход суток устанавливается значение 1, если время в пути составляет более 24 часов, если более 48 часов –2 и т.п..
- вкладка Стоимость размещения (рис.30) - содержит информацию о стоимости билета в зависимости от класса обслуживания, партнера, периода действия цены и возраста туриста. При заполнении этой части БД следует уделять особое внимание расчету получаемой прибыли (профита).
Так как действие программы привязано к реальному времени, то по истечении сроков действия определенных цен, рейс станет недоступным для продажи при окончании действия цен введенных в БД.
Секция Класс обслуживания, где представлен список условий размещений внесенных в базу данных. В этой секции вы можете добавлять, редактировать/просматривать информацию о классах обслуживания на рейсе, а также удалять классы обслуживания из базы данных.
Для добавления нового класса обслуживания нажмите соответствующую кнопку Добавить…, при этом откроется форма для добавления информации о классе обслуживания (рис.30а);
Для редактирования/просмотра информации о классе обслуживания, выделите мышкой запись в секции Класс обслуживания и нажмите соответствующую кнопку Изменить…, при этом откроется форма для редактирования/просмотра информации о классе обслуживания (рис.30б). При выделении записи в секции Класс обслуживания, в секции Стоимость по периодам отображается стоимость выделенного класса обслуживания по периодам;
Для удаления класса обслуживания из базы данных, выделите мышкой класс обслуживания в секции Класс обслуживания и нажмите соответствующую кнопку Удалить.
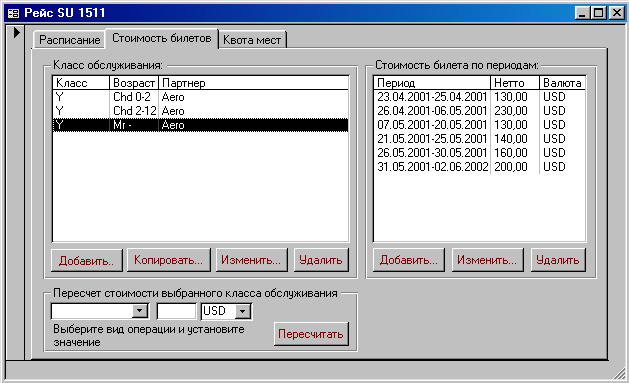
|
|
| Рис.30
|
|
- вкладка Квота мест (рис.31) - содержит информацию о коте номеров в зависимости от его типа.
Секция Класс обслуживания, где представлен список классов обслуживания внесенных в базу данных. В этой секции вы можете добавлять, редактировать/просматривать информацию о классах обслуживания на рейсе, а также удалять класс обслуживания из базы данных.
Для добавления нового класса обслуживания и квоты мест нажмите соответствующую кнопку Добавить…, при этом откроется форма для добавления информации (рис.31а);
Для редактирования/просмотра информации о классе обслуживания, выделите мышкой запись в секции Класс обслуживания и нажмите соответствующую кнопку Изменить…, при этом откроется форма для редактирования/просмотра информации о классе обслуживания (рис.31б). При выделении записи в секции Класс обслуживания, в секции Квоты мест по периодам отображается квота мест выделенного класса обслуживания по периодам;
Для удаления класса обслуживания из базы данных, выделите мышкой класс обслуживания в секции Класс обслуживания и нажмите соответствующую кнопку Удалить.
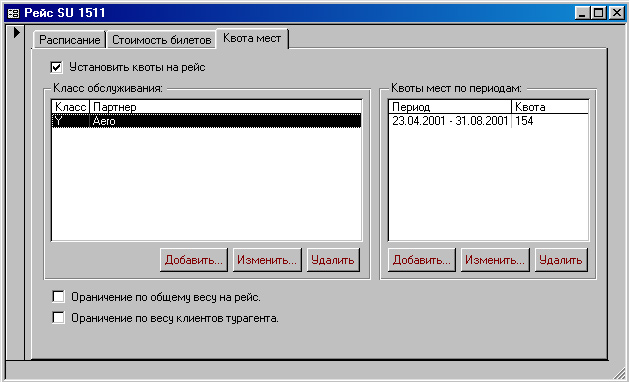
|
|
| Рис.31
|
|
Услуги
Форма Услуги предназначена для поиска услуг, добавления, редактирования/просмотра и удаления информации об услуге (рис.28).
Для поиска услуги, необходимо в секции Критерии поиска установить по каким критериям будет, осуществлен поиск, и нажать кнопку Поиск. Если Вы нажмете переключатель Авто, то поиск будет производиться автоматически после ввода критериев поиска и нажатия клавиши Enter. Результатом будет услуга или список услуг в секции Список услуг по заданным критериям.
Особенность
Поиск можно осуществлять, как по слову целиком, так и по его части.

|
|
| Рис.32
|
|
Для добавления в справочник новой услуги нажмите кнопку Добавить…, при этом откроется форма для добавления информации об услуге (рис.33).
Для редактирования информации об услуге нажмите кнопку Изменить…, при этом откроется форма для редактирования информации об услуге (рис.33)
Для удаления из справочника информации об услуге выберите услугу, которую необходимо удалить и нажмите кнопку Удалить.
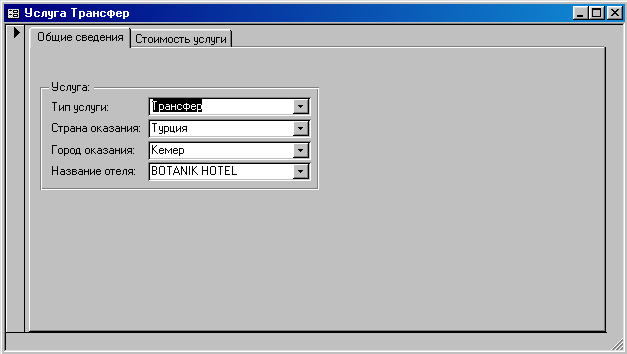
|
|
| Рис.33
|
|
- вкладка Общие сведения (рис.33) - поля секции Услуга: Тип услуги:, Страна оказания:, используются при формировании другой справочной информации и являются обязательными полями для заполнения. Все остальные поля заполняются по усмотрению пользователя;
Примечания
Типы услуг: трансфер, доплата за питание, доплата в отеле можно связать с отелем, выбрав отель из списка в поле Название отеля: (полностью реализована с версии 5.0)
- вкладка Стоимость услуги (рис.34) - содержит информацию о стоимости услуги в зависимости от описания, партнера, возраста туриста и периода действия цены. При заполнении этой части БД следует уделять особое внимание расчету получаемой прибыли (профита).
Так как действие программы привязано к реальному времени, то по истечении сроков действия определенных цен, услуга станет недоступной для продажи при окончании действия цен введенных в БД.
Секция Описание услуги, где представлен список услуг внесенных в базу данных. В этой секции вы можете добавлять, редактировать/просматривать информацию об услугах, а также удалять услуги из базы данных.
Для добавления новой услуги нажмите соответствующую кнопку Добавить…, при этом откроется форма для добавления информации об услуге (рис.34а);
Для редактирования/просмотра информации об услуге, выделите мышкой запись в секции Описание услуги и нажмите соответствующую кнопку Изменить…, при этом откроется форма для редактирования/просмотра информации об услуге (рис.34б). При выделении записи в секции Описание услуги, в секции Стоимость услуги по периодам отображается стоимость выделенной услуги по периодам;
Для удаления услуги из базы данных, выделите мышкой услугу в секции Описание услуги и нажмите соответствующую кнопку Удалить.

|
|
| Рис.34
|
|
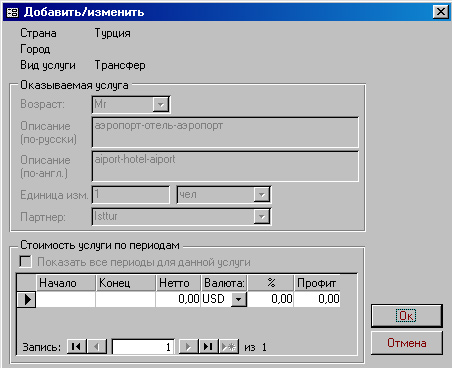
|
|
| Рис.34а
|
|
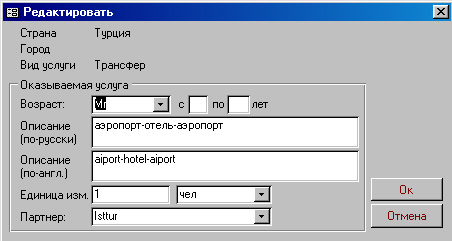
|
|
| Рис.34б
|
|
Постоянные заказчики
Форма Постоянные заказчики предназначена для поиска заказчика (турагентство или частное лицо), добавления, редактирования/просмотра и удаления информации о заказчике (рис.35).
Для поиска заказчика, необходимо в секции Критерии поиска установить по каким критериям будет, осуществлен поиск, и нажать кнопку Поиск. Если Вы нажмете переключатель Авто, то поиск будет производиться автоматически после ввода критериев поиска и нажатия клавиши Enter. Результатом будет заказчик или список заказчиков в секции Список постоянных заказчиков.
Особенность
Поиск можно осуществлять, как по слову целиком, так и по его части.

|
|
| Рис.35
|
|
Для добавления в справочник нового заказчика нажмите кнопку Добавить…, при этом откроется форма для добавления информации о заказчике (рис.36).
Для редактирования информации о заказчике нажмите кнопку Изменить…, при этом откроется форма для редактирования информации о заказчике (рис.36).
Для удаления из справочника информации о заказчике выберите заказчика, которого необходимо удалить и нажмите кнопку Удалить.

|
|
| Рис.36
|
|
- вкладка Общие сведения (рис.36) – поля Тип:, Заказчик (или Ф.И.О), используются при формировании другой справочной информации и являются обязательными полями для заполнения. Поля секции Информация для контакта заполняются по усмотрению пользователя;
- вкладка Реквизиты (рис.37) - поля на эт