В операционной системе Windows любое приложение открывается в отдельном окне. Все файлы, которые загружаются с помощью какого-либо приложения, открываются в окнах, находящихся внутри окна приложения открывшего их. В верхнем правом углу каждого окна находятся три кнопки управления окном (первая – свернуть окно, вторая – переключение между оконным и полноэкранным режимами, третья – закрыть окно).
Окно FORMAP 4.0 состоит из следующих элементов (Рис. 3): головного меню, пиктограммного меню, строки сообщений, рабочей области (пространства для отображения графической информации), полос прокрутки изображения.

Рис. 3. Структура окна ГИС Formap
Обзор команд головного меню
Головное меню расположено в верхней строке окна Formap. Команды меню могут разворачиваться как с помощью мыши, так и с клавиатуры (переход в меню - Alt).
Меню «?»
В результате выбора команды меню выводится справочная информация о ГИС FORMAP 4.0.
Меню «Проект»
В данном пункте меню находятся команды, управляющие проектами Formap (Рис. 4).
Инспектор – вызывает окно инспектора карты, позволяющего редактировать слои карты и их атрибуты.
Настройки – позволяет управлять отображением элементов окна Formap (полосами прокрутки, панелями пиктогаммного меню), изменять текущие настройки проекта.
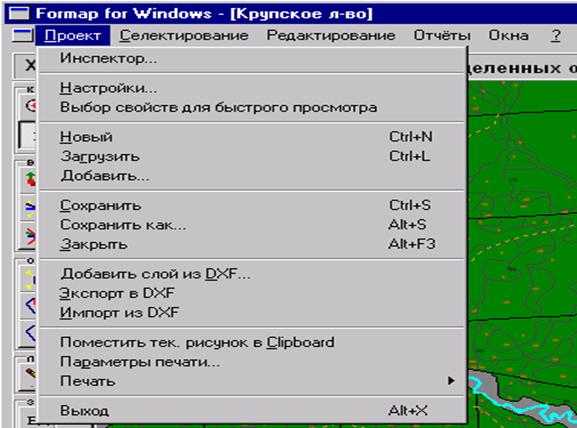
Рис. 4. Меню «Проект»
Выбор средств для быстрого просмотра – выбор полей базы данных, отображаемых на экране при выводе сведений о выделе в окне подсказки (F11).
Новый – создание нового проекта.
Загрузить или F3 – загрузка проекта.
Сохранить или F2 – сохранение проекта с прежним именем. Если карта была вновь создана, вместо команды Сохранить автоматически выполняется команда Сохранить как.
Сохранить как или Ctrl+F2 – сохранение текущего проекта с указанным пользователем именем.
Закрыть или Alt+F3 – закрыть текущий проект.
Добавить слой из DXF – импорт слоя карты в формате DXF.
Экспорт в DXF – экспорт всех слоёв карты в подкаталог Диск:\GID\MAP\DXF в формате DXF.
Импорт из DXF – импорт в проект слоёв в формате DXF.
Поместить тек. рисунок в Clipboard – копирование копии рабочей области текущего окна в буфер обмена (Clipboard).
Параметры печати – настройка параметров печати.
Печать – печать карты в двух режимах:
Экрана – печать объектов, видимых на экране;
Выделенных объектов – печать выделенных объектов.
Выход или Alt+X – завершение сеанса работы с FORMAP 4.0.
Меню «Селектирование»
Меню включает в себя команды для выделения (селектирования) объектов различными способами, а также создания фильтров пользователя (Рис. 5).

Рис. 5. Меню «Селектирование»
Выделить позволяет выделять объекты разными способами:
Все – выделить все объекты карты (на всех слоях).
Слой – выделить какой-либо конкретный слой карты.
Прямоугольная область – выделить все объекты карты, в пределах рамки.
Внутри отселектированных – позволяет выделить все объекты внутри отселектированных (например, выделили квартал, но не остальные объекты этого квартала - выдела, дороги и т.д.)
По фильтрy – выделить некоторые объекты слоя, используя запрос к привязанной базе данных.
Снять выделение – позволяет снимать выделение с выделенных для управления объектов.
Инвертировать – позволяет сделать все или некоторые невыделенные объекты выделенными, и наоборот.
Найти первый отселектированный или Ctrl+F – найти и показать на экране объект, отселектированный первым.
Найти следующий или F3 – найти и показать следующий отселектированный объект.
Показать все отселектированные – показать на экране все отселектированные объекты.
Создать фильтр – позволяет создавать новые фильтры.
Меню «Редактирование»
Данное меню включает в себя команды для редактирования объектов карты (Рис. 6).
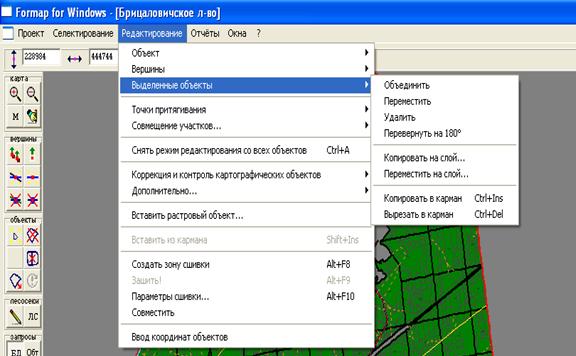
Рис. 6. Меню «Редактирование»
Объект – работа с объектами.
Создать - создание объекта.
Разделить – разделить выбранный объект на две части.
Вычисление площади – включить режим измерения площадей.
Вершины – изменение границ объектов.
Вставить – вставка вершины.
Переместить – перемещение вершины.
Удалить – удаление вершины.
Выделенные объекты – управление выделенными объектами.
Объединить – объединение выделенных объектов.
Переместить – перемещение выделенных объектов.
Удалить – удаление выделенных объектов.
Перевернуть на 180 градусов – поворот выделенных объектов на 180 градусов (меняется ориентация север-юг).
Копировать на слой – копировать выделенные объекты на указанный слой (тип объектов должен совпадать).
Переместить на слой – переместить выделенные объекты на указанный слой.
Копировать в карман – копировать выделенные объекты в буфер обмена.
Вырезать в карман – удалить выделенные объекты и поместить их в буфер обмена.
Точки притягивания – работа с точками притягивания.
Установить на объект – переводит систему в режим установки на объекты точек притягивания.
Установить на вершину – режим установки точек притягивания на вершины.
Установить произвольно – режим установки точек притягивания в любое место карты (независимо от расположения объектов и их вершин).
Снять – режим снятия произвольно указанных точек притягивания.
Снять все – удаление всех точек притягивания.
Совмещение участков
Установить Source на вершину – установка привязочных точек на вершины объекта, который нужно переместить в указанное место (в месте привязки также устанавливаются точки привязки).
Установить Source произвольно – установка привязочных точек произвольно на объект, который нужно переместить в указанное место (в месте привязки также устанавливаются точки привязки).
Установить Destination на вершину – установка точек привязки на вершины объекта, к которому должен быть присоединен перемещаемый объект.
Установить Destination произвольно – установка точек привязки в произвольное место, в которое должен быть помещен перемещаемый объект.
Совместить – выполнить перемещение объекта.
Снять режим редактирования со всех объектов – снимает режим редактирования (выделения вершин) со всех объектов карты.
Коррекция и контроль картографических объектов –
Автокоррекция и автодобавление вершин – автоматическая коррекция числа вершин на смежных объектах.
Вытаскивание вложенных и поиск перекрытий – поиск наложенных друг на друга и перекрывающихся объектов.
Установка зависимостей объектов и правка семантики – установка значений ключевых полей для привязки картографических объектов и записей базы данных.
Дополнительно – дополнительные возможности.
Изменить цвет отселектированных – изменение цвета контура и заливки отселектированных объектов.
Восстановить цвета на всех слоях – восстановление на всех слоях стандартного (по умолчанию) цвета контуров и заливки объектов.
Вытащить наверх вложенные – вытаскивание наверх вложенных объектов одного слоя (например, выдел внутри выдела).
Установить зависимости – установка значений ключевых полей для привязки картографических объектов и записей базы данных.
Таблица соответствия кварталов – загрузка таблицы соответствия кварталов.
Вставить растровый объект – загрузка растрового объекта.
Вставить из кармана – вставить объект из буфера обмена (предварительно нужно скопировать объект в буфер).
Создать зону сшивки – создание зоны сшивки границы двух соседних объектов.
Зашить – выполнить сшивку границ объектов.
Параметры сшивки – установка зоны притягивания вершин при сшивке границ объектов.
Ввод координат объектов – автоматический ввод координат полученных с GPS – приёмника в формате *.txt. (см. п. 1.10)
Меню «Отчёты»
В меню содержится перечень генерируемых системой отчетов. При выборе отчета для генерации система формирует отчет и экспортирует его в электронную таблицу Excel.
Меню «Окна»
Данный пункт меню содержит стандартные команды по управлению отображением окон на экране монитора. Для удобства работы с проектом реализована иерархическая структура навигации, включающая два уровня: верхний уровень – карта лесхоза, нижний уровень – карты лесничеств, входящих в данный лесхоз.
Переключение между компонентами проекта выполняется двумя путями: при помощи пункта головного меню «Окна», при помощи клавиши F10. После загрузки проекта в пункте головного меню «Окна» будут отображены карты всех лесничеств и лесхоза, входящих в данный проект (рис. 7).

Рис. 7. Меню «Окна»
Для загрузки требуемого компонента проекта (карты лесничества, лесхоза) его нужно выбрать в появившемся меню.
Кроме того, переключение между картами лесничеств и лесхоза возможно при помощи клавиши F10. Для этого необходимо навести курсор мыши (при этом не обязательно нажимать левую или правую клавишу мыши) на карте лесхоза на любой выдел лесничества, карту которого необходимо загрузить. После чего нужно нажать на клавиатуре клавишу F10 и в результате загрузится карта лесничества, на котором был установлен курсор мыши. Для возврата на карту лесхоза необходимо опять нажать клавишу F10.
Пиктограммное меню.
В левой части экрана FORMAP 4.0. расположено пиктограммное меню, которое частично дублирует опции головного меню и позволяет повысить эффективность работы с ГИС. Оно состоит из пиктограмм, выполненных в виде кнопок, с каждой из которых связана определенная операция. Изображение на пиктограмме отражает суть операции. Для перехода в режим выполнения той или иной операции нужно установить указатель мыши на соответствующей кнопке пиктограммного меню и нажать левую кнопку мыши. Изображение пиктограммы изменится (кнопка как бы «залипнет» - перейдет в нажатое состояние), что свидетельствует о переходе системы в выбранный режим.
Все пиктограммы, в зависимости от выполняемых функций, разделены на шесть групп.
Карта – масштабирование карты, измерение углов и длин линий:
 – увеличение карты;
– увеличение карты;
 – уменьшение карты;
– уменьшение карты;
 – режим масштабирования;
– режим масштабирования;
 – измерение углов и длин линий.
– измерение углов и длин линий.
Вершины – изменение границ объектов:
 – перемещение всех вершин, находящихся в точке с данными координатами (независимо от того выделены объекты для редактирования или нет);
– перемещение всех вершин, находящихся в точке с данными координатами (независимо от того выделены объекты для редактирования или нет);
 – перемещение вершин, выделенных для редактирования объектов;
– перемещение вершин, выделенных для редактирования объектов;
 – добавление вершин на все объекты, имеющие смежную границу (независимо от выделения объектов);
– добавление вершин на все объекты, имеющие смежную границу (независимо от выделения объектов);
 – добавление вершины на выделенные для редактирования объекты;
– добавление вершины на выделенные для редактирования объекты;
 – сквозное удаление всех находящихся в данной точке вершин (независимо от выделения объектов);
– сквозное удаление всех находящихся в данной точке вершин (независимо от выделения объектов);
 – удаление вершин, выделенных для редактирования объектов.
– удаление вершин, выделенных для редактирования объектов.
Объекты – управление объектами карты:
 – создание объекта;
– создание объекта;
 – удаление выделенного для управления объекта;
– удаление выделенного для управления объекта;
 – разделение объекта типа «площадь» на два;
– разделение объекта типа «площадь» на два;
 – объединение (слияние) выделенных для управления объектов со смежными границами;
– объединение (слияние) выделенных для управления объектов со смежными границами;
 – перемещение выделенных для управления объектов;
– перемещение выделенных для управления объектов;
 – поворот выделенных для управления объектов.
– поворот выделенных для управления объектов.
Лесосеки – автоматизированное внесение изменений в картографическую и повыдельную базы данных при проектировании лесосек и после их вырубки:
 – создание проекта лесосеки;
– создание проекта лесосеки;
 – рубка лесосеки (автоматически вносятся изменения в картографическую и повыдельную базы данных)
– рубка лесосеки (автоматически вносятся изменения в картографическую и повыдельную базы данных)
Запросы – работа с повыдельной (тематической) базой данных.
 – ввод изменений в базу данных и её просмотр;
– ввод изменений в базу данных и её просмотр;
 – отображение инспектора объектов;
– отображение инспектора объектов;
 – работа с фильтрами;
– работа с фильтрами;
 – повторить фильтр;
– повторить фильтр;
 – работа с тематическими картами;
– работа с тематическими картами;
 – создание тематических карт пользователя.
– создание тематических карт пользователя.




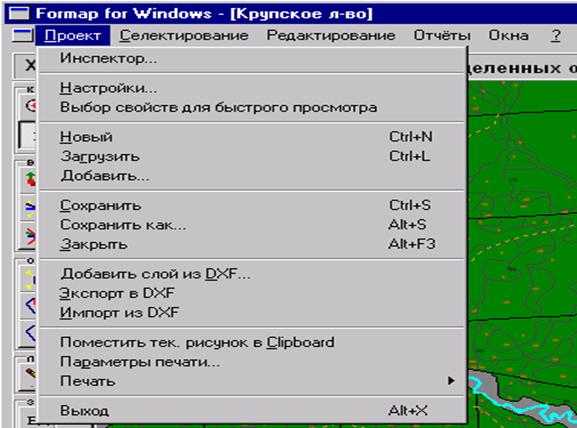

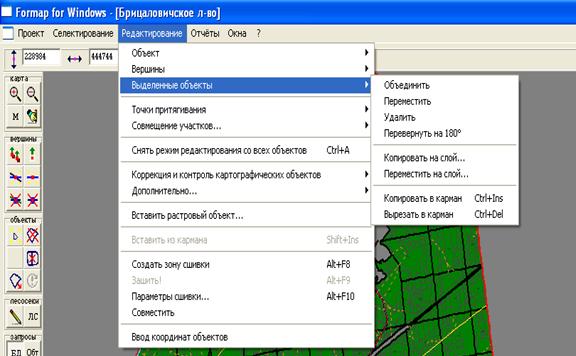

 – увеличение карты;
– увеличение карты; – уменьшение карты;
– уменьшение карты; – режим масштабирования;
– режим масштабирования; – измерение углов и длин линий.
– измерение углов и длин линий. – перемещение всех вершин, находящихся в точке с данными координатами (независимо от того выделены объекты для редактирования или нет);
– перемещение всех вершин, находящихся в точке с данными координатами (независимо от того выделены объекты для редактирования или нет); – перемещение вершин, выделенных для редактирования объектов;
– перемещение вершин, выделенных для редактирования объектов; – добавление вершин на все объекты, имеющие смежную границу (независимо от выделения объектов);
– добавление вершин на все объекты, имеющие смежную границу (независимо от выделения объектов); – добавление вершины на выделенные для редактирования объекты;
– добавление вершины на выделенные для редактирования объекты; – сквозное удаление всех находящихся в данной точке вершин (независимо от выделения объектов);
– сквозное удаление всех находящихся в данной точке вершин (независимо от выделения объектов); – удаление вершин, выделенных для редактирования объектов.
– удаление вершин, выделенных для редактирования объектов. – создание объекта;
– создание объекта; – удаление выделенного для управления объекта;
– удаление выделенного для управления объекта; – разделение объекта типа «площадь» на два;
– разделение объекта типа «площадь» на два; – объединение (слияние) выделенных для управления объектов со смежными границами;
– объединение (слияние) выделенных для управления объектов со смежными границами; – перемещение выделенных для управления объектов;
– перемещение выделенных для управления объектов; – поворот выделенных для управления объектов.
– поворот выделенных для управления объектов. – создание проекта лесосеки;
– создание проекта лесосеки; – рубка лесосеки (автоматически вносятся изменения в картографическую и повыдельную базы данных)
– рубка лесосеки (автоматически вносятся изменения в картографическую и повыдельную базы данных) – ввод изменений в базу данных и её просмотр;
– ввод изменений в базу данных и её просмотр; – отображение инспектора объектов;
– отображение инспектора объектов; – работа с фильтрами;
– работа с фильтрами; – повторить фильтр;
– повторить фильтр; – работа с тематическими картами;
– работа с тематическими картами; – создание тематических карт пользователя.
– создание тематических карт пользователя.

