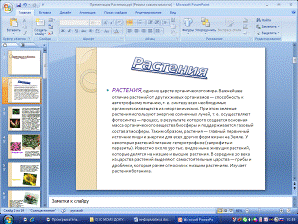PowerPoint позволяет редактировать каждый слайд по отдельности в режиме Слайды, а также просматривать все слайды одновременно и сортировать их в режиме Сортировщик слайдов. Для переключения режимов просмотра можно использовать пункт Вид меню приложения или панель кнопок, которая располагается в нижнем левом углу экрана.
После выбора режима Сортировщик слайдов в окне приложения появятся все слайды созданной презентации. В этом режиме удобно редактировать последовательность слайдов презентации. Слайд можно выделить, скопировать в буфер, вырезать, вставить из буфера или удалить. Слайды также легко поменять местами, перетащив их мышью на нужное место.

4. Использование анимации в презентации
Анимация в процессе смены слайдов
Power позволяет «оживить» демонстрацию презентации с помощью анимации. Можно создавать эффекты анимации при смене одного слайда следующим.
Для настройки перехода от одного слайда к другому необходимо выделить слайд и ввести команду Показ слайдов→Переход слайда… На появившейся диалоговой панели Переход слайда с помощью раскрывающихся списков и установки флажков можно указать, какой анимационный эффект будет использоваться при смене слайдов, какими звуками это будет сопровождаться, что будет вызывать смену кадров – щелчок мыши или истекший интервал времени, и так далее.
Например, в раскрывающемся списке Эффект можно выбрать один из типов анимационных эффектов, который будет реализовываться в процессе перехода от слайда к слайду.
В раскрывающемся списке Звук можно выбрать звук, которым будет сопровождаться переход: Аплодисменты, Колокольчики, Пишущая машинка и так далее. Можно установить любой другой звук, выбрав звуковой файл.
Выбранные настройки можно применить как к одному текущему слайду, так и сразу ко всем слайдам презентации.
Анимация объектов слайда
Любой объект,находящийся на слайде, можно заставить возникнуть на экране необычно: проявиться на экране, вылететь сбоку, развернуться до заданного размера, уменьшиться, вспыхнуть, вращаться и так далее. Текст может появляться целиком, по ловам или даже по отдельным буквам.
Для установки значений параметров анимации объекта его необходимо выделить, а затем в контекстном меню выбрать пункт Настройка анимации. Появится диалоговая панель Настройка анимации.
На диалоговой панели в верхнем окне Порядок анимации перечислены объекты данного слайда. После выбора одного из них можно приступить к настройке анимационных эффектов.
Вкладка Эффекты позволяет с помощью двух раскрывающихся списков установить тип анимационного процесса при появлении объекта на слайде и звук, которым будет сопровождаться заданное действие, и так далее.
Если выделенным объектом является текст, то в раскрывающемся списке Появление текста задается способ появления текста: Все вместе, По словам, По буквам.
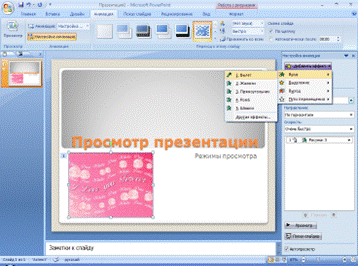
Просмотр презентации
Режимы просмотра
Для просмотра существует несколько режимов, которые можно выбрать в меню Вид. Режимы, представленные ниже, разработаны для максимально быстрого и эффективного выполнения необходимых действий в процессе создания и редактирования презентации.
· Обычный. По умолчанию этот режим отображается в виде трех панелей.
· Сортировщик слайдов. В этом режиме все слайды представлены в виде миниатюр.

Таким образом, их легко перетаскивать, изменяя порядок их расположения в презентации.
· Показ слайдов. Это специальный режим, с помощью которого можно предварительно просмотреть презентацию и представить ее на экране. В нем проверяют готовую презентацию после добавления новых слайдов. Этот режим также используется для корректировки готовой презентации.
· Страницы заметок. В этом режиме отображается большая панель, предназначенная для создания заметок и голосового сопровождения презентации. Эти заметки также можно вводить в режиме Обычный, однако в режиме Страницы заметок эту задачу выполнять проще, поскольку в нем панель введения текста заметок значительно больше, что удобнее для работы.
Выбор режима просмотра может быть реализован посредством специальных кнопок в нижнем левом углу окна приложения. Для режима Страницы заметок специальная кнопка не предусмотрена.
Перемещение по слайдам
Существует несколько способов перемещения от слайда к слайду. В разных режимах, перемещение к определенному слайду осуществляется по-разному.
В режиме Обычный вы можете перемещаться от слайда к слайду. Для этой цели вы можете использовать:
· панель Структура, находящуюся слева в окне приложения;
· закладку панели Слайды, также находящуюся слева в окне приложения;
· клавиши <PageUp> или <PageDown> позволяющие перемещаться, соответственно, к предыдущему или следующему слайду;
· перемещение по слайдам с помощью щелчка на кнопках Предыдущий слайд или Следующий слайд, расположенных под полосой прокрутки;
· перетаскивание бегунка вдоль полосы прокрутки, позволяющее отображать нужный слайд.
Перемещаться от слайда к слайду можно в режиме Сортировщик слайдов.
Для того чтобы переместиться к определенному слайду, щелкните на его миниатюре.
Для форматирования или удаления выделенного слайда вы можете использовать любое средство программы. Если нужно открыть слайд для форматирования текста, дважды щелкните на слайде. Слайд будет открыт в режиме Обычный.
Демонстрация презентации
Запуск демонстрации презентации может осуществляться либо командой Вид→Показ слайдов, либо нажатием кнопки Показ слайдов на панели кнопок. Если делать это с помощью кнопки, то предварительно надо вызвать на экран первый слайд презентации, так как кнопка запускает демонстрацию, начиная с текущего слайда.
Для перехода от одного слайда к другому, следующему за ним, нажимают клавишу «Enter» или щелкают левой кнопкой мыши. Для перемещения по слайдам презентации вперед или назад можно пользоваться клавишей «PageUp» или «PageDown».
В процессе показа слайдов указатель мыши не виден на экране, но он сразу появляется, стоит только начать перемещение мыши. Одновременно с курсором в нижнем левом углу экрана появляется изящная, почти сливающаяся с фоном кнопка. Нажатие на нее вызывает раскрывающееся меню, с помощью которого также можно управлять ходом демонстрации.
 В процессе демонстрации презентации для перехода на нужный слайд можно также пользоваться управляющими кнопками и гиперссылками.
В процессе демонстрации презентации для перехода на нужный слайд можно также пользоваться управляющими кнопками и гиперссылками.
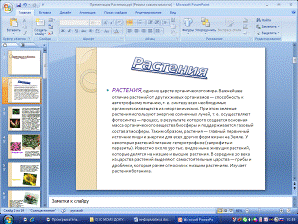
Элементы слайдов
Текст
Слайды некоторых типов содержат главным образом текст. Например, если в презентацию добавляются титульный лист, то в нем сразу же выделяются специальные места для заголовка и подзаголовка. Чтобы вставить в слайд текстовый фрагмент, щелкните на текстовом заполнителе и вставьте текст.
Редактируя текст, вы можете вносить в него любые изменения. При этом можно руководствоваться всеми правилами, типичными для приложений OfficeXP. Удачно выбранный шрифт, размер и начертание текста улучшают внешний вид презентации и делают ее более привлекательной и наглядной.
Гипертекст
Суть технологии гипертекста состоит в том, что текст структурируется, т.е. в нем выделяются слова ссылки. При активизации ссылки (например, с мощью щелчка мышью) совершается переход на фрагмент текста, заданный в ссылке.
Технология WWW позволяет создавать ссылки (иногда называют гиперссылками), которые реализую переходы не только внутри исходного документа, но на любой другой документ, находящийся па данном компьютере и, что самое главное, на любой документ любого компьютера, подключенного к Интернету.
Серверы Интернета, реализующие WWW-технологию, называются WWW-серверами, а документы, реализованные по технологии WWW, – страницами.
Гиперссылка состоит из двух частей: указателя и адресной части. Указатель ссылки обычно выделен синим цветом и подчеркиванием. Активизация указателя гиперссылки вызывает переход на другую страницу.
Адресная часть гиперссылки представляет собой URL-адрес документа, на который указывает ссылка. Универсальный указатель ресурсов (URL– UniversalResourceLocator) включает в себя способ доступа к документу, имя сервера, на котором находится документ, а также путь к файлу (документу).
Способ доступа к документу определяется используемым протоколом передачи информации. Для доступа к Web-страницам служит протокол передачи гипертекста НТТР (Нурег Техt ТransferProtocol).
Так, для титульной страницы Web-сайта «Информатика и информационные технологии» универсальный указатель ресурсов принимает вид:
http://school.keldysh.ru/info2000/index.htmи состоит из трех частей:
http:// – протокол доступа;
schools.keldysh.ru– имя сервера;
/info2000/index.htm– путь к файлу Web-страницы.
Если компьютер подключен к Интернету, то достаточно запустить один из браузеров, чтобы отправиться в виртуальное путешествие по Всемирной паутине.
Диаграммы
Диаграммы всех приложений OfficeXP ничем не отличается. При создании графической схемы в программе подготовки презентаций укажите тип диаграммы и введите исходные данные в «рабочий лист» – усеченный вариант рабочего листа электронной таблицы.
При создании слайда, содержащего диаграмму, на экране отобразится пиктограмма, обозначающая графическую схему. Щелкните дважды на пиктограмме.
Появится таблица данных, заполненная некоторыми числами.

Таблица данных во многом напоминает обычный рабочий лист Excel. На образцах демонстрируется отображаемое на диаграмме содержимое той или иной ячейки. Приведенные в таблице заголовки и цифры замените реальными величинами.
Для выбора ячейки, содержимое которой нужно изменить, щелкните на ней мышью или выделите ее с помощью клавиш управления курсором (перемещение в таблице данных осуществляется точно так же, как в рабочем листе).
Введите новое значение и нажмите клавишу <Enter>. Если в реальной таблице столбцов или строк больше, чем в той, что приведена в образце, добавьте нужное количество ячеек, просто заполняя их данными. Если же ячеек больше, чем необходимо, то удалите их клавишей <Del>.
Завершив ввод значений, щелкните в каком-либо месте слайда. Таблица данных исчезнет с экрана. В слайд будет вставлена диаграмма, сформированная на основании введенных величин.
Диаграммы и таблицы могут быть вставлены с помощью кнопок панели инструментов Добавление диаграммы и Добавить таблицу, а также посредствомвыборапунктовменю Вставка→Диаграмма (Таблица).
Организационные диаграммы
Кроме обычных диаграмм, на слайдах можно использовать так называемые организационные диаграммы, которые особенно удобны при представлении структуры компании или ее отдела. С помощью организационных диаграмм можно представлять любую иерархическую структуру.
Для использования в презентации организационной диаграммы на панели Область задач Разметка слайда выберите соответствующий макет авторазметки. По стрелке откроется перечень:
Применить к выделенным слайдам;
Вновь применить макет;
Добавить новый слайд.

На слайде отображается значок, отдельные сектора которого позволяют вставить: таблицу, диаграмму, организационную диаграмму, рисунок, картинку из базы данных, клип из коллекции.
Щелкните дважды на секторе пиктограммы организационной диаграммы. Открывается мини-приложение для создания организационной диаграммы, включающее графическое изображение и текстовые заполнители.
Для завершения работы над созданием организационной диаграммы в соответствующие рамки введите комментарии.
При необходимости, используя кнопки на панели инструментов, вставьте в диаграмму дополнительные рамки и удалите ненужные.
Для ввода организационной диаграммы используйте пункты меню Вставка→Организационная диаграмма или Вставка→Рисунок→Организационная диаграмма.
Рисунки

Рисунки представляют собой еще один тип элементов, которые можно использовать в презентациях. Рисунок для слайда можно создать с помощью графического редактора, а затем поместить на слайд командой Вставка→Рисунок→Из файла…
Однако проще воспользоваться коллекцией рисунков, которая имеется в MicrosoftOffice. Рисунки из коллекции добавляют с помощью команды Вставка→Рисунок→Картинки…
На появившейся диалоговой панели MicrosoftClipGallery перед нами открывается коллекция рисунков ClipArt, в которой мы можем выбрать нужный рисунок для слайда.
Картинки из коллекции ClipArt можно изменять. Для этого используется панель Настройка изображения. Эта панель появляется на экране после выделения какого-либо графического объекта или вызывается командой Вид→Панели инструментов→Настройка изображения.




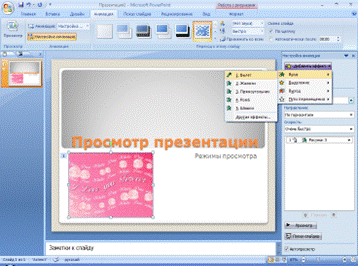

 В процессе демонстрации презентации для перехода на нужный слайд можно также пользоваться управляющими кнопками и гиперссылками.
В процессе демонстрации презентации для перехода на нужный слайд можно также пользоваться управляющими кнопками и гиперссылками.