Пакеты прикладных программ (ППП)
Пакеты прикладных программ – это комплекс взаимосвязанных программ, предназначенных для решения задач определенного класса конкретной предметной области.
ППП ориентированы на пользователей.
К ППП общего назначения относятся:
– Настольные системы управления базами данных СУБД;
Обеспечивают организацию и хранение локальных БД на компьютерах и серверах.
– Серверы баз данных СБД;
Обеспечивают работу сети интегрированных БД в архитектуре клиент-сервер.
– Текстовые процессоры ТекП;
Обеспечивают автоматическое форматирование документов, вставка рисунков, графики, оглавления, проверка орфографии, шрифтовое оформление, шаблоны документов.
– Табличный процессор ТабП;
Обеспечивает среда для вычисления пользователя, средства графики и специализированную обработку данных.
– Средства презентационной графики СПГ;
Создание изображений и их показ на экране, подготовка фильмов и их редактирование.
– Интегрированные пакеты ИП.
Имеют набор программных продуктов, функционально дополняющих друг друга и унифицированный интерфейс для различных компонентов.
Для работы с текстом существуют:
Текстовые редакторы
Ориентированы для работы с чисто текстовыми файлами: тексты программ, написанные на различных языках, файлы настройки.
К ним относятся:
MultiEdit, (одновременно работать со 100 документами)
Chiwriter, (для работы с математическими и химическими формулами)
Лексикон, (одновременно работать с 9 документами)
Редакторы для составления программ на языках программирования Assembler, Pascal, Basic, Delphi, C++, С#,Mathcad, MATLAB.
Текстовые процессоры
Ориентированы на создание документов разной степени сложности с мощными средствами форматирования и включения графики.
К ним относятся MSWord, OpenWriter.
Они являются приложениямиWindows, предназначенные для создания, просмотра, модификации и печати текстовых документов. Позволяют применять различные шрифты, вставку в документ электронных таблиц, диаграмм, сложных математических формул, графические иллюстрации и звуковые комментарии, обеспечивают проверку орфографии.
Издательские системы
Используются только для подготовки набранного документа к тиражированию.
Книмотносятся: Page Maker, Ventura Publisher.
Текстовый процессор
Вид типового интерфейса
Панель Быстрого доступа Заголовококна
В к л а д к и и н с т р у м е н т о в
К о о р д и н а т н а я л и н е й к а
Р а б о ч е е п о л е
С т р о к а с о с т о я н и я
Любой текстовый процессор всегда находится в одном из двух режимов – вставка или замена символов.
Режим вставки – это метод добавления текста в документ, при котором существующий текст, стоящий правее курсора, сдвигается вправо, освобождая место вводимому с клавиатуры тексту.
Режим замены – это метод добавления текста в документ, при котором символ, стоящий правее курсора (или над ним), заменяется вводимым с клавиатуры.Для переключения режимов используется клавиша < Insert >
11.2. Редактирование документа – это изменение содержимого текста
Для выделения слова, строки, предложения и абзаца существуют специальные способы, причем удобнее всего выполнять их с помощью мыши.
Чтобы выделить слово следует дважды щелкнуть по нему.
Чтобы выделить строку следует установить указатель мыши за пределами левой границы рабочего поля на уровне строки и производить щелчки мышью (каждый щелчок выделяет одно слово).
Чтобы выделитьпредложение следуетпринажатойклавишеCtrl щелкнуть по словам, входящим в состав предложения.
Чтобы выделить абзац следует установить указатель мыши в начало абзаца, нажать левую клавишу мыши и методом протягивания провести мышкой в его конец.
Чтобы выделить весь документ следует воспользоваться командой Выделить \ Выделить все на вкладке Главная.
Операции редактирования:
– копирование,
– перемещение,
– удаление выделенного объекта,
– вставки выделенного объекта.
Эти действия можно выполнить с помощью 1) буфера обмена или 2) транспортировкой объекта мышью (Drag-and-Drop).
1. Буфер промежуточного хранения используется при переносе копии фрагмента или его самого на большое расстояние в пределах одного документа, либо в другой документ, или в другие прикладные программы, работающие под управлением Windows.
Технологиявыполнения этих операций заключается в следующем:
– выделение фрагмента;
– выбор команды Копировать или Вырезать (перенос выделенного фрагмента в буфер);
– установка курсора в нужное место документа;
– выбор команды Вставить (перенос выделенного фрагмента из буфера в место, указанное курсором).
Команды Копировать, Вырезать и Вставить можно получить:
– из контекстного меню;
– соответствующих кнопок вкладки Главная.

 .......
.......

 ....... 1 Буфер копировать/вырезать
....... 1 Буфер копировать/вырезать



 .............
.............
............ часть оперативной памяти
2...... 1
 ..... вставить
..... вставить
 Open Office
Open Office  MS Word
MS Word
2. Метод Drag-and-Drop. Мышь используется при переносе копии фрагмента или его самого на небольшие расстояния и только в пределах одного документа.
Технологиявыполнения этих операций заключается в следующем:
– выделение фрагмента;
– транспортировка его в нужное место при нажатой клавише Ctrl (копирование) или без ее использования (перемещение).
При удалении фрагмента текста его место автоматически заполняется размещенным после него текстом.
Технологиявыполнения операции заключается в следующем:
– выделение фрагмента;
– выбор команды Удалить из контекстного меню либо нажатие клавиши Delete.
Удаление символов левее курсора осуществляется с помощью клавиши Backspace (), а правее курсора – с помощью клавиши Delete.
Прежде чем удалять фрагмент текста, подумайте! Удаленный фрагмент помещается в буфер и при необходимости его можно восстановить.
Операция откатки.
Текстовые процессоры фиксируют последовательность действий по изменению документа путем запоминания его предыдущего состояния во вспомогательной памяти.
Тем самым обеспечивается возможность отмены одного или нескольких из последних действий. Эта отмена и называется откаткой.
Для отмены одного или несколькихиз последних действий используется команда Отменить ввод накнопкесо стрелкой.
Undo  RedoUndo
RedoUndo  Redo
Redo
11.3. Форматирование документа – процедура оформления страницы текста.
Операция форматирования включает в себя:
– изменение границы рабочего поля;
– разбивку текста на строки и страницы;
– установку межстрочного интервала (разреженность строк на странице);
– межбуквенного интервала (разреженность букв в слове);
– выбор расположения абзацев;
– выбор вида и начертания шрифта.
При форматировании текста используют команды вкладки Главная.
MSWord и OpenWriter предусматривают две операции изменения формата
– форматирование символов и
– форматирование абзацев.
Форматирование символов состоит в изменении их параметров – размера, начертания (обычный, полужирный, курсив, подчеркнутый), цвета, а также в создании спецэффектов и анимации.
Для изменения формата символов необходимо:
– выделить форматируемую часть;
– воспользоваться панелью Форматирования или командой Шрифт, выбранной напанели доступа или командами контекстного меню.
Фрагмент панели Форматирования
OpenWriter 
MS Word 2003 
MS Word 2013 
Окно диалога Шрифт содержит несколько вкладок Шрифт, Эффекты шрифта, Положение, Разметка текста, Фон, Гиперссылка. На вкладках размещены все возможные команды по видоизменению символов текста.


После выбора нужных установок, необходимо подтвердить их применение кнопкой ОК. Для наглядности в окне Символы имеется окно с применением эффектов.
Абзац – фрагмент текста, процесс ввода которого заканчивается нажатием клавиши ввода <Enter>.
Форматирование абзаца
Состоит в изменении его параметров как структурного элемента текста.
Операции, производимые с абзацем:
– отступ в красной строке,
–ширина и положение абзаца на странице,
– способ выравнивания строк абзаца,
–межстрочное расстояние и отбивка (расстояния между смежными абзацами),
– перенос слов;
–акцентирование.
Для форматированияодного абзаца достаточно установить в нем курсор, а нескольких абзацев необходимо все их выделить. После этого воспользоваться панелью Форматирование или командой Абзац, выбранной напанели доступаили контекстном меню.
При использовании панели Форматирования могут быть задействованы следующие инструменты:
OpenWriter 
MSWord 

 При использовании командыАбзац редакторомпредоставляются большие возможности форматирования абзацев.
При использовании командыАбзац редакторомпредоставляются большие возможности форматирования абзацев.
Окно диалога Абзац содержит нескольковкладок,на которых размещены все возможные команды по видоизменению абзацев текста.
Для более экзотического оформления абзацев и страниц используютсявкладки Обрамление, Фон и Буквица.
Работа с текстом
Минимальный набор типовых операций включает операции, производимые:
– над документом в целом,
– над абзацами документа и над его фрагментами.
Операции, производимые с документами:
– создание нового документа – присвоение ему имени и набор текста документа на клавиатуре;
– загрузка предварительно созданного документа в оперативнуюпамять;
– сохранениедокумента – копирование документа из оперативной памяти во внешнюю память;
– закрытиедокумента – удаление созданного или загруженного документа с экрана;
– распечаткадокумента – создание твердой (бумажной) копии документа.
Создание документа:
– выбрать команду Создать на вкладке Файл.
Три операции сохранения данных
– Сохранить и продолжить редактирование с гарантией сохранности более свежей копии документа на случай возможности его утраты;
– Сохранить и выйти – сохранение отредактированного документа и выхода в операционную систему;
– Выйти без сохранения – выход в операционную систему без сохранения рабочего документа.
Сохранение документа
– нажать кнопку Сохранить  на панели Быстрого доступа;
на панели Быстрого доступа;
– или выбрать команду Сохранить (или Сохранить как …) на вкладке Файл.
Правила работы:
– Сохранять результаты своей работы;
– Хранить копии документов в отпечатанном виде.
Открытие документа
В программе MSOfficeWordвыбрать команду Открыть на вкладке Файл. Найти в окне нужный файл и подтвердить его открытие кнопкой ОК.
 Просмотр документа перед печатью
Просмотр документа перед печатью
Чтобы просмотреть на экране, как будет выглядеть документ в распечатанном виде:
– Выбрать команду Режим чтения на вкладке Вид
– 
 или Выполнить команду Файл \ Печать \ Параметры страницы.
или Выполнить команду Файл \ Печать \ Параметры страницы. 
 MS Word
MS Word
Печать документа:
Печать всего документа
- Нажать кнопку Печать вкладке Файл / Печать
. 
При этом распечатывается одна копия документа.
2. Печать части документа
- Выбрать команду Печать вкладке Файл / Настройка печати. Установить номера страниц, количество копий, ориентация и размер листа и т.п.
Расширенный набор типовых операций включает:
– Контекстный поиск и замена;
– Проверка правописания и синтаксиса;
– Словарь синонимов;
– Установка общих параметров страницы;
– Использование шаблонов;
– Автотекст.
Поиск и замена
некоторого текстового элемента на другой, заданного пользователем.
Условия для выполнения операции поиска и замены:
· Одноразовая и глобальная замена;
· Автоматическая и ручная замена;
· Чувствительность и нечувствительность к строчным и прописным символам;
· Направление поиска.
Режим одноразовой замены прекращает поиск после нахождения первого вхождения заменяемого элемента.
Глобальная замена заменяет все вхождения заменяемого элемента.
Режим ручной замены требует подтверждение пользователя на замену после нахождения каждого заменяемого элемента.
Автоматический режим такого подтверждения не требует. При выборе режима, чувствительного к строчным и прописным символам, регистр имеет значение при его поиске. Например, если задали заменяемый элемент как ibm, текстовый процессор игнорирует встретившееся ему в тексте слово IBM.
Команда поиска и замены реализует поиск, начиная от позиции, где установлен курсор и до конца документа. Направление поиска можно изменить на обратное.
Для поиска и замены:
1. Курсор устанавливают в то место, с которогоначнётся поиск;
 2. На вкладке Главная выбирают команду Заменить.
2. На вкладке Главная выбирают команду Заменить.
Для начала поиска символов или его ручного продолжения в поле вводится слово, которое надо найти и нажать кнопку Найти. Найденная строка будет выделена.
 Для замены данных сначала внести в поле заменяемое слово и нажать кнопку Заменить. Глобальная замена производится кнопкой Заменить все.
Для замены данных сначала внести в поле заменяемое слово и нажать кнопку Заменить. Глобальная замена производится кнопкой Заменить все.
Использование шаблонов
Шаблон – это образец документа, который содержитвсевозможную информацию о структуре и оформлении документов конкретного типа.
Шаблон – это служебный файл, созданный для удобства работы пользователя.
Шаблоны позволяют составлять и хранить универсальные бланки документов различного типа: писем, служебных записок, платёжных поручений. Составной частью шаблонов являются стили, определяющие внешний вид символов и абзацев. Начиная составлять определённый документ, сначала вызывается шаблон этого документов, а уже затем он заполняется. Составление документа при этом сводится к заполнению его определённых полей текстом. Один раз сделанный на основе стандартов шаблон может в дальнейшем многократно использоваться для создания документов определённого вида
Шаблоны могут включать следующие элементы:
- Текст или форматирование, одинаковое для всеходнотипных документов;
- Стили;
- Элементы списка автотекста;
- Меню и назначение клавиш;
- Панели инструментов.
Для открытия нужного шаблона или создания своего на базе готового шаблона выполняется команда Файл \ Создать \ Шаблоны. На вкладке окна выбрать предлагаемые шаблоны (письма и факсы, записки, др.).

| Факсимильное сообщение
от
|
| Кому:
Номер факса:
|
| Дата:17.11.2017
|
| Тема:
|
| Примечания:
|
Автотекст
Автотекст создаётся на основе специального словаря (глоссария), включающего часто употребляющиеся слова, фразы и рисунки, которые по мере необходимости вставляются в документ.
Для ввода Автотекста
1. Установить курсор на месте вставки;
2. Выбрать команду Вставка \ Автозамена \ вкладка Автотекст.
На вкладке Автотекст в группе Имя элемента выделить нужный элемент в списке и нажать кнопку Вставить. Или ввести новый текст в поле над списком и нажать Добавить. 

Автозамена позволяет при вводе одни слова менять на другие. Эффективно используется при вводе длинных названий организаций, их адресов, символов которых нет на клавиатуре, слов в которых допускаются ошибки и т.п
На вкладке Автозамена в поле Заменить ввести слова для замены, а в поле На: ввести символы на которые необходимо заменять при вводе слова и нажать на кнопку Добавить в словарь.
Редактирование таблицы
| Сочетания клавиш
| Перемещение курсора
|
| Tab, ®
| на ячейку вправо
|
| Shift + Tab,
| на ячейку влево
|
Выделение элементов таблицы
Выделить строку, столбец и таблицу можно с помощью мыши и соответствующих команд в контекстном меню объекта таблицы.
Оформлениетаблицы
Параметры оформления таблицы можно задатьна вкладке Конструктор командами Заливка и Границы

Расчеты в таблице
В текстовом редакторе существует целый ряд стандартных функций, позволяющие выполнить арифметические и итоговые вычисления. Вычисления в ячейках таблицы можно произвести командой Таблица/Формула. В окне Формула заполнить соответствующие поля с учетом адреса ячеек, на которые происходит ссылка в выражении.



MSWord 2003
Оформление документа
Колонки создаются для более наглядного оформления документа в режиме разметки страниц. Например, как в газетах, брошюрах, информационных листках.
Заголовок над колонками лучше выделить в отдельныйраздел.
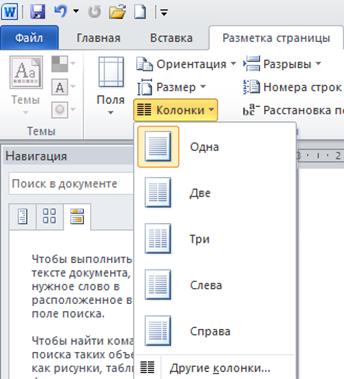 Длинные документы с мелким шрифтом будут читаться гораздо легче, если использовать две или три узкие колонки, вместо одного абзаца на всю ширину страницы. Чем меньше шрифт, тем больше колонок можно использовать.
Длинные документы с мелким шрифтом будут читаться гораздо легче, если использовать две или три узкие колонки, вместо одного абзаца на всю ширину страницы. Чем меньше шрифт, тем больше колонок можно использовать.
В виде колонок можно представить:
- заранее выделенный текст или
- текст, который только начинается вводиться.
Для преобразования в колонки уже созданного текста:
1. Выделить преобразуемый текст;
2. Выбрать команду Колонки на вкладке Разметка страницы;
3. Текст преобразуется в колонки.
Для разрыва колонок нажать клавиши Ctrl+Shift+Enter.
Для преобразования в колонки всего документа, нужно выбрать команду Главная\ Выделить всё, а далее команду Разметка страницы \ Колонки.
Стили
Документ подразделяется на Основной текст и Заголовки.
Заголовок – это любой абзац, которому присвоенопределённый стиль заголовка.
Стиль - это поименованная и сохранённая группа параметров форматирования абзаца или символа, которые можно использовать произвольное число раз.

Для быстрого наложения Стиля на абзац, в котором находится курсор необходимо:
Открыть список поля Стиль на вкладке Главная и,выбрать нужный стиль.
 В MSWord входят 9 разных встроенных стилей заголовков, начиная с "Заголовок 1" и кончая "Заголовок 9".Чем меньше № стиля заголовка, тем выше его уровень.
В MSWord входят 9 разных встроенных стилей заголовков, начиная с "Заголовок 1" и кончая "Заголовок 9".Чем меньше № стиля заголовка, тем выше его уровень.
Для названия документа используют стиль "Заголовок 1",для названия частей документа - "Заголовок 2" и т.д. К абзацу применяется стиль "Основной текст".
Чтобы создать свой собственный стиль или применить готовый используется команда окно Стили и кнопка Создать стиль. Откроется одноименное окно в котором подбираются характеристики нового стиля. В поле имя вводится свое уникальное имя новому стилю.
Оглавление
Оглавление содержит список заданных заголовков документа с соответствующими номерами страниц.
Для создания оглавления документа:
1.  Отформатировать заголовки с помощью встроенных стилей заголовков "Заголовок 1" или "Заголовок 2" и т.д. Оглавление можно собрать на основе любого стиля.
Отформатировать заголовки с помощью встроенных стилей заголовков "Заголовок 1" или "Заголовок 2" и т.д. Оглавление можно собрать на основе любого стиля.
2. Поместить курсор на место вставки оглавления;
3. Выбрать команду Ссылки \ Оглавление \ Настроить оглавление.
4. Открыть вкладку Оглавление в поле Форматы выбрать один из готовых стилей, в поле Заполнитель выбрать тип линий, в поле Уровни задать количество уровней.
5. Нажать кнопку ОК.
При сборке оглавления:
· находятся заголовки с заданными стилями;
· сортируются по уровням;
· снабжаются соответствующими номерами страниц;
· помещаются в документ сразу в виде оглавления.
Для обновления оглавления:
· курсор установить в поле оглавления;
· вызвать контекстное меню и активизировать команду Обновить оглавление.
12.0. ГРАФИКА в MSWord
Текстовый редактор даёт возможность пользователю создать свои собственные рисунки (векторного типа), или вставить готовыеиз коллекции или других файлов.
Надпись (текстовое поле)
Надпись предназначена для установки какого-либоэлемента в требуемом месте на странице документа.
Для вставки Надписи:
1. Выбрать команду Текстовое поле в меню Вставка.
2. Щёлкнуть мышью то место, где будет располагаться надпись, и растянуть рамку до требуемых размеров.
3. Ввести текст надпись с клавиатуры.
Для форматирования Надписи (Рисунка, Автофигуры)используется команда Формат / Надпись.
Шесть вкладок диалогового окна позволяют задатьпараметры объекта:
- цвет и толщину линий, цвет фона (вкладка Цвета и линии),
- размеры и масштаб объекта (вкладка Размер),
- положение на странице (вкладка Положение),
- обтекание текста (вкладка Обтекание),
- обрезку и яркость рисунка (вкладка Рисунок).
внутренние поля (вкладка Надпись).
Пакеты прикладных программ (ППП)
Пакеты прикладных программ – это комплекс взаимосвязанных программ, предназначенных для решения задач определенного класса конкретной предметной области.
ППП ориентированы на пользователей.
К ППП общего назначения относятся:
– Настольные системы управления базами данных СУБД;
Обеспечивают организацию и хранение локальных БД на компьютерах и серверах.
– Серверы баз данных СБД;
Обеспечивают работу сети интегрированных БД в архитектуре клиент-сервер.
– Текстовые процессоры ТекП;
Обеспечивают автоматическое форматирование документов, вставка рисунков, графики, оглавления, проверка орфографии, шрифтовое оформление, шаблоны документов.
– Табличный процессор ТабП;
Обеспечивает среда для вычисления пользователя, средства графики и специализированную обработку данных.
– Средства презентационной графики СПГ;
Создание изображений и их показ на экране, подготовка фильмов и их редактирование.
– Интегрированные пакеты ИП.
Имеют набор программных продуктов, функционально дополняющих друг друга и унифицированный интерфейс для различных компонентов.
Для работы с текстом существуют:
Текстовые редакторы
Ориентированы для работы с чисто текстовыми файлами: тексты программ, написанные на различных языках, файлы настройки.
К ним относятся:
MultiEdit, (одновременно работать со 100 документами)
Chiwriter, (для работы с математическими и химическими формулами)
Лексикон, (одновременно работать с 9 документами)
Редакторы для составления программ на языках программирования Assembler, Pascal, Basic, Delphi, C++, С#,Mathcad, MATLAB.
Текстовые процессоры
Ориентированы на создание документов разной степени сложности с мощными средствами форматирования и включения графики.
К ним относятся MSWord, OpenWriter.
Они являются приложениямиWindows, предназначенные для создания, просмотра, модификации и печати текстовых документов. Позволяют применять различные шрифты, вставку в документ электронных таблиц, диаграмм, сложных математических формул, графические иллюстрации и звуковые комментарии, обеспечивают проверку орфографии.
Издательские системы
Используются только для подготовки набранного документа к тиражированию.
Книмотносятся: Page Maker, Ventura Publisher.
Текстовый процессор
Вид типового интерфейса
Панель Быстрого доступа Заголовококна
В к л а д к и и н с т р у м е н т о в
К о о р д и н а т н а я л и н е й к а
Р а б о ч е е п о л е
С т р о к а с о с т о я н и я
Любой текстовый процессор всегда находится в одном из двух режимов – вставка или замена символов.
Режим вставки – это метод добавления текста в документ, при котором существующий текст, стоящий правее курсора, сдвигается вправо, освобождая место вводимому с клавиатуры тексту.
Режим замены – это метод добавления текста в документ, при котором символ, стоящий правее курсора (или над ним), заменяется вводимым с клавиатуры.Для переключения режимов используется клавиша < Insert >
11.2. Редактирование документа – это изменение содержимого текста
Для выделения слова, строки, предложения и абзаца существуют специальные способы, причем удобнее всего выполнять их с помощью мыши.
Чтобы выделить слово следует дважды щелкнуть по нему.
Чтобы выделить строку следует установить указатель мыши за пределами левой границы рабочего поля на уровне строки и производить щелчки мышью (каждый щелчок выделяет одно слово).
Чтобы выделитьпредложение следуетпринажатойклавишеCtrl щелкнуть по словам, входящим в состав предложения.
Чтобы выделить абзац следует установить указатель мыши в начало абзаца, нажать левую клавишу мыши и методом протягивания провести мышкой в его конец.
Чтобы выделить весь документ следует воспользоваться командой Выделить \ Выделить все на вкладке Главная.
Операции редактирования:
– копирование,
– перемещение,
– удаление выделенного объекта,
– вставки выделенного объекта.
Эти действия можно выполнить с помощью 1) буфера обмена или 2) транспортировкой объекта мышью (Drag-and-Drop).
1. Буфер промежуточного хранения используется при переносе копии фрагмента или его самого на большое расстояние в пределах одного документа, либо в другой документ, или в другие прикладные программы, работающие под управлением Windows.
Технологиявыполнения этих операций заключается в следующем:
– выделение фрагмента;
– выбор команды Копировать или Вырезать (перенос выделенного фрагмента в буфер);
– установка курсора в нужное место документа;
– выбор команды Вставить (перенос выделенного фрагмента из буфера в место, указанное курсором).
Команды Копировать, Вырезать и Вставить можно получить:
– из контекстного меню;
– соответствующих кнопок вкладки Главная.

 .......
.......

 ....... 1 Буфер копировать/вырезать
....... 1 Буфер копировать/вырезать



 .............
.............
............ часть оперативной памяти
2...... 1
 ..... вставить
..... вставить
 Open Office
Open Office  MS Word
MS Word
2. Метод Drag-and-Drop. Мышь используется при переносе копии фрагмента или его самого на небольшие расстояния и только в пределах одного документа.
Технологиявыполнения этих операций заключается в следующем:
– выделение фрагмента;
– транспортировка его в нужное место при нажатой клавише Ctrl (копирование) или без ее использования (перемещение).
При удалении фрагмента текста его место автоматически заполняется размещенным после него текстом.
Технологиявыполнения операции заключается в следующем:
– выделение фрагмента;
– выбор команды Удалить из контекстного меню либо нажатие клавиши Delete.
Удаление символов левее курсора осуществляется с помощью клавиши Backspace (), а правее курсора – с помощью клавиши Delete.
Прежде чем удалять фрагмент текста, подумайте! Удаленный фрагмент помещается в буфер и при необходимости его можно восстановить.
Операция откатки.
Текстовые процессоры фиксируют последовательность действий по изменению документа путем запоминания его предыдущего состояния во вспомогательной памяти.
Тем самым обеспечивается возможность отмены одного или нескольких из последних действий. Эта отмена и называется откаткой.
Для отмены одного или несколькихиз последних действий используется команда Отменить ввод накнопкесо стрелкой.
Undo  RedoUndo
RedoUndo  Redo
Redo
11.3. Форматирование документа – процедура оформления страницы текста.
Операция форматирования включает в себя:
– изменение границы рабочего поля;
– разбивку текста на строки и страницы;
– установку межстрочного интервала (разреженность строк на странице);
– межбуквенного интервала (разреженность букв в слове);
– выбор расположения абзацев;
– выбор вида и начертания шрифта.
При форматировании текста используют команды вкладки Главная.
MSWord и OpenWriter предусматривают две операции изменения формата
– форматирование символов и
– форматирование абзацев.
Форматирование символов состоит в изменении их параметров – размера, начертания (обычный, полужирный, курсив, подчеркнутый), цвета, а также в создании спецэффектов и анимации.
Для изменения формата символов необходимо:
– выделить форматируемую часть;
– воспользоваться панелью Форматирования или командой Шрифт, выбранной напанели доступа или командами контекстного меню.
Фрагмент панели Форматирования
OpenWriter 
MS Word 2003 
MS Word 2013 
Окно диалога Шрифт содержит несколько вкладок Шрифт, Эффекты шрифта, Положение, Разметка текста, Фон, Гиперссылка. На вкладках размещены все возможные команды по видоизменению символов текста.


После выбора нужных установок, необходимо подтвердить их применение кнопкой ОК. Для наглядности в окне Символы имеется окно с применением эффектов.
Абзац – фрагмент текста, процесс ввода которого заканчивается нажатием клавиши ввода <Enter>.
Форматирование абзаца
Состоит в изменении его параметров как структурного элемента текста.
Операции, производимые с абзацем:
– отступ в красной строке,
–ширина и положение абзаца на странице,
– способ выравнивания строк абзаца,
–межстрочное расстояние и отбивка (расстояния между смежными абзацами),
– перенос слов;
–акцентирование.
Для форматированияодного абзаца достаточно установить в нем курсор, а нескольких абзацев необходимо все их выделить. После этого воспользоваться панелью Форматирование или командой Абзац, выбранной напанели доступаили контекстном меню.
При использовании панели Форматирования могут быть задействованы следующие инструменты:
OpenWriter 
MSWord 

 При использовании командыАбзац редакторомпредоставляются большие возможности форматирования абзацев.
При использовании командыАбзац редакторомпредоставляются большие возможности форматирования абзацев.
Окно диалога Абзац содержит нескольковкладок,на которых размещены все возможные команды по видоизменению абзацев текста.
Для более экзотического оформления абзацев и страниц используютсявкладки Обрамление, Фон и Буквица.





 .......
.......
 ....... 1 Буфер копировать/вырезать
....... 1 Буфер копировать/вырезать


 ..... вставить
..... вставить Open Office
Open Office  MS Word
MS Word RedoUndo
RedoUndo  Redo
Redo







 При использовании командыАбзац редакторомпредоставляются большие возможности форматирования абзацев.
При использовании командыАбзац редакторомпредоставляются большие возможности форматирования абзацев. на панели Быстрого доступа;
на панели Быстрого доступа; Просмотр документа перед печатью
Просмотр документа перед печатью
 или Выполнить команду Файл \ Печать \ Параметры страницы.
или Выполнить команду Файл \ Печать \ Параметры страницы. 
 MS Word
MS Word
 2. На вкладке Главная выбирают команду Заменить.
2. На вкладке Главная выбирают команду Заменить. Для замены данных сначала внести в поле заменяемое слово и нажать кнопку Заменить. Глобальная замена производится кнопкой Заменить все.
Для замены данных сначала внести в поле заменяемое слово и нажать кнопку Заменить. Глобальная замена производится кнопкой Заменить все.






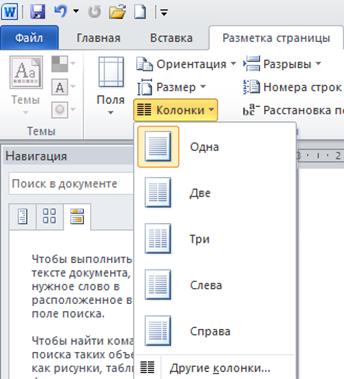 Длинные документы с мелким шрифтом будут читаться гораздо легче, если использовать две или три узкие колонки, вместо одного абзаца на всю ширину страницы. Чем меньше шрифт, тем больше колонок можно использовать.
Длинные документы с мелким шрифтом будут читаться гораздо легче, если использовать две или три узкие колонки, вместо одного абзаца на всю ширину страницы. Чем меньше шрифт, тем больше колонок можно использовать.
 В MSWord входят 9 разных встроенных стилей заголовков, начиная с "Заголовок 1" и кончая "Заголовок 9".Чем меньше № стиля заголовка, тем выше его уровень.
В MSWord входят 9 разных встроенных стилей заголовков, начиная с "Заголовок 1" и кончая "Заголовок 9".Чем меньше № стиля заголовка, тем выше его уровень. Отформатировать заголовки с помощью встроенных стилей заголовков "Заголовок 1" или "Заголовок 2" и т.д. Оглавление можно собрать на основе любого стиля.
Отформатировать заголовки с помощью встроенных стилей заголовков "Заголовок 1" или "Заголовок 2" и т.д. Оглавление можно собрать на основе любого стиля.



