Команды для редактирования чертежа вызываются из меню Операции или с помощью соответствующих кнопок на инструментальной панели редактирования.
Команда сдвиг. Позволяет выполнить сдвиг одного или нескольких выделенных объектов.
 - кнопка Сдвиг.
- кнопка Сдвиг.
После этой команды появится меню, в котором содержатся варианты выполнения сдвига: Указанием; По углу и расстоянию. Если ни один элемент не выделен, команда недоступна.
Команда Поворот. Позволяет выполнить поворот выделенных объектов. Для вызова команды выбрать ее из меню Операции или нажмите кнопку Поворот на Инструментальной панели редактирования.
 - кнопка Поворот.
- кнопка Поворот.
После вызова команды необходимо указать центр поворота, базовую точку и новое положение базовой точки. Работа завершается кнопкой  - Прервать команду или клавишей <Esc>.
- Прервать команду или клавишей <Esc>.
Команда масштабирования. Позволяет выполнить масштабирование выделенных объектов документа. Вызов команды: Операции a Масштабирование или кнопкой Масштабирование.
 - кнопка Масштабирование.
- кнопка Масштабирование.
Задайте в соответствующем поле ввода Строки параметров объектов нужное значение коэффициента масштабирования выделенных объектов и зафиксируйте курсор в точке центра масштабирования. Можно вручную ввести координаты точки центра масштабирования в Строке параметров объектов. Работа завершается кнопкой  - Прервать команду или клавишей <Esc>.
- Прервать команду или клавишей <Esc>.
Команда Симметрия. Позволяет симметрично отобразить выделенные объекты документа. Вызов команды: Операции aСимметрия или кнопкой Симметрия.
 - кнопка Симметрия.
- кнопка Симметрия.
Последовательно укажите первую и вторую точки, через которые проходит ось симметрии. Вы можете явно задать параметры оси симметрии (угол наклона и координаты точек), введя их в поля Строки параметров объектов.
Для того чтобы использовать в качестве оси симметрии начерченный ранее отрезок или прямую, нажмите кнопку Выбор объекта на Панели специального управления, а затем укажите курсором нужный элемент.
 - кнопка Выбор объекта.
- кнопка Выбор объекта.
Работа завершается кнопкой  - Прервать команду или клавишей <Esc>.
- Прервать команду или клавишей <Esc>.
Команда Копия. Позволяет выполнить копирование выделенных объектов документа. Вызов команды: Операции aКопия или кнопкой Копия.
 - кнопка Копия.
- кнопка Копия.
Укажите курсором базовую точку копирования и ее новое положение. Вы также можете ввести величину сдвига копии вдоль осей Х и У в соответствующие поля Строки параметров объектов.
После фиксации нового положения базовой точки система копирует выделенные элементы и ожидает указания следующего места для копирования.
Работа завершается кнопкой  - Прервать команду или клавишей <Esc>. - Прервать команду или клавишей <Esc>.
| |


ЗАДАНИЕ. Построить деталь на рис.22 и проставить размеры.
Алгоритм выполнения практической работы
1.  Запустить программу КОМПАС 3D LT.
Запустить программу КОМПАС 3D LT.
2. Выберите Лист (Файл a Создать a Лист).
3. Меню Настройка a Настройка новых параметров.
4. В окне диалога «Настройка параметров новых документов» выбрать Параметр листа a Формат и установить параметры в Формате листа (рис.23):
· Обозначения: А4;
· Ориентация: горизонтальная.

Рис. 23
5. На панели управления найдите кнопку. Показать все и щелкните на ней  ЛКМ. Появится целое изображение формата в уменьшенном виде
ЛКМ. Появится целое изображение формата в уменьшенном виде  .
.
6. Включите кнопку Геометрическиепостроения  на панели инструментов ЛКМ.
на панели инструментов ЛКМ.
7. Выберите кнопку-пиктограмму Ввод Прямоугольника на инструментальной панели геометрии и щелкните на ней ЛКМ. Появится строка параметров объекта прямоугольника (рис.24).


Рис. 24
8. Зафиксируйте первую точку прямоугольника ЛКМ (примерно в середине листа).
9. Построим прямоугольник (рис.24):
· два раза щелкнув ЛКМ в поле высоты, введем значение h=50 и нажмем < Enter >;
· два раза щелкнув ЛКМ в поле ширины, введем значение w=40 и нажмем < Enter >;
· выполните завершение текущей команды, нажав кнопку Создать объект на панели специального управления;
· для завершения текущей команды необходимо нажать клавишу < Esc >.
10. Построим на этом чертеже ниже другой прямоугольник:
· два раза щелкнув ЛКМ в поле высоты, введем значение h=70 и нажмем < Enter >;
· два раза щелкнув ЛКМ в поле ширины, введем значение w=30 и нажмем < Enter >;
· выполните завершение текущей команды, нажав кнопку Создать объект на панели специального управления;
· для завершения текущей команды необходимо нажать клавишу < Esc >.
11. Щелкните ЛКМ на кнопке Привязки на панели текущего состояния (рис. 24).
12. Установите привязки точек по СЕРЕДИНЕ и нажмите на ОК (рис. 25).
13. Установите режим Редактирования и ЛКМ выделите второй прямоугольник, цвет прямоугольника должен измениться на зеленый.
14. Далее будем производить совмещение двух прямоугольников. Для этого необходимо выбрать последовательно команды Операция a Сдвиг a Указанием.
15. Подведите курсор к середине левой стороны второго прямоугольника; когда курсор изменит свой вид, нажмите ЛКМ и, удерживая ее, перетащите прямоугольник к середине первого прямоугольника (рис.26), зафиксируйте середины прямоугольников ЛКМ (нажав 1 раз). Выполните завершение текущей команды, нажав кнопку Создать объект на панели специального управления.
·  Чтобы перейти к другой команде, не забывайте нажать клавишу < Esc >.
Чтобы перейти к другой команде, не забывайте нажать клавишу < Esc >.
16. Выделите ЛКМ первый прямоугольник (рис.26), при выделении объект меняет цвет (зеленый).
17. Выбрать ЛКМ последовательно команды Операции a Разрушить.
18. Выберите кнопку пиктограмму Фаска  на инструментальной панели геометрии и щелкните на ней ЛКМ. Появится строка параметров объекта Фаска. В строке параметров выберите длину фаски 10 и угол 45 градусов (рис.27).
на инструментальной панели геометрии и щелкните на ней ЛКМ. Появится строка параметров объекта Фаска. В строке параметров выберите длину фаски 10 и угол 45 градусов (рис.27).


 Далее последовательно выберите стороны прямоугольника ЛКМ (выделенные объекты будут иметь красный цвет); при нажатии ЛКМ на второй стороне – появится фаска. Аналогично постройте с другой стороны.
Далее последовательно выберите стороны прямоугольника ЛКМ (выделенные объекты будут иметь красный цвет); при нажатии ЛКМ на второй стороне – появится фаска. Аналогично постройте с другой стороны.
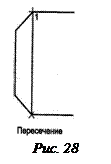
 19. Установите привязку ПЕРЕСЕЧЕНИЕ и нажмите на ОК (рис.25).
19. Установите привязку ПЕРЕСЕЧЕНИЕ и нажмите на ОК (рис.25).
20. Включите кнопку Геометрическиепостроения на панели инструментов ЛКМ.
 21.Выберите кнопку Ввод отрезка на инструментальной панели геометрии и щелкните на
21.Выберите кнопку Ввод отрезка на инструментальной панели геометрии и щелкните на  ней ЛКМ.
ней ЛКМ.
 22.Соедините полученные точки при построении фаски отрезком (рис. 28).
22.Соедините полученные точки при построении фаски отрезком (рис. 28).
23. Проставим размеры детали. Включите кнопку Размеры и технологические обозначения на панели инструментов ЛКМ (рис. 29).
 24. Активизировать кнопку линейный размер (рис.29), перейти в поле чертежа и зафиксировать на детали сначала первую точку ЛКМ, затем вторую, нажав ЛКМ (рис.30), и вынесите размерную линию на необходимое расстояние от контура детали, по ГОСТу – 7 – 10мм от контура детали.
24. Активизировать кнопку линейный размер (рис.29), перейти в поле чертежа и зафиксировать на детали сначала первую точку ЛКМ, затем вторую, нажав ЛКМ (рис.30), и вынесите размерную линию на необходимое расстояние от контура детали, по ГОСТу – 7 – 10мм от контура детали.
25. Введем обозначение диаметра окружности.
В строке состояния щелкнуть ЛКМ в поле txt (рис.31).


Рис. 31

26. В окне диалога Задание размерной надписи установить обозначение диаметра (рис.32).
Выполните завершение текущей команды, нажав
кнопку Создать объект на панели специального управления.
Чтобы перейти к другой команде, не забывайте нажать клавишу < Esc >.
Остальные размеры выполняются аналогично.
27. Постройте осевую линию детали. Выберите кнопку Ввод отрезка на инструментальной панели геометрии и щелкните на ней ЛКМ.
 Щелкните ЛКМ на строке параметров объекта (рис.33) и выберите другой тип линии (осевая).
Щелкните ЛКМ на строке параметров объекта (рис.33) и выберите другой тип линии (осевая).

Рис. 33
28. Заполните штамп (занятие №2, пункт 2.5).
29. Сохраните лист Файл a Сохранить имя файла: Втулка_Фамилия_группа.
 Рис. 34
Рис. 34
| |
ЗАДАНИЕ
. Выполнить построение детали (Вал), проставить размеры, и заполнить штамп рис. 34.
ЛАБОРАТОРНАЯ РАБОТА №4



 - кнопка Сдвиг.
- кнопка Сдвиг. - кнопка Поворот.
- кнопка Поворот. - Прервать команду или клавишей <Esc>.
- Прервать команду или клавишей <Esc>. - кнопка Масштабирование.
- кнопка Масштабирование. - Прервать команду или клавишей <Esc>.
- Прервать команду или клавишей <Esc>. - кнопка Симметрия.
- кнопка Симметрия. - кнопка Выбор объекта.
- кнопка Выбор объекта. - кнопка Копия.
- кнопка Копия. - Прервать команду или клавишей <Esc>.
- Прервать команду или клавишей <Esc>.


 Запустить программу КОМПАС 3D LT.
Запустить программу КОМПАС 3D LT.
 ЛКМ. Появится целое изображение формата в уменьшенном виде
ЛКМ. Появится целое изображение формата в уменьшенном виде  .
. на панели инструментов ЛКМ.
на панели инструментов ЛКМ.

 Чтобы перейти к другой команде, не забывайте нажать клавишу < Esc >.
Чтобы перейти к другой команде, не забывайте нажать клавишу < Esc >. на инструментальной панели геометрии и щелкните на ней ЛКМ. Появится строка параметров объекта Фаска. В строке параметров выберите длину фаски 10 и угол 45 градусов (рис.27).
на инструментальной панели геометрии и щелкните на ней ЛКМ. Появится строка параметров объекта Фаска. В строке параметров выберите длину фаски 10 и угол 45 градусов (рис.27).

 Далее последовательно выберите стороны прямоугольника ЛКМ (выделенные объекты будут иметь красный цвет); при нажатии ЛКМ на второй стороне – появится фаска. Аналогично постройте с другой стороны.
Далее последовательно выберите стороны прямоугольника ЛКМ (выделенные объекты будут иметь красный цвет); при нажатии ЛКМ на второй стороне – появится фаска. Аналогично постройте с другой стороны.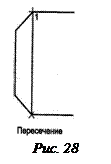
 19. Установите привязку ПЕРЕСЕЧЕНИЕ и нажмите на ОК (рис.25).
19. Установите привязку ПЕРЕСЕЧЕНИЕ и нажмите на ОК (рис.25). 21.Выберите кнопку Ввод отрезка на инструментальной панели геометрии и щелкните на
21.Выберите кнопку Ввод отрезка на инструментальной панели геометрии и щелкните на  ней ЛКМ.
ней ЛКМ. 22.Соедините полученные точки при построении фаски отрезком (рис. 28).
22.Соедините полученные точки при построении фаски отрезком (рис. 28). 24. Активизировать кнопку линейный размер (рис.29), перейти в поле чертежа и зафиксировать на детали сначала первую точку ЛКМ, затем вторую, нажав ЛКМ (рис.30), и вынесите размерную линию на необходимое расстояние от контура детали, по ГОСТу – 7 – 10мм от контура детали.
24. Активизировать кнопку линейный размер (рис.29), перейти в поле чертежа и зафиксировать на детали сначала первую точку ЛКМ, затем вторую, нажав ЛКМ (рис.30), и вынесите размерную линию на необходимое расстояние от контура детали, по ГОСТу – 7 – 10мм от контура детали.


 Щелкните ЛКМ на строке параметров объекта (рис.33) и выберите другой тип линии (осевая).
Щелкните ЛКМ на строке параметров объекта (рис.33) и выберите другой тип линии (осевая).

 Рис. 34
Рис. 34



