

Двойное оплодотворение у цветковых растений: Оплодотворение - это процесс слияния мужской и женской половых клеток с образованием зиготы...

Индивидуальные и групповые автопоилки: для животных. Схемы и конструкции...

Двойное оплодотворение у цветковых растений: Оплодотворение - это процесс слияния мужской и женской половых клеток с образованием зиготы...

Индивидуальные и групповые автопоилки: для животных. Схемы и конструкции...
Топ:
Процедура выполнения команд. Рабочий цикл процессора: Функционирование процессора в основном состоит из повторяющихся рабочих циклов, каждый из которых соответствует...
Теоретическая значимость работы: Описание теоретической значимости (ценности) результатов исследования должно присутствовать во введении...
Интересное:
Финансовый рынок и его значение в управлении денежными потоками на современном этапе: любому предприятию для расширения производства и увеличения прибыли нужны...
Как мы говорим и как мы слушаем: общение можно сравнить с огромным зонтиком, под которым скрыто все...
Аура как энергетическое поле: многослойную ауру человека можно представить себе подобным...
Дисциплины:
|
из
5.00
|
Заказать работу |
|
|
|
|
1. Откройте презентацию, которую требуется сохранить как показ слайдов.
2. В меню Файл выберите команду Сохранить как.
3. В списке Тип файла выберите Демонстрация PowerPoint.
Файл, сохраненный в виде демонстрации, имеет расширение .pps. При открытии такого файла с рабочего стола автоматически запускается показ слайдов. По завершении показа PowerPoint закрывается и восстанавливается рабочий стол. Если показ слайдов запускается из PowerPoint, по его завершении презентация остается открытой и доступной для изменения.
Лабораторная работа № 4. ПРЕЗЕНТАЦИЯ.
Создать презентацию в виде слайд-шоу. Тема произвольная, каждый студент создает свою тему, которая не может быть продублирована другими студентами.
Требование к презентации: создать не менее 10 слайдов, с различным фоном, наложить эффект на все объекты представленные на слайде, автоматизировать переход между слайдами. Представленная презентация должна полностью раскрывать заявленную тему.
|
|
Тема 4. Электронные таблицы
Требования к студенту: уметь создавать документы в MS Excel, производить расчеты по табличным данным, с помощью математических формул, строить графики на основе данных представленных в таблице и размещать их на разных листах, работать с таблицей как с базами данных.
|
|
Электронная таблица – одна из самых распространенных информационных технологий для обработки данных. Она применяется для автоматизации вычислений, выполняемых в таблицах.
Электронная таблица – автоматизированный эквивалент обычной таблицы, в ячейках которой находятся либо данные, либо результат расчета по формулам. При изменении данных расчет происходит автоматически. Достоинство электронной таблицы – возможность быстрого перерасчета всех взаимосвязанных формулами величин, при изменении содержимого любой ячейки.
Основные термины и понятия
Блок ячеек – группа смежных ячеек.
Гистограмма - диаграмма, состоящая из горизонтальных или вертикальных полос, ширина и высота которых соответствуют некоторым значениям.
Исходные данные - список или таблица, используемые для создания отчета сводной таблицы или отчета сводной диаграммы. Исходные данные могут быть взяты из списка или диапазона Microsoft Excel, внешней базы данных или куба либо другого отчета сводной таблицы.
Легенда - подпись, определяющая узор или цвета рядов или категорий данных на диаграмме.
Л ист диаграммы - лист книги, содержащий только диаграмму. Листы диаграммы позволяют просматривать диаграмму или отчет сводной диаграммы отдельно от данных листа или отчета сводной таблицы.
Операторами обозначаются операции, которые следует выполнить над операндами формулы. В Microsoft Excel включено четыре вида операторов: арифметические, текстовые, операторы сравнения и операторы ссылок.
Ряд данных – данные, отличающиеся друг от друга на фиксированный шаг.
Ссылка на ячейку - набор координат, по которым расположена ячейка на листе. Например, ссылка на ячейку, находящуюся на пересечении столбца А и строки 3 выглядит как А3.
Условие - ограничение, заданное для отбора записей, включаемых в список результатов запроса.
Форма данных - диалоговое окно, поочередно отображающее полные записи. В форме данных можно добавлять, изменять, удалять записи и проводить их поиск.
Формула - совокупность значений, ссылок на другие ячейки, именованных объектов, функций и операторов, позволяющая получить новое значение. Формула всегда начинается со знака =.
Функции – заранее определенные формулы, которые выполняют вычисления по заданным величинам, называемым аргументами, и в указанном порядке.
|
|
Лабораторная работа №5. Таблица "Ряд распределения работающих в УВД города N".
Введем следующие понятия и обозначения:
В клетке А1 заголовок таблицы Ряд распределения работающих в УВД города N.
Вторая строка содержит шапку таблицы: в клетке А2 - Продолжительность стажа работы xi, В2 - Число работающих в УВД fi, С2 - Отработано человеко-лет xifi, D2 - Доля работников к общей численности работников, E2 - xiwi, F2 – Средняя арифметическая взвешенная  .
.
В столбце «Продолжительность стажа работы» вписываются годы от 2 до 26 (с шагом 2 года).
Столбец «Число работающих в УВД, fi» заполняется нереальными произвольными целыми числами (в пределах от 1 до 99).
Таблица 1. Ряд распределения работающих в УВД города N
Продолжительность стажа работы
(варианты)
xi
Число работающих в УВД
(частоты)
fi
Отработано человеко-лет
xifi
Доля работников к общей численности работников,
(частости), %

xiwi
Средняя арифметическая взвешенная 
…
…
…
…
…
…
Итого
МИН
----
----
МАКС
----
----
Примечания:
В 16-й строке («Итого») таблицы получить общее количество значений в столбце (операция суммирования).
В 17-й – 18-й строках данные получить с помощью автоформул.
Столбец C («Отработано человеко-лет») рассчитывается, как произведение числа работников (xi), входящих в данную группу на продолжительность стажа работы (fi).
Столбец D («Доля работников к общей численности работников») величина измеряется в процентах и вычисляется по формуле:
 , где fi– число работающих в УВД.
, где fi– число работающих в УВД.
Столбец E («xiwi») произведение продолжительности стажа работы (xi) на долю работников к общей численности (wi).
Столбец F («Средняя арифметическая взвешенная») рассчитывается по формуле:
 , где xi - это продолжительность стажа работы.
, где xi - это продолжительность стажа работы.
После завершения построения таблицы поместить файл в личную папку под именем ТАБЛИЦЫ.xls.
Лабораторная работа №6. Таблицы «Преступности и раскрываемости»
В том же файле, где была сохранена Таблица 1, создать еще две таблицы на другом листе. Каждый лист должен иметь имя соответствующей таблицы (Пример если «Лист1» содержит таблицу 1, то его нужно переименовать «Таблица.1» и т.д.).
|
|
В первой строке заголовок Таблицы 2. «Преступность и раскрываемость».
Таблица должна содержать следующие столбцы: №, Город, Преступления (1 – 3 вид), Сумма преступлений, Количество раскрытых преступлений, Раскрываемость в городе, МИН, МАКС, СРЕДН.
Столбцы «Город», «Преступления (тяжкие, особо тяжкие, разбой, кража)», «Количество раскрытых преступлений» заполняются произвольно. Городов должно быть не менее 10. Числовые ячейки заполняются целыми положительными числами от 1 до 100.
Таблица2. «Преступности и раскрываемости»
№
Город
Преступления
Σ преступлений
раскрытые преступления
раскрываемость в городе, %
МИН
МАКС
СРЕДН
тяжкие
ос. тяжкие
разбой
Кража
Ульяновск
Самара
Казань
.
.
.
.
.
.
Саратов
Астрахань
Всего
-----
----
----
-----
Примечания:
Строка содержащая ячейку «Всего» и Столбец таблицы «Сумма преступлений» рассчитываются с использованием функции СУММ.
Столбец «Раскрываемость в городе» - число раскрытых преступлений относительно суммы всех преступлений совершенных в городе (в процентах).
В столбце «МИН» - наименьшее число преступлений в городе
В столбце «МАКС» - наибольшее число преступлений в городе
В столбце «СРЕДН» - среднее арифметическое число преступлений в городе
Таблица3. «Преступность (в процентах)»
Создать таблицу имеющую следующую шапку: №, Город, Преступления (тяжкие, особо тяжкие, разбой, кража), Всего.
Поместить в этой таблице в клетки последнего столбца величину 100%. Заполнить 1-й и 2-й столбец точно также как и в предыдущей таблице. А остальные клетки – процент, соответствующий числу в соответствующей клетке таблицы 2 (вычисление процента поручить компьютеру).
Таблица 3. «Преступность (в процентах)»
№
Город
Преступления
Всего
тяжкие
особо тяжкие
разбой
кража
Ульяновск
Самара
Казань
.
.
.
.
.
.
.
.
.
Саратов
Астрахань
Все таблицы сохранить в файле ТАБЛИЦЫ.xls.
Лабораторная работа №7. Диаграммы
В том же файле, где были сохранены таблицы, построить 5 диаграмм на свободном листе (см. рис.2). Лист должен иметь имя «Диаграммы».
Диаграмма 1. Диапазон значений берется из таблицы 1 «Ряд распределения работающих в УВД города N». Диаграмма в виде графика по оси абсцисс отложить стаж (ось абсцисс снабдить текстом «Стаж работы»), по оси ординат – число работающих в УВД (ось ординат снабдить текстом «частоты»). В легенду поместить число работающих в УВД.
|
|
Диаграмма 2. Диаграмма с областями, диапазонами значений являются: общее количество совершенных преступлений по городам и количество раскрытых преступлений в каждом городе (таблица 2). В легенде разместить указания на соответствующие цвета областей. Заголовок диаграммы: «Сравнительная динамика совершенных и раскрытых преступлений».
Диаграмма 3, 4. Диаграммы круговые, данными являются совершенные преступления, соответствующие выбранному городу. Диаграмм должны быть построены по двум городам. В легенду поместить виды преступлений, на диаграмме – процент числа преступлений около каждого сектора круговой диаграммы. В заголовок поместить «Соотношение видов преступлений в …» (… заменить на название города по данным которого строилась диаграмма).
Диаграмма 5. Комплексная диаграмма «Гистограмма-график». Диапазон значений: для гистограмм - таблица 3, процент числа всех видов преступлений по городам (берутся значения всех видов преступлений); для графика – таблица 2, процент раскрытия преступлений в каждом городе. Вдоль оси абсцисс – названия городов. В легенду - указания на соответствующие цвета столбцов и линии графика. Заголовок диаграммы «Динамика преступлений и их раскрываемости».
Р
ис. 2. Динамика показателей преступности и раскрываемости
шщ
Тема 5. Базы данных. MS ACCESS
База данных – это организованная на машинном носителе совокупность взаимосвязанных данных, она содержит сведения о разных сущностях одной предметной области.
Базы данных, которые организованы в виде нескольких таблиц, называются реляционными.
Для взаимодействия пользователя с базой данных используются СУБД (системы управления БД).
СУБД включает:
В настоящее время применяется несколько десятков различных СУБД. Среди них можно назвать Microsoft Access, Visual FoxPro, Oracle. MicrosoftAccess предназначен для создания небольших, некоммерческих приложений.
Существуют объекты базы данных: таблицы, формы, запросы, отчеты, макросы и модули.
Для автоматизации процесса создания отдельных объектов используется специальное диалоговое средство, называемое Конструктор. Конструктор предоставляет пользователю набор инструментов, с помощью которых можно быстро создать и модифицировать таблицу, форму, запрос, отчет.
Существуют Мастера по созданию объектов баз данных, т.е. специальные диалоговые средства для помощи по выполнению работ. Например, Мастер подстановок, создает в поле таблицы раскрывающийся список значений для выбора и ввода нужного. Для создания поля со списком надо в режиме Конструктора таблицы выбрать тип данных этого поля – Мастер подстановок.
ТАБЛИЦЫ В ACCESS
Таблица – это некоторая структурированная информация, содержащая характеристики объекта или класса объектов. В настоящее время это самый популярный способ хранения информации в электронном виде.
Структура таблицы определяется полями, которые соответствуют столбцам, с указанием типа данных.
Содержание таблицы заключено в ее строках, т.е. записях.
ТИПЫ ПОЛЕЙ
Текстовый. Служит для ввода символьных данных: букв, цифр, знаков пунктуации, других символов длиной не более 256 символов. Такой тип должны иметь, например, поля «Фамилия», «адрес».
Числовой. Используется для ввода целых и вещественных чисел. Например, номер дома, вес и т.д.
Дата/время. Позволяет задать дату и время. Например: дата поступления заявки, дата вызова.
Логический тип. Может принимать одно из двух возможных значений: «истина» или «ложь». «Истина» обозначается галочкой, «ложь» - пустой клеткой. Примеры: наличие оплаты, вступление в профсоюз.
Денежный. Разновидность числового типа данных. Отличается более удобным форматом и значком денежной единицы. Для обозначения рублей используется буква «р», дробная часть содержит две цифры для хранения копеек. Например, цена товара, сумма налогов.
OLE-объект позволяет сохранять рисунки, музыкальные клипы, видеозаписи и т.д.
MEMO-поле – символьное поле длиной до 65535 символов. Данные этого поля не хранятся в таблице, таблица содержит только ссылку на эти данные.
Счетчик – целое значение. Значение счетчика не может повторяться, оно устанавливается автоматически, на единицу больше, чем предыдущее. Его удобно использовать для нумерации записей.
Таблица может быть создана в одном из пяти режимов:
Режим таблицы позволяет изменять имена полей и вводить данные. Тип поля определяется Access автоматически и не всегда правильно. Хорошо работает при занесении символьных и числовых данных. У вас могут возникнуть проблемы при занесении дат, не удается занести логическое значение.
Конструктор позволяет изменять имя, тип, формат поля. В этом режиме невозможно вводить данные.
Мастер таблиц. Вы можете выбрать какие-то поля из таблиц-образцов.
Импорт таблиц. Вы можете скопировать готовую таблицу из какой-либо базы данных.
Связь с таблицей позволяет указать адрес готовой таблицы, с которой вы хотите работать.
Для однозначного определения каждой записи таблица должна иметь уникальный ключ.
Пока не заданы связи между таблицами, надо самостоятельно отслеживать взаимосвязанные записи, поэтому надо отобразить на экране две и более таблиц: Окно/Сверху вниз. Это не очень удобно, поэтому созданы дополнительные возможности: Форма и Схема данных.
Связи между таблицами дают возможность совместно использовать данные из разных таблиц. Связь каждой пары таблиц обеспечивается одинаковыми полями в них – ключом связи. Связи между таблицами в реляционной базе данных могут быть только типа один-к-одному или один-ко-многим. Связывание таблиц позволяет избежать повторения значений данных в разных таблицах и позволяет упростить процесс их обновления.
Схема данных наглядно отображает таблицы и связи между ними, а также обеспечивает использование связей при обработке данных и целостность базы данных.
Рассмотрим пример создания базы данных «Расследование преступлений», содержащую три таблицы: "СЛЕДОВАТЕЛЬ", "ПРЕСТУПЛЕНИЕ», "ЛИЧНЫЕ ДАННЫЕ " следователя.
На рисунке 3 показаны три таблицы: СЛЕДОВАТЕЛЬ, ПРЕСТУПЛЕНИЕ, ЛИЧНЫЕ ДАННЫЕ следователя, которые логически связаны по одинаковому полю Код следователя.

Рис.3 Логически связанные таблицы
Между таблицами существуют отношения:
"СЛЕДОВАТЕЛЬ", "ПРЕСТУПЛЕНИЕ" – отношения один-ко-многим;
"СЛЕДОВАТЕЛЬ", "ЛИЧНЫЕ ДАННЫЕ " -отношения один-к-одному.
Лабораторная работа №8. Создание базы данных и таблиц.
Создайте базу данных «Расследование преступлений», содержащую три таблицы: "СЛЕДОВАТЕЛЬ", "ПРЕСТУПЛЕНИЕ», "ЛИЧНЫЕ ДАННЫЕ " следователя. Организуйте связи между ними.
Порядок выполнения данного задания
На вкладке Объекты выберите Таблицы и Создание таблицы в режиме конструктора.
 , задайте ключевое поле Код следователя. Используя Мастер подстановок, для полей Звание и РУВД, создайте раскрывающийся список значений. Проверьте тип созданных полей. Поле Код следователя должно иметь тот же тип, что и в таблице ЛИЧНЫЕ ДАННЫЕ.
, задайте ключевое поле Код следователя. Используя Мастер подстановок, для полей Звание и РУВД, создайте раскрывающийся список значений. Проверьте тип созданных полей. Поле Код следователя должно иметь тот же тип, что и в таблице ЛИЧНЫЕ ДАННЫЕ. Рисунок отобразится только в форме или отчете, в таблице в поле фото будет указан вид объекта Точечный рисунок BMP.

Рис.4 Окно изменения связей
Установите флажки в Обеспечение целостности данных, Каскадное обновление связанных полей, Каскадное удаление связанных полей и щелкните по кнопке Создать.
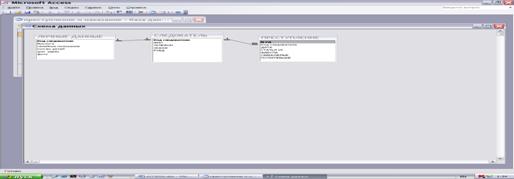
Рис. 5 Схема данных.
ФОРМЫ
Данные могут быть представлены в виде форм. Формы – это электронный аналог бумажного бланка, предназначенный для просмотра, ввода и редактирования данных. Формы могут имитировать реальные документы. Формы позволяют организовать работу с одними полями таблицы и не показывать другие поля, что обеспечивает защиту данных. Поля таблицы можно представить в виде раскрывающегося списка, что делает редактирование данных более удобным. В форме можно разместить элементы управления, например, кнопки листания записей, фильтрации, печати. В форме могут быть представлены записи из нескольких таблиц.
Access позволяет создавать записи в нескольких режимах:
В режиме Конструктора форм существуют области формы:
·
Как форма в целом, так и каждый ее элемент обладает свойствами. Просмотреть свойства, можно используя контекстное меню элемента или используя меню Вид/Свойства после выделения нужного объекта.
Для того, чтобы вызвать окно свойств формы нужно дважды щелкнуть по квадратику на пересечении линеек в окне конструктора форм.
Существует панель Конструктора форм рис. 6.
 ,
,
Рис.6 Панель конструктора форм.
Наиболее часто используемые кнопки:
Форма на основе одной таблицы может быть построена, как самостоятельная для просмотра, ввода и корректировки таблицы, так и как вспомогательная для включения в составную форму.
Лабораторная работа №9. Создание форм базы данных.
Создайте формы для всех полей таблиц: "СЛЕДОВАТЕЛЬ", "ПРЕСТУПЛЕНИЕ», "ЛИЧНЫЕ ДАННЫЕ " следователя. Создайте форму, дающую полную информацию о следователе, т.е. его служебные, личные данные, а также показаны все дела, которые он расследует.
Порядок выполнения данного задания
Мастер форм создает форму за несколько шагов:
- выбираем все поля из таблицы СЛЕДОВАТЕЛЬ,
- выбираем в этом же окне таблицу ПРЕСТУПЛЕНИЕ, добавляем все поля из этой таблицы, щелкаем по кнопке Далее,
- выбираем вид представления данных, должна быть выбрана таблица СЛЕДОВАТЕЛЬ и строка Подчиненная форма, щелкаем по кнопке Далее,
- в следующем окне выберите внешний вид подчиненной формы, например табличный, нажмите Далее,
- на следующих шагах выберите стиль формы, затем задайте имена для формы и подчиненной формы, щелкните Готово.
Получившаяся форма должна иметь приблизительно такой вид. (см.рис.7)

Рис.7 Форма полной служебной информации о следователях.
- Выберите Работа с формой, Открыть форму. Нажмите Далее.
- Выберите форму, которая будет открываться нажатием этой кнопки, а именно ЛИЧНЫЕ ДАННЫЕ, нажмите Далее.
- Выберите Открыть форму для отобранных записей, затем Далее.
- Укажите поля, которые будут использоваться для отобранных записей, а именно Код следователя. Затем нажмите Далее.
- Напишите текст на кнопке Личные данные. Нажмите Готово.
ОБРАБОТКА ДАННЫХ.
Обработка данных в режиме таблицы и формы включает просмотр, добавление и удаление записей, обновление полей.
При просмотре записей в режиме таблицы или формы можно осуществлять поиск записей, сортировку записей по одному или нескольким полям, фильтрацию записей в соответствии с заданными условиями отбора.
Поиск и замена записей.
Для поиска записей по заданному значению поля нужно нажать кнопку панели инструментов в виде бинокля или выполнить команду меню Правка/Найти. Курсор нужно предварительно установить в это поле. Заполните окно поиска, согласно своим требованиям.
Сортировка записей.
Сортировка записей в порядке возрастания или убывания значений одного поля может быть выполнена как в режиме таблицы, так и в режиме формы. Для этого курсор устанавливается в поле сортировки и нажимается соответствующая кнопка на панели инструментов:
 - Сортировка по возрастанию,
- Сортировка по возрастанию,
 - Сортировка по убыванию.
- Сортировка по убыванию.
Сортировка записей может быть выполнена также командой меню Записи/Сортировка.
Фильтрация.
Для просмотра и корректировки записей базы данных, удовлетворяющих указанным пользователем условиям отбора, предусмотрена фильтрация таблицы. Сортировка записей таблицы по нескольким полям выполняется с помощью фильтра.
Фильтр – это набор условий, применяемый для отбора подмножества записей из таблицы, формы или запроса.
Фильтр по выделенному.
Простейшим способом задания условия отбора является выделение в таблице или в форме некоторого значения поля или его части. Затем нужно выполнить команду Записи/Фильтр/Фильтр по выделенному или нажать кнопку  . На полученном подмножестве можно продолжить фильтрацию по каким-то дополнительным условиям отбора.
. На полученном подмножестве можно продолжить фильтрацию по каким-то дополнительным условиям отбора.
Для отбора записей, не содержащих выделенного значения в поле, нужно после выделения значения нажать правую кнопку мыши и в контекстном меню выбрать команду Исключить выделенное.
Отменить действие фильтра, чтобы работать со всеми записями таблицы, можно выполнив команду Записи/Удалить фильтр или нажав кнопку  . Заметим, что при этом фильтр снимается с таблицы, но сам фильтр можно в любой момент применить повторно, выполнив команду Записи/Применить фильтр. Созданный при выполнении команд Фильтр по выделенному и Исключить выделенное фильтр сохраняется автоматически при сохранении таблицы, запроса или формы. При последующих открытиях таблицы этот фильтр может быть применен снова.
. Заметим, что при этом фильтр снимается с таблицы, но сам фильтр можно в любой момент применить повторно, выполнив команду Записи/Применить фильтр. Созданный при выполнении команд Фильтр по выделенному и Исключить выделенное фильтр сохраняется автоматически при сохранении таблицы, запроса или формы. При последующих открытиях таблицы этот фильтр может быть применен снова.
Обычный фильтр.
Обычный фильтр вызывается командой Записи/Фильтр/Изменить фильтр или кнопкой  .
.
В окне обычного фильтра на экран выводится форма для активного объекта базы данных. В поля вводятся значения (или выбираются из списка), по которым отбираются записи. Значения могут вводиться в несколько полей, при этом заданные условия рассматриваются, как объединяемые логической операцией "И". Чтобы указать альтернативный вариант отбора записей, выбирается закладка "ИЛИ" в левом нижнем углу окна.
Расширенный фильтр.
Расширенный фильтр можно вызвать командой Записи/Фильтр/Расширенный фильтр или кнопкой  .
.
В окне расширенного фильтра в верхней части выводится список полей таблицы. В нижней части окна выводится бланк запроса. В строку Поле бланка запроса перетаскиваются мышью поля списка, по которым надо задать условия отбора записей. Условия отбора вводятся в соответствующую строку. В строке Сортировка может быть выбран тип сортировки.
Обычный и расширенный фильтр, также как и фильтр по выделенному, сохраняется автоматически при сохранении таблицы, запроса или формы. Этот сохраненный фильтр при повторных открытиях объекта является текущим и может использоваться по команде Применить фильтр. Если создается новый фильтр, он заменяет любой, ранее созданный фильтр. Для уничтожения фильтра надо нажать кнопку Очистить бланк и затем кнопку Применить фильтр. Только при этом фильтр, сохраняемый с таблицей уничтожается. Удобно подготовить и сохранить для таблицы ряд фильтров, которые позднее могут быть применены. Для сохранения подготовленного фильтра нужно выполнить команду Сохранить как запрос. В открывшемся диалоговом окне задать имя фильтра. В дальнейшем, можно использовать существующий фильтр, выполнив команду Загрузить из запроса. В появившемся окне выбрать нужный фильтр.
Лабораторная работа №10. Обработка данных – сортировка, поиск, фильтрация.
ОСНОВЫ РАЗРАБОТКИ ЗАПРОСОВ.
Одним из основных инструментов обработки данных в СУБД являются
|
|
|

Наброски и зарисовки растений, плодов, цветов: Освоить конструктивное построение структуры дерева через зарисовки отдельных деревьев, группы деревьев...

История развития пистолетов-пулеметов: Предпосылкой для возникновения пистолетов-пулеметов послужила давняя тенденция тяготения винтовок...

История создания датчика движения: Первый прибор для обнаружения движения был изобретен немецким физиком Генрихом Герцем...

Общие условия выбора системы дренажа: Система дренажа выбирается в зависимости от характера защищаемого...
© cyberpedia.su 2017-2024 - Не является автором материалов. Исключительное право сохранено за автором текста.
Если вы не хотите, чтобы данный материал был у нас на сайте, перейдите по ссылке: Нарушение авторских прав. Мы поможем в написании вашей работы!