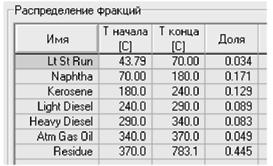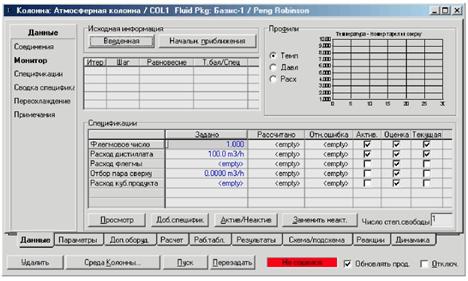Иногда для лучшего восприятия схемы бывает необходимо изменить размеры изображений отдельных объектов или всей схемы. Выполните следующие действия:
1. Чтобы изменить размеры графического экрана, с помощью мыши растяните его границы.
2. Нажмите кнопку Вся схема, чтобы разместить на экране всю схему целиком.
На экране получите окно, аналогичное приведенному ниже (Рис.3.44):

Рис.3.44. Изображение всей схемы на графическом экране
3. Нажмите кнопку Размеры в линейке кнопок PFD.
4. Щелкните по изображению печи. Появится рамка с квадратиками.
5. Подведите курсор к одному из них - он изменит свой вид на двойную стрелку (Рис.3.45).

Рис.3.45. Изменение изображения печи
6. Перемещая эти квадратики, можно изменить размер любого объекта.
7. По окончании вновь нажмите кнопку Размеры.
Добавление энергетического потока
В этом разделе научимся добавлять энергетический поток.
Прежде чем устанавливать колонну, создадим энергетический поток, моделирующий подвод тепла на тарелку питания колонны.
При расчете атмосферной колонны важную роль играет понятие «оверфлеш», под которым понимается количество жидкости, стекающей с вышележащей тарелки на тарелку питания. Количество этой жидкости влияет на качество получаемых продуктов. Хотелось бы иметь эту величину в качестве спецификации колонны. Но количество спецификаций строго ограничено конфигурацией колонны. Чтобы иметь дополнительную степень свободы, зададим в качестве питания колонны энергетический поток с неизвестной нагрузкой.
Чтобы создать энергетический поток:
1. Дважды щелкните по значку Энергетический поток в Кассе объектов. Unisim откроет специализированное окно созданного энергетического потока. Измените название потока с заданного по умолчанию на Доп. нагрузка.
2. Закройте специализированное окно потока.
На данном этапе рекомендуется сохранить задачу.
Задание атмосферной колонны
В программе Unisim имеется несколько моделей для расчета ректификационных колонн различной конфигурации: Абсорбер (колонна без дефлегматора и кипятильника), Абсорбер с ребойлером, Абсорбер с конденсатором, ректификационная колонна (колонна с ребойлером и конденсатором). Кроме этого, имеются готовые шаблоны типовых колонн, в частности колонны с тремя боковыми стриппингами. Мы будем использовать модель Абсорбер с конденсатором, чтобы показать задание дополнительного оборудования (стриппингов и циркуляционных орошений).
Прежде чем приступить к заданию колонны, убедитесь, что установлен флажок Инспектор ввода на странице Опции закладки Расчет в специализированном окне Настройки, которое Вы можете вызвать, выбрав пункт Настройки… в меню Инструменты.
1. Чтобы задать колонну, дважды щелкните по кнопке Абсорбер с конденсатором в Кассе объектов. На экране появится первая страница Инспектора ввода абсорбера с конденсатором (Рис.3.46).

Рис.3.46. Первая страница Инспектора ввода абсорбера с конденсатором
Окно Инспектора ввода абсорбера с конденсатором является модальным, т.е. Вы не можете работать с другими окнами, пока не закончите работу с данным окном.
Поскольку Вы задаете колонну на основе имеющегося шаблона, Unisim предлагает значения по умолчанию для различных параметров, например, число тарелок в колонне. Следует заметить следующее:
Параметр Число тарелок в данном случае характеризует число теоретических тарелок, так как в программе Unisim по умолчанию установлено значение эффективности тарелки равное единице. Если будет необходимо перейти к реальным тарелкам, позже Вы сможете задать любое другое значение эффективности для каждой тарелки.
Конденсатор и кипятильник колонны рассматриваются отдельно и не входят в заданное число тарелок колонны.
Питания и число тарелок
В нашем примере колонна содержит 29 теоретических тарелок.
1. Введите число 29 в поле ввода # тарелок.
2. Перейдите в поле ввода Питание нижней тарелки и из падающего списка выберите в качестве питания нижней тарелки колонны Греющий пар.
3. Перейдите в поле ввода Доп.питания и выберите из списка поток Питание колонны. Unisim по умолчанию задаст положение тарелки питания в середине тарельчатой секции (Main TS) колонны, в данном случае это 15 тарелка (15_Main TS). Однако в нашем случае питание подается на 28 тарелку. Поэтому в поле Тарелка питания наберите число 28 или выберите строку 28_Main TS из падающего списка имеющихся тарелок. На эту же тарелку подается энергетический поток Доп. нагрузка.
В групповой рамке Конденсатор укажите, что используется парциальный конденсатор (обычно выбран по умолчанию).
4. В поле, соответствующем отбору пара из колонны, введите название нового потока - Пары колонны.
5. В поле, соответствующем отбору жидкости из конденсатора, введите название нового потока - Бензин.
6. В конденсаторе будут присутствовать две жидкие фазы (углеводороды и вода), поэтому поставьте флажок в поле Отбор воды и имя потока отбора воды - Отбор воды.
7. Введите имена выходных потоков колонны, как показано на рисунке (Рис.3.47). После этого станет активной кнопка Далее > - это означает, что вся необходимая информация на данной странице Инспектора ввода задана, и можно переходить к следующей странице.

Рис.3.47. Ввод данных в профиль колонны
8. Нажмите на кнопку Далее >, чтобы перейти на следующую страницу - Профиль давления.
Оценочные параметры
1. Введите значения 1.4, 0.6 и 2.3 кг/см2 соответственно для Давления в конденсаторе, Сопротивления конденсатора и Давления внизу колонны.
2. Щелкните мышью по кнопке Далее >, чтобы перейти на следующую страницу.
Хотя Unisim и не требует задания оценок температур, задание хорошего начального приближения обычно приводит к более быстрой сходимости решения.
3. Задайте значения Оценок температуры в конденсаторе, на верхней и нижней тарелках равными 40°С, 120°С и 370°С соответственно.
4. Щелкните мышью по кнопке Далее >, чтобы перейти к последней четвертой странице Инспектора ввода. Эта страница позволяет Вам задать значения спецификаций, назначаемых программой автоматически.
В данном случае в качестве спецификаций предлагается Расхода пара, Расход дистиллята и Флегмовое число.
Чтобы назначить расход дистиллята (и других продуктов), вспомним таблицу потенциального содержания продуктов в нефтяной смеси (в нефтяном пакете окно Смеси, заклада Таблицы, вид таблицы - Распределение) (Рис.3.48). Доля бензина - 17%, таким образом, при нагрузке по сырой нефти 600 м3/час, расход дистиллята можно назначить 100 м3/час.
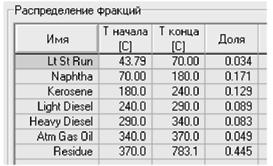
Рис.3.48. Окно Смеси, заклада Таблицы, вид таблицы - Распределение
5. Введите значение Расхода пара, равное 0 м3/час, значение Расхода дистиллята, равное 100 м3/час и значение Кратность орошения, равное 1.0. Поскольку расходы пара и дистиллята даны в объемных единицах, в поле Единицы расхода выберите вариант Volume (объемные) (Рис.3.49).

Рис.3.49. Ввод значений в профиль колонны
6. Щелкните мышью по кнопке Готово, и на экране появится специализированное окно колонны (Рис.3.50).

Рис.3.50. Специализированное окно колонны
Эта страница похожа на первую страницу Эксперта ввода колонны. Когда мы зададим дополнительное оборудование, вид страницы изменится, информация будет представлена в табличной форме.
7. Перейдите на страницу Монитор закладки Данные. Здесь отображается ход расчета, а также Вы можете работать со спецификациями колонны.
Спецификации
Обратите внимание, что имеются две активные спецификации, и число степеней свободы равно единице, т.е. требуется задать еще одну активную спецификацию (Рис.3.51). Абсорбер с конденсатором имеет две степени свободы и, соответственно, две активные спецификации. Третью степень свободы добавил нам поток Доп. нагрузка.
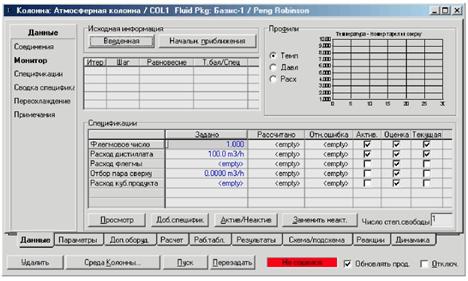
Рис.3.51. Спецификации колонны
Ненужные спецификации можно удалить. Для этого нужно отметить ее и нажать клавишу Delete.
Задание дополнительного оборудования
Перейдите на закладку Доп. оборудование специализированного окна колонны (Рис.3.52):

Рис.3.52. Закладка Доп. оборудование
На этой закладке Вы можете задавать, просматривать, редактировать или удалять дополнительное оборудование колонны - боковые отпарные и укрепляющие секции, циркуляционные орошения, паровые байпассы. Чтобы задать боковые стриппинги:
1. Убедитесь, что Вы находитесь на странице, где задается данный тип оборудования (страница Боковые отпарные секции). Нажмите кнопку Добавить, на экране появится окно Боковая отпарная секция.
2. Измените название стриппинга с заданного по умолчанию на КС (Керосиновый стриппинг).
Этот стриппинг представляет собой колонну с ребойлером, состоящую из 3 -х тарелок, причем значение парового числа равно 0.75. Необходимо задать, жидкость с какой тарелки основной колонны поступает в стриппинг (поле Отбор) и какую тарелку основной колонны поступает пар из стриппинга (поле Возврат).
В поле Отбор укажите 9 тарелку (9_Main TS), а в поле Возврат – 8 тарелку (8_Main TS).
3. В групповой рамке Единицы нажмите селективную кнопку Станд.ид.жидк., поскольку расход продукта из стриппинга задается в м3/час.
4. Задайте имя продуктового потока - Керосин и его расход - 80 м3/час. (12.9 об% по таблице распределения) (Рис.3.53)

Рис.3.53. Ввод данных потока
5. Нажмите кнопку Установить, программа создаст боковую отпарную секцию с заданными параметрами и выведет на экран окно, похожее на предыдущее, в котором будет подытожена вся введенная нами информация о стриппинге.
6. Закройте это окно, чтобы вернуться в специализированное окно колонны. В таблице Отпарные секции появилась строка, соответствующая стриппингу КС.
7. Аналогично задайте два оставшихся стриппинга ДС (отбирается дизтопливо) и ГС (отбирается атмосферный газойль). В оба этих стриппинга подается водяной пар, поэтому в групповой рамке Вид отпарки выберите селективную кнопку Водяной пар (Рис. 3.54). К названию стриппингов будет автоматически добавлен суффикс @COL1, чтобы обозначить их принадлежность к подсхеме колонны.

Рис.3.54. Групповая рамка Вид отпарки
Вернитесь на страницу Монитор закладки Данные специализированного окна колонны (Рис.3.55). Программа добавила новые позиции в список Спецификаций.
Задание боковых стриппингов привело к добавлению четырех новых спецификаций: по одной спецификации Отбор для каждого из стриппингов и спецификацию Паровое число для отпарной секции КС. Все вновь созданные спецификации стали активными, чтобы использовать четыре дополнительные степени свободы, появившиеся при добавлении стриппингов.

Рис.3.55. Страница Монитор закладки Данные
Задание циркуляционных орошений
Вернитесь на закладку Дополнительное оборудование специализированного окна колонны. Откройте страницу Циркуляционные орошения. Чтобы задать требуемые орошения:
1. Щелкните мышью по кнопке Добавить, откроется специализированное окно Циркуляционное орошение.
2. Из падающего списка в поле Возврат выберите тарелку 1 (1_Main TS), а в поле Отбор - тарелку 2 (2_Main TS).
3. Щелкните по кнопке Установить, вид окна изменится.
Каждое циркуляционное орошение добавляет к общему списку две спецификации. По умолчанию, в качестве спецификаций используется расход циркулирующей жидкости и разность температур (dT) отбора и возврата жидкости. В данном примере в качестве спецификаций мы будем задавать расход орошения (м3/час) и нагрузку холодильника.
Первое циркуляционное орошение: 330 м3/час, 3.5x106 ккал / час.
4. Введите значение 330 в рамке 1 активная спецификация. Назначенный по умолчанию тип спецификации (расход ЦО) нам подходит, поэтому менять его не надо.
5. Щелкните дважды по типу второй спецификации PA_1_Dt(40), откроется окно этой спецификации. Измените Тип спецификации: из падающего списка выберите вариант Нагрузка.
6. В поле Задано ведите значение -3.5е6 ккал / час. Заметьте, знак минус означает, что тепло отводится (Рис.3.56).

Рис.3.56. Ввод данных спецификации
7. Закройте окно спецификации, чтобы вернуться в окно Циркуляционного орошения.
Оставшиеся данные для этого циркуляционного орошения программа рассчитает самостоятельно, во время расчета колонны (Рис.3.57).

Рис.3.57. Автоматический расчет данных
8. Закройте специализированное окно циркуляционного орошения, чтобы вернуться в окно атмосферной колонны.
9. Аналогичным образом задайте два оставшихся циркуляционных орошения (Рис.3.58). Для обоих циркуляционных орошений расход жидкости равен 200 м3/час, а нагрузка холодильника равна - 2.5х106ккал/час.

Рис.3.58. Ввод спецификаций орошения
Список циркуляционных орошений на закладке Дополнительное оборудование выглядит следующим образом (Рис.3.59):

Рис.3.59. Закладка Дополнительное оборудование
Вернитесь на страницу Монитор закладки Данные и просмотрите список добавленных программой спецификаций (Рис.3.60):

Рис.3.60. Страница Монитор закладки Данные
Обратите внимание, что задание каждого циркуляционного орошения добавило по две активные спецификации.
Перейдите на страницу Соединения специализированного окна колонны (Рис. 3.61). Поскольку к колонне было добавлено дополнительное оборудование, страница Соединения была изменена и теперь потоки колонны представлены в двух таблицах Питания и Продукты.

Рис.3.61. Страница Соединения
Спецификации
Перейдите на страницу Монитор закладки Данные специализированного окна колонны. Обратите внимание, что число степеней свободы по-прежнему равно единице, что указывает на необходимость задания еще одной активной спецификации. В качестве такой спецификации мы выберем расход жидкости, стекающей с тарелки, находящейся над тарелкой питания - Оверфлеш. Кроме того, для керосинового стриппинга КС мы заменим активную спецификацию КС Паровое число на более привычную спецификацию (Нагрузка ребойлера КС).
1. Нажмите кнопку Добавить спецификацию в групповой рамке Спецификации. Откроется окно, в котором представлены возможные типы спецификаций. Выберите строку Расход жидкости.
2. Нажмите кнопке Добавить, откроется окно спецификации Расход жидкости.
3. Измените имя спецификации (Оверфлеш), в поле Тарелка выберите из списка тарелку 27_Main TS.
Типичное значение оверфлеша атмосферной колонны – около 3-5% от общего расхода питания колонны. В нашем примере расход питания составляет 600 м3/час, поэтому приемлемым значением будет 23 м3/час.
4. В поле Задано введите число 23 (Рис.3.62).

Рис.3.62. Ввод данных
5. Закройте окно спецификации, чтобы вернуться в окно колонны. В списке спецификаций колонны теперь будет присутствовать и заданная нами спецификация Оверфлеш.
Число степеней свободы стало равным нулю, и модель колонны готова к расчету. Но хотелось бы заменить спецификацию парового числа керосинового стриппинга заменить на величину нагрузки этого стриппинга. Для этого выполните следующие действия:
6. Нажмите кнопку Добавить спецификацию. В качестве типа спецификации выберите Нагрузку и нажмите кнопку Добавить. На экране появится специализированное окно спецификации Нагрузка.
7. Измените имя спецификации Нагрузка КС, в поле Энергетический поток укажите поток, связанный с ребойлером керосинового стриппинга КС Энергия@СОl_1. Вполе Задано введите значение нагрузки ребойлера 1.9e6 kcal/h (Рис.3.63)

Рис.3.63. Ввод данных
Закройте окно спецификации, Вы вернетесь обратно в окно колонны. Теперь нам нужно указать, что именно эта спецификация (а не Паровое число) является активной.
8. В строке спецификации Нагрузка КС поставьте флажок в столбце Активная, а в строке спецификации КС Паровое число этот флажок уберите.
Обратите внимание на спецификации Флегмовое число и Расход пара сверху (флегмовое число - активная). Однако, если Вы хотите рассчитать колонну с полным дефлегматором задайте расход пара равным 0:
9. В строке спецификации Расход пара сверху установите флажок в столбце Активная, а в строке спецификации Флегмовое число уберите этот флажок.
Ниже показан окончательный список спецификаций колонны (Рис.3.64).

Рис.3.64. Окончательный список спецификаций колонны
Расчет колонны
Если расчет колонны не запустился автоматически (о чем будет свидетельствовать индикатор внизу окна), нажмите кнопку Пуск. Unisim начнет итерационный расчет колонны, информация о ходе расчета выводится на странице Монитор (Рис. 3.65).

Рис.3.65. Информация о ходе расчета на странице Монитор
В групповой рамке Профили выводятся профили температуры, давления и расходов по тарелкам колонны. Чтобы увидать профиль давления или расходов, выберите соответствующую селективную кнопку.
Более подробную информацию о результатах расчета можно получить на закладке Результаты. Например, на странице Профили Вы можете увидеть потоки пара и жидкости по тарелкам колонны в мольных, массовых или объемных единицах (Рис.3.66).

Рис.3.66. Страница Профили
Кривые разгонок продуктов
С помощью программы Unisim можно вывести кривые разгонок, например кривые ИТК, для всех продуктовых потоков колонны. Для этого:
1. Перейдите на страницу Графики на закладке Результаты.
2. В списке Разгонки нефтяных смесей выберите вариант Boiling Point Assay (Кривые разгонки) и нажмите кнопку График.
На появившемся графике пока нет кривых, потому что не заданы потоки, для которых нужно вывести кривые.
3. Нажмите кнопку Параметры. В появившемся окне укажите, какие кривые
выводятся на график и для каких тарелок.
В групповой рамке Объем ввода нажмите селективную кнопку Тарелки и отметьте, для каких продуктов выводятся кривые. Если Вы хотите получить кривые для всех продуктов, отметьте флажками следующие тарелки: Condenser (бензин), 29 Main TS (мазут), КС Реб (ребойлер стриппинга КС, керосин), 3_ДС (дизтопливоУ и 3_ГС ( атмосферный газойль).
4. Из падающего списка выберите тип разгонки ТВР (ИТК).
5. В групповой рамке Единицы выберите селективную кнопку Об. жидк.
6. В групповой рамке Фаза установите флажок в поле Легкая жидкость.
7. В нашем случае нет необходимости менять установленное по умолчанию количество Точек на графике - 15 точек. Но, если Вы захотите получить более детальный график, то Вы можете выбрать вариант 31 точка (Рис.3.67).

Рис.3.67. Окно настройки графика
8. Закройте окно параметров графика. Вы вернетесь в окно кривых разгонок. Возможно, Вам будет удобнее просматривать график, если Вы нажмете на кнопку максимизации окна и развернете его на весь экран, или растяните окно до нужного размера (Рис.3.68).
9. Если легенда на графике расположена неудобно (например, заслоняет собой часть графика) Вы можете передвинуть ее. Для этого дважды щелкните мышью в поле графика, а затем просто «перетащите» легенду на другое место.

Рис.3.68. Окно кривых разгонок
Работа в подсхеме колонны
На некоторых этапах расчета колонны бывает полезным сосредоточить свое внимание только на элементах колонны. В таких случаях рекомендуется перей в Среду колонны. Для этого нажмите кнопку Среда колонны в нижней части специализированного окна колонны. В подсхеме (или среде) колонны Вы можете:
• Просмотреть схему колонны на экране PFD.
• Просмотреть рабочую тетрадь, в которую включены только объекты подсхемы колонны, вызывается кнопкой Рабочая тетрадь на панели инструментов.
• Вызвать Пульт колонны - окно колонны, подобное специализированному окну колонны в главной схеме, вызывается кнопкой Пульт колонны (Рис.3.69).

Рис.3.69. Пульт колонны
PFD в подсхеме колонны
Находясь в подсхеме колонны, Вы можете изменить вид колонны на графическом экране (PFD). Например, изменить размеры или число отображаемых тарелок.
1. Находясь в PFD, щелкните правой кнопкой мыши по изображению колонны Откроется локальное меню колонны (Рис. 3.70).

Рис.3.70. Локальное меню колонны
2. Выберите пункт Показать тарелки. На экране появится окно настройки отображения тарелок колонны (Рис.3.71).
3. Нажмите кнопку Все тарелки, чтобы на PFD отображались все тарелки колонны. Вы можете произвольно ставить и снимать флажки у отдельных тарелок.

Рис.3.71. Окно настройки отображения тарелок колонны
Если Вы хотите изменить размеры изображения колонны, например, увеличить толщину основной колонны, щелкните мышью по изображению основной колонны (Main_TS) и нажмите кнопку Размеры на панели инструментов окна PFD. Изображение колонны на схеме будет обведено рамкой с маркерами для изменения размера. Потянув за любой из маркеров, Вы меняете размер объекта. Закончив менять размеры, еще раз нажмите кнопку Размеры, чтобы вернуться в обычный режим.
Расскажем еще об одной полезной возможности - можно переносить надписи отдельно от объектов. Для этого выберите мышью надпись, которую хотите переместить. Нажмите на клавиатуре клавишу <L>, и вокруг подписи возникнет ограничивающая рамка. С помощью мыши перетащите ее на новое место (можно воспользоваться клавишами со стрелками).
Чтобы выйти из среды (подсхемы) колонны в родительскую схему, нажмите кнопку Родительская схема на панели инструментов.
Результаты
Откройте Рабочую тетрадь, чтобы получить доступ к информации о рассчитанных параметрах потоков и аппаратов нашей схемы. Ниже показана закладка Material Streams (материальные потоки) окна Рабочей тетради (Рис.3.72).

Рис.3.72. Закладка Material Streams окна Рабочей тетради