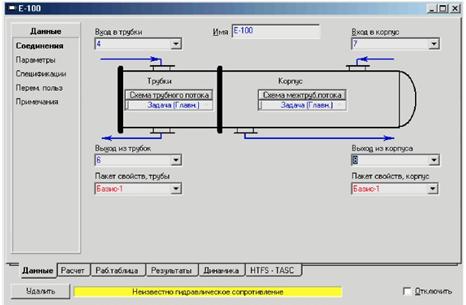Лабораторная работа №1
Моделирование технологической схемы установки переработки природного газа (16 часов)
Цель работы: знакомство с основными принципами работы моделирующей программы Unisim.
Расчет будет осуществлен в несколько этапов:
1. Создание набора единиц измерения
2. Выбор компонентов
3. Создание пакета свойств
4. Создание и параметризация потоков сырья
5. Задание и расчет потоков до колонны
6. Задание и расчет колонн
В настоящем примере рассматривается схема подготовки природного газа, содержащего N2, С0 2 и углеводороды от С 1 до пС 4. Для удаления из смеси тяжелых углеводородов газ подвергается обработке при низкой температуре. Производимый установкой тощий осушенный газ подается в трубопровод для транспортировки и должен соответствовать заданным требованиям. Отделенный от товарного газа конденсат поступает в колонну депропанизации, из куба которой отбираются бутаны с ограниченным содержанием пропана.
Описание процесса
В данном примере будет рассмотрен весь процесс построения модели: от выбора пакета свойств и компонентов, до задания технологических потоков, параметров аппаратов и оценки конечных результатов моделирования. Для иллюстрации возможностей системы Unisim будут использованы встроенные инструменты программы.
Схема описанной установки показана ниже:

Рис 11.1. Технологическая схема установки переработки природного газа
Чтобы начать новую задачу:
• выберите Новый > Задача из меню Файл или
• нажмите кнопку Новая задача на панели инструментов На экране появится окно Диспетчер базиса (Рис. 1.2):
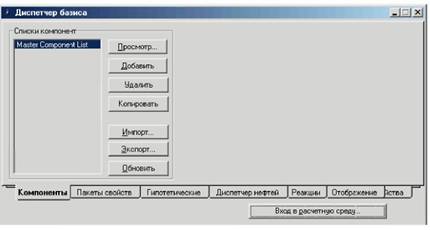
Рис. 1.2. Диспетчер базиса
Выбор компонент
Следующим шагом будет создание списка компонентов. Закладка Компоненты в окне Диспетчера базиса дает Вам возможность создавать списки компонент, с которыми Вы будете работать в задаче. В список могут быть объединены библиотечные и гипотетические компоненты.
1. Нажмите кнопку Добавить. Появится окно Список компонент. (Рис 1.5)

Рис. 1.5. Окно Список компонентов.
Существует множество способов выбора компонентов для Вашей задачи. Первый из них - использование возможности поиска по шаблону, при этом поиск можно вести по условному или полному имени или по формуле. Способ поиска задается с помощью соответствующих кнопок выбора.
| Способ поиска
| Описание
|
| По условному названию
| Указывается общепринятое название вещества (тривиальное название)
|
| По полному названию или синониму
| Указывается систематическое номенклатурное название (IUPAC) или синонимы для групп веществ
|
| По формуле
| Указывается химическая формула вещества. Это полезно, когда Вы не уверены, что знаете точное название вещества (записанное в библиотеке), но уверены в его формуле.
|
В данном примере нам необходимо выбрать следующие компоненты: N2, С02, С1, С2, СЗ, iC4 и nC4. Начнем с N2:
2. Перейдите в поле ввода Шаблон щелкнув по нему мышкой или нажав на клавиатуре <Alt><Ш> и наберите с клавиатуры "n2". Unisim будет отфильтровывать вещества в соответствии с набираемыми символами.
3. Теперь, поскольку Unisim выделил для Вас в списке компонент Nitrogen (азот), добавьте его в Список выбранных компонент одним из трех способов:
• Нажав на клавишу <Enter>.
• Щелкнув мышкой по кнопке ß Добавить.
• Дважды щелкнув на строчке Nitrogen (в этом случае необязательно заранее выделять строчку с этим компонентом). (Рис 1.6)

Рис. 1.6. Окно Список компонентов, выбор компонента Nitrogen.
Кроме рассмотренного нами метода выбора компонент по шаблону, можно использовать кнопку Фильтр для выделения из всего списка только веществ, принадлежащих определенным классам соединений. Например, для того, чтобы добавить С02 к списку компонент, выполните следующие операции:
4. Нажмите на кнопку Фильтр - откроется окно классов соединений. Поставьте флажок Включить фильтр
5. Диоксид углерода не подпадает на под один из содержащихся в окне стандартных классов соединений, поэтому следует поставить флажок в строке Прочие.
6. В списке библиотечный компонентов найдите СO2.
7. Добавьте диоксид углерода в список выбранных компонент, дважды щелкнув по строчке СO2. Имейте в виду, что при использовании фильтра также можно использовать поиск по шаблону, поэтому для ускорения поиска Вы можете набрать в поле Шаблон "СO2".
Для добавления оставшихся компонент - с C1 до nС4 - уберите флажок в строке Прочие и поставьте его в строке Углеводороды. Быстрее всего добавить группу углеводородов можно таким образом:
8.Щелкните мышкой на первом компоненте (в нашем случае это C1).
Сделайте одно из перечисленных ниже действий:
- Нажмите и удерживайте нажатой клавишу <Shift>, а затем щелкните на последнем в выбранной последовательности компоненте (в нашем случае это пС 4). Программа выделит все компоненты с С 1 по пС4. Отпустите клавишу <Shift>.
Чтобы выделить несколько компонентов, идущих последовательно, используйте клавишу <Shift>. Если необходимо добавить к выделению несколько других компонентов, используйте клавишу <Ctrl>.
- Нажмите и удерживайте клавишу мыши, указав на С1, затем двигайте мышь вниз до пС4, а затем отпустите клавишу мыши. Компоненты с С1 по nС4 будут выделены.
9. Нажмите кнопку Добавить. Выделенные компоненты из списка имеющихся библиотечных компонент будут добавлены в список выбранных компонент.
Окончательный список выбранных нами компонент показан ниже. (Рис. 1.7)

Рис. 1.7. Список выбранных компонентов
Ошибочно добавленный компонент можно убрать из этого списка, выделив его, а затем нажав на кнопку Удалить или нажав клавишу <Delete> на клавиатуре.
Просмотр свойств компонент
Для того, чтобы просмотреть свойства одного (или нескольких) компонента, выделите его (их) в списке выбранных компонент и нажмите на кнопку Просмотр.... Unisim откроет специализированное окно выделенного компонента (или несколько окон). Например (Рис. 1.8):

Рис. 1.8. Специализированное окно компонента
1. Щелкните мышкой на компоненте СO2 в Списке выбранных компонент.
2. Нажмите и удерживайте <Ctrl>.
3. Щелкните на компоненте n-Butane. Выделятся только эти два компонента.
1. Нажмите клавишу Просмотр. Откроются специализированные окна для выбранных нами двух компонентов.
Специализированное окно компонента дает Вам возможность просмотреть информацию о выбранном компоненте. Свойства библиотечных компонент изменить нельзя. Имеется возможность скопировать библиотечный компонент в гипотетический, свойства которого пользователь может задать по своему усмотрению.
Закройте специализированные окна компонентов и окно Список компонентов, чтобы вернуться в окно Диспетчера базиса.
Если окно Диспетчера базиса закрыто, щелкните по кнопке Диспетчер базиса в линейке кнопок.
Следующим шагом станет создание пакета свойств. Пакет свойств минимально должен содержать перечень компонентов и методы расчета (к примеру, уравнение состояния), которые будут использованы Unisim при расчете материальных потоков. В зависимости от того, что требуется для каждой конкретной технологической схемы, пакет свойств может содержать и другую информацию, такую как реакции или параметры бинарного взаимодействия.
Создание пакета свойств
1. В окне Диспетчер базиса перейдите на закладку Пакеты свойств. Нажмите кнопку Добавить..., откроется специализированное окно пакета свойств (Рис. 1.9.).
Unisim создал пакет свойств с именем по умолчанию Базис-1. Вы можете изменить название этого пакета свойств, вписав с клавиатуры требуемое название в поле ввода Имя, расположенное в нижней части окна.
 Специализированное окно состоит из нескольких закладок, позволяющих Вам задать всю информацию, необходимую для полного определения пакета свойств. В нашем примере будет использована только одна из этих закладок- Термодинамический пакет.
Специализированное окно состоит из нескольких закладок, позволяющих Вам задать всю информацию, необходимую для полного определения пакета свойств. В нашем примере будет использована только одна из этих закладок- Термодинамический пакет.
Рис. 1.9. Специализированное окно пакета свойств
2. Выберите закладку Термодинамический пакет. Обратите внимание на выделенную строку в групповой рамке Выбор термодинамического пакета (сейчас в ней выделено <none>). В нашем случае мы будем использовать уравнение состояния Пенга-Робинсона. Существует несколько способов выбора термодинамического пакета:
• Начните набирать с клавиатуры "Peng Robinson", и Unisim автоматически переместит выделение на нужную строку.
• Или используйте вертикальную полосу прокрутки для того, чтобы прокрутить список вниз до тех пор, пока не станет видна строка Peng Robinson.
Обратите внимание, что выбранный термодинамический пакет показывается в строке статуса внизу специализированного окна.
При выборе термодинамического пакета можно использовать селективные кнопки групповой рамки Фильтр. Например, если нажать кнопку Уравнения состояния, в списке останутся только уравнения состояния.
3. Закройте окно Пакет свойств.

Рис. 1.10. Диспетчер базиса, список Текущие пакеты свойств
Обратите внимание, что в списке Текущие пакеты свойств теперь присутствует определенный нами пакет свойств Базис-1. (Рис 1.10) Кроме того, рядом отображается информация о количестве компонентов (NC) и выбранном термодинамическом пакете (РР). По умолчанию вновь созданный пакет свойств поставлен в соответствие главной задаче, как показано в списке Соответствие Схема-Пакет. Теперь Вы можете начать задавать потоки и операции в расчетной среде Unisim.
4. Для того чтобы выйти из Диспетчера базиса и войти в расчетную среду, выполните одно из перечисленных ниже действий:
• Нажмите кнопку Вход в расчетную среду... в окне диспетчера базиса.
• Нажмите кнопку Расчетная среда на панели инструментов главного окна.
Расчетная среда
То, что Вы видите на экране при входите в расчетную среду, зависит от того, как настроен параметр Начальный интерфейс (меню Настройки, закладка Расчет, страница Рабочий стол). Вы можете выбрать один из трех вариантов:
• PFD
• Рабочая тетрадь
• Сводка.
Любую из этих возможностей (или все одновременно) может использоваться на любом этапе работы с программой; но, когда Вы впервые входите в расчетную среду, будет активна только одна из них. В нашем случае (настройка параметра по умолчанию) начальным интерфейсом является PFD - графический экран (Рис. 1.11).

Рис. 1.11. Графический экран PFD
Советуем Вам обратить внимание на некоторые детали, связанные с работой в расчетной среде. В правом верхнем углу главного окна параметр Среда поменял свое значение с Базис на Задача (Главн.). Стало доступным множество новых кнопок на панели инструментов и новых пунктов в главном меню, а перед Вами находятся графический экран и так называемая «касса объектов»
| Объект
| Описание
|
| Графический экран - PFD
| PFD является графическим отображением топологии технологической схемы. На PFD показаны потоки, операции и их взаимосвязь. Вы можете помещать на PFD различные информационные таблицы и подписи. По умолчанию в окне графического экрана имеется только одона страница PFD/ если нужно, вы можете добавить дополнительные страницы PFD для дополнительной деталировки и пояснения наиболее важных участков технологической схемы.
|
| Касса объектов
| Это «всплывающая панель с кнопками, которая может быть использована для выбора потоков и операций»
|
Можно включать и выключать режим отображения на экране Кассы объектов, нажимая на клавишу <F4> или выбирая пункт Касса объектов в меню Схема.
1. Прежде чем добавлять потоки и технологические операции, мы советуем Вам запомнить задачу. Для этого выполните одно из следующих действий (на Ваш выбор):
• Нажмите кнопку Сохранить задачу на панели инструментов.
• Выберите пункт Запомнить из меню Файл.
• Нажмите <Ctrl><S>.
Поскольку Вы впервые сохраняете Вашу задачу, на экране появится окно Записать под именем....
По умолчанию Вам предлагается сохранить Вашу задачу в папку Cases (находящуюся в папке, в которую установлена программа Unisim). (Рис. 1.12)

Рис. 1.12. Окно Записать под именем…
2. В поле Имя файла наберите имя Вашей задачи, например GASPLANT. Нет необходимости явно указывать расширение файла, Unisim сам установит необходимое расширение (.hsc).
3. После того как Вы наберете имя файла, нажмите клавишу <Enter> или щелкните мышкой по кнопке Сохранить. После этого Unisim сохранит Вашу задачу под выбранным именем файла, которое и в дальнейшем будет использоваться для сохранения и открытия данной задачи. Причем Unisim не будет больше при сохранении спрашивать имя файла, конечно, кроме случаев, когда Вы выберете в меню пункт Записать под именем....
Если Вам необходимо открыть записанный ранее файл с задачей, Вам нужно нажать кнопку Открыть задачу или выбрать пункт Открыть из меню Файл. На экране появится окно, похожее на окно, изображенное слева. Выпадающий список Тип файлов позволяет Вам выбрать тип открываемых файлов (например «*.bk» - резервные копии, или «*.sim» - файлы программы HYSIM), причем по умолчанию установлен стандартный тип файлов Unisim - «*.hsc».
Если при сохранении задачи Вы ввели имя файла, уже содержащегося в данной папке, Unisim спросит Вас, нужно ли перезаписывать этот файл.
В процессе моделирования данной технологической схемы для задания потоков и единиц оборудования будут использованы два основных способа: с использованием Рабочей тетради и графического экрана PFD.
Задание сырьевых потоков
1. Чтобы создать поток, задайте имя потока (например, Сырье1) в строке, помеченной **New** на закладке Material Streams (Материальные потоки) в Рабочей тетради. Нажмите <Enter> и Unisim создаст поток с заданным именем.
Unisim допускает использование пробелов в именах потоков.
Рабочая тетрадь после этого должна выглядеть следующим образом (Рис. 1.13):

Рис. 1.13. Окно Рабочей тетради
Следующий шаг - задание температуры и давления для потока Сырье1, в нашем случае это 16°С и 40 бар соответственно.
2. Установите курсор в поле Temperature (температура потока) и задайте 16.
Обратите внимание, что справа от поля ввода появляется поле единиц измерения, в нашем примере это градусы Цельсия, установленные по умолчанию. Убедившись, что в поле ввода введено правильное значение величины и установлены нужные единицы измерения, нажмите клавишу <Enter>.
Теперь следует задать давление потока. Единицами по умолчанию являются бары. Однако, предположим, что давление потока Вам известно в других единицах, например в МПа. Unisim допускает ввод величин в любых удобных для Вас единицах измерения, автоматически преобразуя их в единицы, установленные по умолчанию в используемом наборе. Например, чтобы задать давление потока Сырье1 равное 4 МПа выполните следующее:
3. Установите курсор в поле Pressure (давление потока) и введите 4 в поле ввода. Нажмите пробел или щелкните мышкой на кнопке выпадающего меню. В падающем списке выберите МРа и нажмите клавишу <Enter>. Unisim переведет заданное значение в принятые по умолчанию единицы (бары) и установит давление потока Сырье1 равным 40 бар.
Следующим шагом станет задание расхода сырьевого газа, в нашем примере - 170 тыс. мЗ/день.
Поскольку в качестве единиц измерения мольного расхода мы установили m3/d, Вам необходимо всего лишь набрать число 170000 и нажать <Enter>.
Задание состава сырья
Теперь необходимо задать состав потока.
4. Перейдите на закладку Compositions (состав) в Рабочей тетради, щелкнув по ней мышкой или нажав одновременно на клавиатуре клавиши <Ctrl><Shift><N> (переход на следующую закладку).
По умолчанию состав компонент задается в мольных долях.
5. Перейдите в поле ввода для первого компонента - азота (Nitrogen) и введите 0.01, чтобы задать мольную долю азота в смеси, затем нажмите <Enter>. На экране появится специализированное окно Состав потока, в котором следует задать все остальные величины мольных долей компонентов.(Рис. 1.14)

Рис. 1.14. Специализированное окно Состав потока
Данное специализированное окно позволяет Вам воспользоваться рядом дополнительных средств для задания состава материального потока, которые подробно описываются ниже в таблице:
Окно Состав потока является модальным, что можно определить по отсутствию кнопок минимизации/ максимизации окна. Когда Вы работаете с модальным окном, Вы не можете переключиться на другое окно, пока не закроете данное модальное окно, нажав на одну из кнопок Закрыть или ОК.
| Средство
| Описание
|
| Селективные кнопки
Единицы
| Вы можете воспользоваться возможностью ввода покомпонентного состава в любых единицах измерения, нажав на соответствующую селективную кнопку
|
| Кнопка Нормализовать
| Данное средство полезно, если Вы знаете только относительный состав смеси, например: 2 части азота и 2 части углерода на 120 частей метана и т.п. Вам нет необходимости переводить эти величины в доли единицы, просто введите эти части «как есть», а затем нажмите кнопку Нормализовать.
Эта возможность также полезна в том случае, если в смеси содержится лишь несколько из всего набора предлагаемых компонентов, а содержание остальных - нулевое. Вам не нужно вводить множество нулевых значений для остальных компонентов, просто оставьте поля незаполненными(<empty>) и нажмите кнопку Нормализовать. Unisim самостоятельно задаст нулевые значения для невведенных компонент.
|
| Текущее состояние расчета - цвет значений
| В начале ввода данных о составе потока доли компонент(или их расходы) отображаются красным цветом, который говорит о том, что введена не вся информация, необходимая для расчета состава. После того, как будет задана вся необходимая информация, значения станут синими. Достичь этого можно тремя путями:
- ввести доли всех компонент (включая компоненты, доля которых нулевая), так, чтобы сумма всех долей была равна единице. Затем нажать кнопку ОК.
- ввести доли (в сумме дающие единицу), или задать значения расходов по каждому компоненту, или указать состав в относительных частях каждого из присутствующих в потоке компонентов. Затем нажать кнопки Нормальизовать и ОК.
- ввести значения расходов по каждому компоненту, или задать состав в относительных частях каждого изуказанных в списке компонентов, после чего нажать кнопкуОК.
Имейте в виду, что здесь используются цвета, установленные по умолчанию, т.е. в Вашем конкретном случае цвета могут быть другими. Изменить данную настройуу можно на странице Цвета закладки Ресурсы в специализированном окне Настройки расчета.
|
1. Продолжите задание состава потока, как показано на рисунке (Рис.1.15).

Рис.1.15. Окно Состав потока
2. Нажмите клавишу ОК для окончания процедуры ввода состава. Теперь поток Сырье1 полностью задан. Unisim сможет рассчитать параметры этого потока.
Вернитесь на закладку Material Streams (материальные потоки) Рабочей тетради, щелкнув по ней мышкой, или нажав на клавиатуре <Ctrl><Shift><P> (переход к предыдущей закладке) (Рис.1.16). Обратите внимание, что заданные Вами значения отображаются синим цветом, а вычисленные программой - черным.

Рис.1.16. Закладка Material Streams Рабочей тетради
Если необходимо удалить ошибочно заданный поток, перейдите в ячейку Name (имя потока) и нажмите на клавиатуре клавишу <Delete>. После этого Unisim запросит у Вас подтверждение на удаление потока.
Можно удалить поток, нажав кнопку Удалить в специализированном окне потока.
Другие способы задания потока
Существуют и другие способы задания потока.
Для создания еще одного сырьевого потока можете использовать один из следующих способов:
•  Нажмите <F11>.
Нажмите <F11>.
• В меню Схема выберите пункт Добавить поток.
• Дважды щелкните мышкой по синей стрелке, обозначающей материальный поток, в Кассе объектов (Рис.1.17). На экране должна присутствовать Касса объектов;
если это не так, нажмите клавишу <F4>.
• Один раз щелкните мышкой по синей стрелке, а затем по зеленому плюсу (Add object), который добавит выбранный Вами объект (материальный поток).
Во всех случаях на экране появится специализированное окно вновь созданного потока, причем программа назовет его в соответствии с правилами наименования объектов, которые задаются в настройках расчета (меню Инструменты, пункт Настройка, страница Имена в закладке Расчет). По умолчанию материальные потоки именуются с помощью чисел, начиная с 1 (энергетические потоки именуются, начиная с Q-100).
Когда специализированное окно потока возникает на экране, в нем открыта страница Условия в закладке Рабочая таблица. Сделайте активной (щелкнув по ней) ячейку Имя потока и задайте, если нужно, другое более подходящее имя потока Сырье2.
1. Введите значения температуры (16 С), давления (40 бар) и мольного расхода (110000 мЗ/день).
2. Чтобы задать состав потока Сырье2, перейдите на страницу Состав. (Рис.1.18)

Рис.1.18. Окно потока Сырье, страница Состав
3. Нажмите кнопку Правка... в нижней части страницы Состав.
4. Состав потока будет задаваться в массовых долях. Измените единицы состава на Массовые доли, щелкнув по соответствующей селективной кнопке, или нажав на клавиши <Alt><o>.
5. Введите в активную сейчас ячейку Nitrogen значение 6 (количество относительных массовых частей азота в смеси), затем нажмите <Enter>.
6. Нажмите один раз клавишу <1>, пропустив ячейку, соответствующую С02, так как в данном потоке нет диоксида углерода; в результате активизируется ячейка Methane (метан).
7. Введите относительные массовые части остальных компонентов (120, 60, 60, 30 и 24 соответственно), как показано на рисунке, нажимая <Enter> после ввода каждой из них. (Рис.1.19.)

Рис.1.19. Ввод массовых долей состава потока
8. После того как Вы ввели данные по составу, нажмите кнопку Нормализовать для преобразования введенных значений. (Рис.1.20)

Рис.1.20. Команда Нормализовать окна Состав потока
Обратите внимание на компонент С02, долю которого Вы не задали: его массовая доля была задана программой равной нулю автоматически.
9. Нажмите кнопку ОК, чтобы закончить задание состава потока и вернуться в специализированное окно свойств потока.
Программа полностью рассчитала поток Сырье2 (об этом говорит надпись ОК на зеленом фоне) и Вы можете просмотреть свойства или состав каждой из фаз потока, используя горизонтальную полосу прокрутки или увеличив размеры окна. (Рис. 1.21)
10. Подведите курсор мыши к правой границе окна. Когда курсор мыши изменит свою форму на двустороннюю стрелку, нажмите и удерживайте кнопку мыши, перемещая курсор вместе с границей окна до тех пор, пока не исчезнет полоса прокрутки.

Рис.1.21. Окно Сырье2
Задание модульных операций
Задание смесителя
Первым аппаратом будет Смеситель, используемый для смешения двух потоков сырья. Добавить операции можно несколькими способами. Один из них - использование закладки Операции (Unit Ops) в Рабочей тетради. Чтобы добавить Смеситель Вам необходимо:
1. Перейдите на закладку Операции (Unit Ops) Рабочей тетради, щелкнув по ней мышкой. Если окно Рабочей тетради закрыто, вызовите его с помощью соответствующей кнопки.
2. Нажмите кнопку Добавить операцию. На экране появится окно выбора операции. Используя полосу прокрутки, отметьте в списке модульных операций Смеситель (Mixer) и нажмите кнопку Добавить или клавишу <Enter> (Рис.1.24). Чтобы сократить список модульных операций, можно использовать селективные кнопки в рамке Группы операций. В нашем случае выберите селективную кнопку Трубы.

Рис.1.24.Закладка Операции Рабочей тетради
 На экране появится специализированное окно Смесителя (Рис.1.25). Специализированное окно аппарата содержит всю информацию, необходимую для задания аппарата, которая размещена на страницах, объединенных в группы с помощью закладок. В окне Смесителя имеются четыре закладки: Данные, Расчет, Рабочая таблица и Динамика, включенные в специализированные окна почти всех аппаратов. Обратите внимание, что Unisim автоматически задал название смесителя MIX-100, которое Вы можете изменить. Как и для потоков, способ именования аппаратов по умолчанию может быть изменен в Настройках расчета.
На экране появится специализированное окно Смесителя (Рис.1.25). Специализированное окно аппарата содержит всю информацию, необходимую для задания аппарата, которая размещена на страницах, объединенных в группы с помощью закладок. В окне Смесителя имеются четыре закладки: Данные, Расчет, Рабочая таблица и Динамика, включенные в специализированные окна почти всех аппаратов. Обратите внимание, что Unisim автоматически задал название смесителя MIX-100, которое Вы можете изменить. Как и для потоков, способ именования аппаратов по умолчанию может быть изменен в Настройках расчета.
Рис.1.25. Специализированное окно Смесителя
Поле статуса внизу окна говорит нам о том, что требуется задание входных потоков.
3. В таблице Вход задайте имена входных потоков - Сырье1 и Сырье2, выбрав их из падающего списка.
Обратите внимание, что в поле статуса теперь выводится строка «Требуется продуктовый поток».
4. В поле Выход задайте имя выходного потока 3 и нажмите клавишу <Enter> (Рис.1.26). Поскольку мы еще не использовали потока с таким именем, Unisim создаст новый поток 3 и соединит его со Смесителем.
Поток можно задать, просто вписав его имя в соответствующую ячейку.

Рис.1.26. Окно Смеситель, задание выходного потока
Теперь поле статуса стало зеленым и содержит строку ОК - это означает, что операция полностью рассчитана.
5. Перейти на страницу Параметры (Рис.1.27). Здесь имеются две селективные кнопки. Оставьте выбранной кнопку Выходному - минимальное выходное. В этом случае Unisim назначает давление выходного потока, равным наименьшему из давлений входных потоков. Поскольку в нашем случае оба входных потока имеют одинаковое давление 40 бар, давление выходного потока также будет равно 40 бар.
 ,
,
Рис.1.27. Окно Смеситель, вкладка Параметры
6. Чтобы посмотреть рассчитанные параметры выходного потока, перейдите на страницу Условия на закладке Рабочая таблица (Рис. 1.28).

Рис.1.28.Страница Условия закладки Рабочая таблица
В Рабочей таблице выводятся только те потоки, которые соединены с данной операцией.
7. Смеситель полностью рассчитан, закройте его специализированное окно и вернитесь в Рабочую тетрадь. Заданный нами аппарат добавлен в таблицу на закладке Операции в Рабочей тетради (рис.1.29).

Рис.1.29. Закладка Операции в Рабочей тетради
Данная таблица содержит информацию об операциях: Имя операции, ее тип, входные и выходные потоки, активна она или отключена, а также ее Приоритет при расчете. Чтобы вызвать специализированное окно выделенной операции, нажмите кнопку Просмотр или дважды щелкните в любом поле строки, содержащей операцию (кроме полей Вход и Выход).
В нижней части окна имеется рамка, в которой перечислены потоки, соединенные с операцией. Если дважды щелкнуть по имени потока, будет вызвано его специализированное окно.
Задание сепаратора
1. Чтобы добавить операцию, нажмите клавишу <F12> или кнопку Добавить операцию на закладке Unit Ops (Операции) в Рабочей тетради. Появится окно выбора операции.
2. Щелкните мышкой по селективной кнопке Емкости в групповой рамке Группы операций. В списке Модульных операций выберите Separator и нажмите <Enter> или кнопку Добавить (рис.1.30).
3. В таблице Питания задайте имя входного потока - 3, выбрав его из падающего списка или набрав с клавиатуры.
4. В полях Паровой продукт и Жидкий продукт задайте имена выходных потоков. Поскольку это новые потоки, просто впечатайте с клавиатуры их названия.

Рис. 1.30. Список Модульных операций
Откроется специализированное окно Сепаратора (Рис.1.31)

Рис.1.31. Специализированное окно Сепаратора
5. В таблице Питания задайте имя входного потока – 3, выбрав его из падающего списка или набрав с клавиатуры.
6. В полях Паровой продукт и Жидкий продукт задайте имена выходных потоков (Рис.1.32). Поскольку это новые потоки, просто впечатайте с клавиатуры их названия.

Рис.1.32. Задание имен выходных потоков Сепаратора
Кроме того, можно присоединить энергетический поток, охлаждающий или нагревающий содержимое сепаратора. Однако в данном примере этого не требуется.
7. Перейдите на страницу Параметры, щелкнув по ней мышкой. Установленное по умолчанию значение гидравлического Сопротивления, равное нулю вполне приемлемо для нашего примера. Значения Объема, Объема жидкости и Уровня жидкости используются для динамических расчетов.
8. Чтобы посмотреть результаты расчета сепаратора, перейдите на закладку Рабочая таблица. Ниже на рисунке показана таблица, содержащая эти результаты. Когда закончите просмотр результатов расчета, закройте окно сепаратора.
Задание теплообменника
Наша следующая задача - добавить теплообменник. Покажем еще один способ добавить операцию: с помощью Кассы объектов. Для этого Касса объектов должна быть видна на экране, если это не так - нажмите клавишу <F4>.
1. Чтобы добавить теплообменник, дважды щелкните на значку Теплообменник в Кассе объектов. На экране появится специализированное окно теплообменника, открытое на странице Соединения.
2. Задайте имена входных и выходных потоков теплообменника. Полученное в результате специализированное окно показано на рисунке ниже. Имейте в виду, что Вы создадите новые потоки для одного входа и двух выходов теплообменника, а для другого входа необходимо выбрать уже имеющийся поток 4 из падающего списка в поле ввода Вход в трубки. Новые потоки создаются, когда Вы ввели имя потока в соответствующим поле и нажали <Enter> (Рис.1.33).
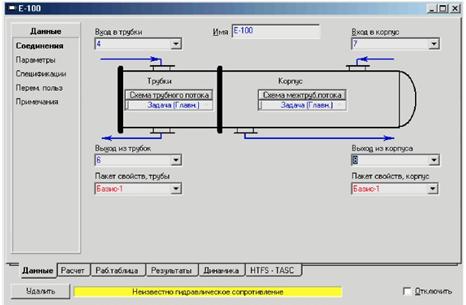
Рис.1.33. специализированное окно теплообменника, открытое на странице Соединения
3. Перейдите на страницу Параметры.
4. Установленная по умолчанию Модель теплообменника Exchanger design (End Point) (которая подразумевает расчет среднего температурного напора по концевым точкам) вполне подходит для данного примера.
5. Введите значения гидравлического сопротивления 0.7 бар для корпуса и для трубок. Обратите внимание, что единицей измерения по умолчанию является бар, так что нам нет необходимости менять их, и можно просто набрать 0.7.
6. Перейдите на страницу Размеры закладки Расчет. Обратите внимание, что по умолчанию в групповой рамке Конфигурация установлено значение 2 для параметра Труб.ходов/корпус. Это означает, что теплообменник будет двухходовым. В данном примере, исходя из предполагаемых температурных режимов, мы считаем такую конструкцию темлообменника непригодной, и целесообразным будет установить для параметра Труб.ходов/корпус значение 1. После этого групповая рамка Конфигурация должна выглядеть так, как показано на рисунке (рис.1.34):

Рис.1.34. Групповая рамка Конфигурация
7. Закройте специализированное окно теплообменника и вернитесь в Рабочую тетрадь.
8. Перейдите на закладку Material Streams (материальные потоки) Рабочей тетради, общий вид которые показан на рисунке:
Обратите внимание, как программа Unisim оперативно и в полной степени использует вводимую Вами информацию, рассчитывая все доступные для расчета параметры по всей схеме (Рис. 1.35).

Рис.1.35. Рабочая тетрадь, вкладка Потоки
Поскольку мы пока не задали параметры для входных и выходных потоков теплообменника, Unisim не смог пока его рассчитать. Но как только все необходимые параметры будут заданы (или рассчитаны программой) теплообменник будет автоматически рассчитан.
Статус расчета
Текущее состояние каждого объекта отображается в строке статуса, которое находится в нижней части специализированного окна объекта (потока или операции). Поле статуса отображает разными цветами три осн




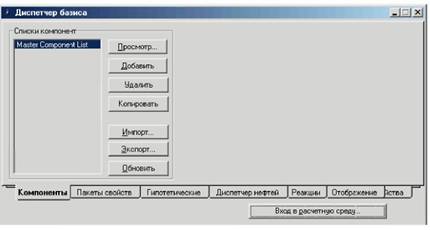




 Специализированное окно состоит из нескольких закладок, позволяющих Вам задать всю информацию, необходимую для полного определения пакета свойств. В нашем примере будет использована только одна из этих закладок- Термодинамический пакет.
Специализированное окно состоит из нескольких закладок, позволяющих Вам задать всю информацию, необходимую для полного определения пакета свойств. В нашем примере будет использована только одна из этих закладок- Термодинамический пакет.






 Нажмите <F11>.
Нажмите <F11>.




 На экране появится специализированное окно Смесителя (Рис.1.25). Специализированное окно аппарата содержит всю информацию, необходимую для задания аппарата, которая размещена на страницах, объединенных в группы с помощью закладок. В окне Смесителя имеются четыре закладки: Данные, Расчет, Рабочая таблица и Динамика, включенные в специализированные окна почти всех аппаратов. Обратите внимание, что Unisim автоматически задал название смесителя MIX-100, которое Вы можете изменить. Как и для потоков, способ именования аппаратов по умолчанию может быть изменен в Настройках расчета.
На экране появится специализированное окно Смесителя (Рис.1.25). Специализированное окно аппарата содержит всю информацию, необходимую для задания аппарата, которая размещена на страницах, объединенных в группы с помощью закладок. В окне Смесителя имеются четыре закладки: Данные, Расчет, Рабочая таблица и Динамика, включенные в специализированные окна почти всех аппаратов. Обратите внимание, что Unisim автоматически задал название смесителя MIX-100, которое Вы можете изменить. Как и для потоков, способ именования аппаратов по умолчанию может быть изменен в Настройках расчета.
 ,
,