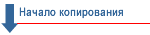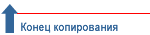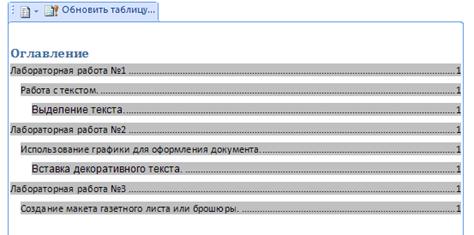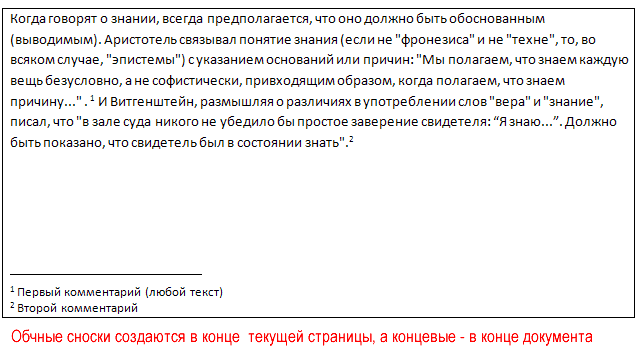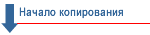
Лабораторная работа №1
Работа с текстом.
Выделение текста.
Наберите текст:
Я изучаю Microsoft Office Word 2007!
Выделите слова Microsoft и Word
Ключ к заданию
В Microsoft Office Word 2007 для выделения текста или элементов таблицы можно использовать как мышь, так и клавиатуру. Можно также одновременно выделить текст или элементы, расположенные в различных местах. Выделение нескольких объектов производится при нажатой клавише Ctrl.
Работа с выделенным текстом.
• Скопируйте выделенный текст в буфер обмена.
• Вставьте содержимое буфера обмена в следующую строку.
• Выделите первую строку целиком и вырежьте её.
• Вставьте содержимое буфера 4 раза (каждый раз в новую строку).
Лабораторная работа №2
Использование графики для оформления документа.
Вставка декоративного текста.
Ключ к заданию
Для вставки декоративного текста воспользуйтесь командой WordArt в группе «Текст» Панели «Вставка». В раскрывающемся списке выберите понравившийся вам шаблон текста. Введите текст: Приглашение на свадьбу.
Лабораторная работа №3
Создание макета газетного листа или брошюры.
Поделите страницу на 3 раздела.
Второй раздел поделите на 3 колонки
Третий раздел поделите на 2 неравных колонки.
Вставьте текст и др. объекты
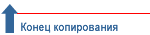
2. Для скопированного текста надо создать оглавление.
Наиболее простым способом создать оглавление является использование встроенных стилей заголовков (Стиль заголовка. Оформление заголовка. В Microsoft Word определены девять различных встроенных стилей заголовков: «Заголовок 1» — «Заголовок 9».). Можно также присвоить уровни элементов оглавления отдельным фрагментам текста. Например, если выделен текст, к которому следует применить стиль основного заголовка, выберите в коллекции «Экспресс-стили» стиль с именем Заголовок 1.
- Примените стиль Заголовок 1 к: Лабораторная работа №1
- Примените стиль Заголовок 1 к: Лабораторная работа №2
- Примените стиль Заголовок 1 к: Лабораторная работа №3
- Примените стиль Заголовок 2 к: Работа с текстом.
- Примените стиль Заголовок 2 к: Использование графики для оформления документа.
- Примените стиль Заголовок 2 к: Создание макета газетного листа или брошюры.
Если элементами оглавления должны стать фрагменты текста, к которым не был применен стиль заголовка, то пометить такие фрагменты как элементы оглавления можно следующим образом.
- Выделить текст, который требуется включить в оглавление.
- На вкладке Ссылки в группе Оглавление и указатели выбрать команду Добавить текст.
- Выбрать уровень, к которому следует отнести выделенный текст, например Уровень 1 для главного уровня оглавления.
- Примените эту процедуру к следующим фрагментам текста:
- Выделения текста.
- Вставка декоративного текста

Создайте Автособираемое оглавление. (Вкладка - Ссылки, Группа - Оглавление, Команда - Оглавление)

Примечание: так как оглавление создатся там, где находится курсор, проследите, чтобы курсор находился вверху страницы, перед текстом.
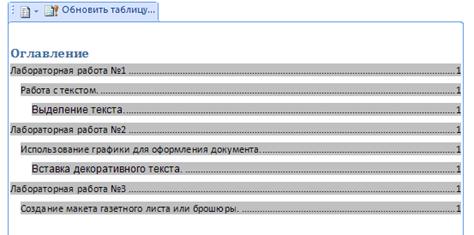
3. Создать новые страницы, чтобы каждая лабораторная работа начиналась с новой страницы, а на первой странице было оглавление.
Воспользуйтесь вставкой разрыва страницы.
- Поставьте курсор перед заголовком Лабораторная работа №1.
- На вкладке «Вставка» в группе «Страницы» нажмите «разрыв страницы»
- Вставьте номера страниц
У вас должно получиться: 4 страницы, на первой - оглавление, на второй - 1 лабораторная, на третьей - 2 лабораторная и на четвёртой - 3 лабораторная.
4. Теперь нужно обновить оглавление
· Выделите созданное вами Оглавление, Нажмите Обновить таблицу и выберите Обновить целиком

6. Работа с оглавлением. Активизируйте оглавление (щёлкните в любом месте внутри оглавления).При нажатой клавише Ctrl, нажмите на любой пункт оглавления. Если вы всё сделали правильно, вы попадёте на нужную страницу
Задание 9. Создание сносок в тексте.
Сноски используются в документе для пояснений, комментариев и ссылок на другие документы. При этом для подробных комментариев лучше использовать обычные сноски, а для ссылок на источники — концевые. Сноска состоит из двух связанных частей: — знака сноски и текста сноски.
1. Скопируйте в ваш документ следующий текст:
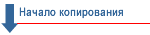
Когда говорят о знании, всегда предполагается, что оно должно быть обоснованным (выводимым). Аристотель связывал понятие знания (если не "фронезиса" и не "техне", то, во всяком случае, "эпистемы") с указанием оснований или причин: "Мы полагаем, что знаем каждую вещь безусловно, а не софистически, привходящим образом, когда полагаем, что знаем причину..." [1]. И Витгенштейн, размышляя о различиях в употреблении слов "вера" и "знание", писал, что "в зале суда никого не убедило бы простое заверение свидетеля: “Я знаю...”. Должно быть показано, что свидетель был в состоянии знать" [2].
Аристотель. Вторая аналитика // Аристотель. Соч. в 4-х томах.– Т.2.– М.: Мысль, 1978.– С. 255-531.
Витгенштейн Л. О достоверности // Витгенштейн Л. Философские работы: Пер. с нем.– Ч.1.– М.: Гнозис, 1994.– С. 321-405.
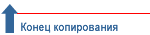
2. В этом тексте есть две статических сноски [1] и [2]. Создайте вместо них концевые сноски.
· Поставьте курсор в то место в тексте, где должна находиться сноска, на панели «Ссылки» в Группе «сноски» нажмите «Вставить концевую сноску».
· Введите текст сноски.
· Дважды щелкните номер сноски для возврата к знаку сноски в документе
У вас должно получиться:

Если вы всё правильно сделали, при наведении мышки на значок сноски появиться окно с указанием источника. Список источников появиться в конце документа.
Создайте обычные сноски.
· Для этого снова скопируйте текст. Вместо источников вставьте комментарии. И повторите все заново, только вместо вставки концевых сносок, нажимайте - Вставить сноску.
Примечание: Поскольку концевые сноски означают конец документа, вставленный после них текст, будет восприниматься как концевая сноска, а не как текст. Чтобы создать обычные сноски в этом же документе, добавьте текст перед тем, для которого были сделаны концевые сноски.
У вас должно получиться:
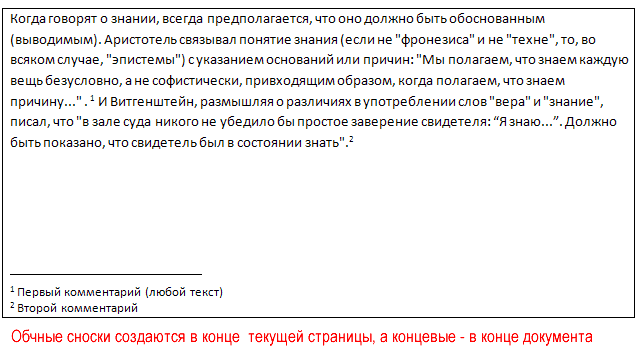
Задание 10. Формулы в Word 2007
В Word 2007 имеется новый инструмент построения математических формул. Данная операция осуществляется следующим образом:
вкладка Вставка группа Символы элемент Формула (Рис.13,14)

Рис.13.Выбор формулы

Рис. 14. Вставка формулы