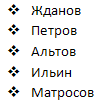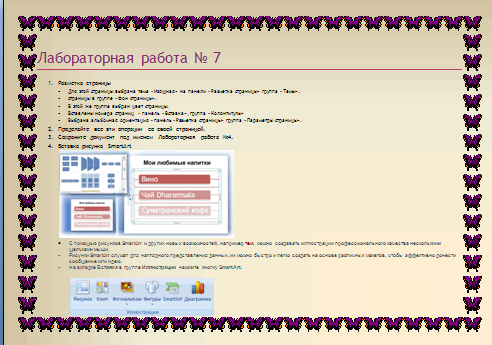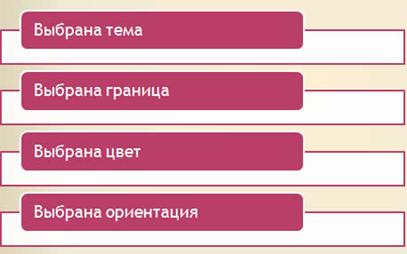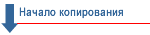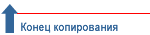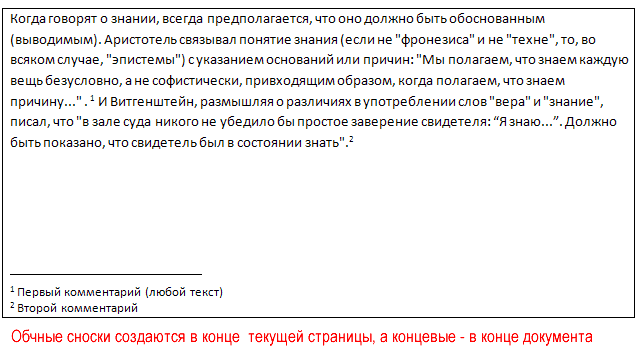Задание 1. Форматирование текста. Работа с абзацами
1. Наберите текст (скопируйте):
ПЕЧЕНЬЕ
Сырки, муку, маргарин, яйца, соду смешать и поставить в холодильник на два часа.
Тонко раскатать тесто. Смазать белком, взбитым с сахаром, и свернуть рулетом. Нарезать ломтиками и сложить на смазанный противень. Печь примерно 25 мин.
2 сырка по 100 г, 1 пачка маргарина, 2 яйца, 1 стакан сахара, 2,5 стакана муки.
2.  Слово ПЕЧЕНЬЕ оформите стилем «Заголовок 1»
Слово ПЕЧЕНЬЕ оформите стилем «Заголовок 1»
Группа «Стили» используется для быстрого форматирования заголовков, цитат, ссылок и т.д.
Расположите заголовок по центру и сделайте разрядку (расстояние между буквами) равной 4 пунктам.
Для выравнивания абзаца по краям или по центру воспользуйтесь командами «Выравнивание текста» группы «Абзац»
Для создания разрядки воспользуйтесь диалоговым окном группы «Шрифт». Зайдите на вкладку «Интервал», задайте интервал – разреженный = 4.
Последнюю строку выделите «полужирным начертанием» и расположите по правому краю.
Между заголовком и основным текстом сделайте межстрочный интервал «Двойной».
С помощью команды «Межстрочный интервал» увеличьте интервал между заголовком и текстом.
Основной текст поместите в рамку с цветным фоном.
Следующие две команды этой группы позволяют залить выделенный текст выбранным цветом, а также сделать рамку. Чтобы поменять цвет и тип рамки, откройте меню на кнопке «Границы» и выберите «Границы и заливка». Во вкладке «Граница» выбираем тип «рамка», тип линии, также устанавливаем применить к абзацу. Во вкладке «Заливка» выбираем цвет заливки.
Поменяйте размер шрифта в заголовке (выберите 18), основной текст оформите шрифтом Arial и расположите по ширине, последнюю строку оформите шрифтом Monotype Corsiva и подчеркните.

Задание 2. Работа со списками
1. Наберите текст:
Жданов
Петров
Альтов
Ильин
Матросов
2. Выделите весь текст, нажмите на панели «Абзац» кнопку «Маркеры»

3. Поменяйте тип маркера. (Откройте список команд на этой кнопке и выберите другой маркер)
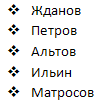
Сделайте этот список нумерованным (команда «Нумерация»).
1. Жданов
2. Петров
3. Альтов
4. Ильин
5. Матросов
Выстройте список по алфавиту с помощью команды «Сортировка»
I. Альтов
II. Жданов
III. Ильин
IV. Матросов
V. Петров
VI.
Задание 3. Использование графики для оформления документа.
Вставка декоративного текста.
Ключ к заданию
Для вставки декоративного текста воспользуйтесь командой WordArt в группе «Текст» Панели «Вставка». В раскрывающемся списке выберите понравившийся вам шаблон текста. Введите текст: Приглашение на свадьбу.
У вас должно получиться:

При выделении объекта WordArt появляется панель для работы с этим объектом. Щёлкните на ней, чтобы открыть ленту для редактирования объекта. Изучите возможности этой ленты. Они пригодятся вам при работе с любыми графическими объектами.
Наберите текст.
Дорогие друзья!
Приглашаем Вас на нашу свадьбу!
Ждём Вас в субботу в 14.00.
Отличное настроение ОБЯЗЯТЕЛЬНО!
Оксана, Олег
Центрируйте весь текст.
Ключ к заданию
Символ букета цветов найдите на вкладке «Вставка», группа «Символы», команда «Символ». В раскрывающемся списке выберите «Другие символы» и перейдите на шрифт «Webdings».
У вас должно получиться:

7. Создайте рисунок, имитирующий водяные знаки на бумаге.
Ключ к заданию
Включите панель «Вставка». В группе «Иллюстрации выберите «Фигуры». В списке фигур выберите «З вёзды и ленты». Щёлкните на первой фигуре и нарисуйте её на пустом месте в вашем документе.
У вас должно получиться: 
- При выделении фигуры(щелчком мыши) появится панель «Средства рисования». С её помощью раскрасьте фигуру. Для этого в группе «Стили фигур» откройте список «Заливка фигур» и выберите градиент.
У вас должно получиться: 
- Скопируйте фигуру в буфер обмена и вставьте 10 копий.
У вас должно получиться: 
- Теперь с помощью мыши разбросайте фигуры, у некоторых из них поменяйте размеры и угол вращения.
У вас должно получиться

- Выделите все фигуры (при нажатой клавише Ctrl) и сгруппируйте их в один рисунок с помощью команды «Группировка» группы «Упорядочить» на панели «Средства рисования».
В этой же группе, в списке «Обтекание текстом, выберите «За текстом».
Передвиньте рисунок в район рамки с текстом.
У вас должно получиться

Примечание:
Чтобы выделить графический объект, который оказался под текстом, надо выбрать команду «Выделить» в группе «Редактирование» панели «Главная».
Задание 4. Работа с таблицами
В группе «Таблицы» панели «Вставка» выберите команду «Нарисовать Таблицу». Курсор приобретёт вид пера для рисования. Нарисуйте таблицу, состоящую из 2 строк. Верхнюю строку поделите на 2 столбца. Вставьте текст в ячейки таблицы.
| Информационные технологии
| Основы информатики
|
| Мы изучаем Word 2007!!!
|
Отформатируйте таблицу.
· Поверните текст в первой ячейке, залейте ячейку тёмным цветом, текст сделайте белым и жирным.
Чтобы повернуть текст, в контекстном меню выберите команду «Направление текста».
· Сделайте границу между строками под цвет заливки первой ячейки и выберите другой тип границы.
Чтобы поменять тип и цвет границы между строками воспользуйтесь командами «Цвет пера» и «Стиль пера» группы «Нарисовать границы» панели «Работа с таблицами».
· Вставьте в таблицу картинку.
Вставить картинку можно командой «вставка клипа» группы «Иллюстрации» панели «Вставка».
· Сделайте внешние таблицы невидимыми.
Убрать внешние границы можно пером, выбрав предварительно стиль пера – «Без границы»
· Отформатируйте остальные ячейки таблицы по вашему усмотрению
| Информационные технологии
| Основы информатики

|
| Мы изучаем Word 2007!!!
|
Задание 5. Создание макетного листа или брошюры
- Поделите страницу на 3 раздела.
- Второй раздел поделите на 3 колонки
- Третий раздел поделите на 2 неравных колонки.
- Вставьте текст и др. объекты
Наша цель создать документ, в котором текст разбит на колонки, а лист разбит на разделы, в каждом из которых разное число колонок.
Чтобы разбить лист на разделы надо на панели «Разметка страницы» выбрать группу «Параметры страницы», открыть список «Разрывы» и в группе «Разрывы разделов» выбрать команду «Текущая страница». Разрыв произойдёт в том месте на странице, где находился курсор.
Чтобы разбить раздел на колонки на той же панели и в той же группе выберите команду «Колонки»
Примечание: Чтобы увидеть места разрывов, в группе «Абзац» панели «Главная» включите команду «Включить все знаки», или нажмите Ctrl-*.
Заголовок газеты
Сырки, муку, маргарин, яйца, соду смешать и поставить в холодильник на два часа.
Тонко раскатать тесто. Смазать белком, взбитым с сахаром, и свернуть рулетом. Нарезать ломтиками и сложить на смазанный противень. Печь примерно 25 ми

Сырки, муку, маргарин, яйца, соду смешать и поставить в холодильник на два часа.
Тонко раскатать тесто. Смазать белком, взбитым с сахаром, и свернуть рулетом. Нарезать ломтиками и сложить на смазанный противень. Печь примерно 25 мин
Задание 6. Разметка страницы
- Выберите тему «Изящная» на панели «Разметка страницы» группа «Темы».
- Выбран цвет страницы в группе «Фон страницы».
- Вставлены номера страниц - панель «Вставка», группа «Колонтитулы»
- Выбрана альбомная ориентация – панель «Разметка страницы» группа «Параметры страницы»
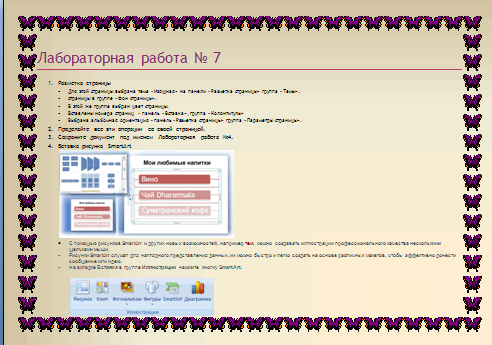
Задание 7. Вставка рисунка SmartArt

С помощью рисунков SmartArt и других новых возможностей, например тем (Тема. Сочетание цветов темы, шрифтов темы и эффектов темы. Тему можно применить к файлу как единый элемент.), можно создавать иллюстрации профессионального качества несколькими щелчками мыши.
· Рисунки SmartArt служат для наглядного представления данных, их можно быстро и легко создать на основе различных макетов, чтобы эффективно донести сообщение или идею.
· На вкладке Вставка в группе Иллюстрации нажмите кнопку SmartArt.

· В диалоговом окне Выбор рисунка SmartArt выберите необходимый тип и макет.
· Введите текст, выполнив одну из следующих процедур.
· Щелкните внутри фигуры рисунка SmartArt, а затем введите текст.
· Щелкните замещающий текст [Текст] в области текста и введите или вставьте текст из буфера обмена.
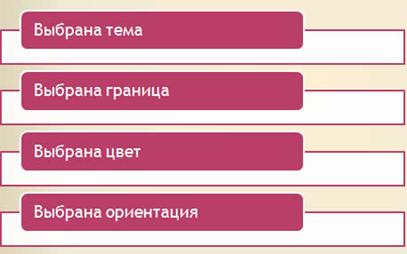
Задание 8. Создание оглавления
Задание 9. Создание сносок в тексте.
Сноски используются в документе для пояснений, комментариев и ссылок на другие документы. При этом для подробных комментариев лучше использовать обычные сноски, а для ссылок на источники — концевые. Сноска состоит из двух связанных частей: — знака сноски и текста сноски.
1. Скопируйте в ваш документ следующий текст:
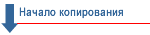
Когда говорят о знании, всегда предполагается, что оно должно быть обоснованным (выводимым). Аристотель связывал понятие знания (если не "фронезиса" и не "техне", то, во всяком случае, "эпистемы") с указанием оснований или причин: "Мы полагаем, что знаем каждую вещь безусловно, а не софистически, привходящим образом, когда полагаем, что знаем причину..." [1]. И Витгенштейн, размышляя о различиях в употреблении слов "вера" и "знание", писал, что "в зале суда никого не убедило бы простое заверение свидетеля: “Я знаю...”. Должно быть показано, что свидетель был в состоянии знать" [2].
Аристотель. Вторая аналитика // Аристотель. Соч. в 4-х томах.– Т.2.– М.: Мысль, 1978.– С. 255-531.
Витгенштейн Л. О достоверности // Витгенштейн Л. Философские работы: Пер. с нем.– Ч.1.– М.: Гнозис, 1994.– С. 321-405.
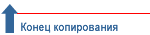
2. В этом тексте есть две статических сноски [1] и [2]. Создайте вместо них концевые сноски.
· Поставьте курсор в то место в тексте, где должна находиться сноска, на панели «Ссылки» в Группе «сноски» нажмите «Вставить концевую сноску».
· Введите текст сноски.
· Дважды щелкните номер сноски для возврата к знаку сноски в документе
У вас должно получиться:

Если вы всё правильно сделали, при наведении мышки на значок сноски появиться окно с указанием источника. Список источников появиться в конце документа.
Создайте обычные сноски.
· Для этого снова скопируйте текст. Вместо источников вставьте комментарии. И повторите все заново, только вместо вставки концевых сносок, нажимайте - Вставить сноску.
Примечание: Поскольку концевые сноски означают конец документа, вставленный после них текст, будет восприниматься как концевая сноска, а не как текст. Чтобы создать обычные сноски в этом же документе, добавьте текст перед тем, для которого были сделаны концевые сноски.
У вас должно получиться:
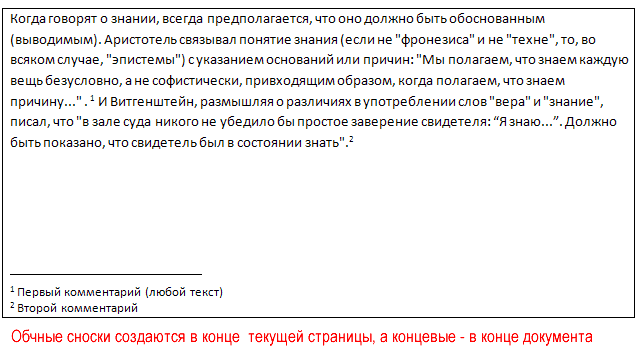
Задание 10. Формулы в Word 2007
В Word 2007 имеется новый инструмент построения математических формул. Данная операция осуществляется следующим образом:
вкладка Вставка группа Символы элемент Формула (Рис.13,14)

Рис.13.Выбор формулы

Рис. 14. Вставка формулы
Задание 10. Рисование блок-схем алгоритма
Word 2007 с помощью вкладки Вставка группы Иллюстрации элемента управления Фигуры позволяет создавать графические образы, схемы, в частности блок-схемы алгоритмов различных программ.

Рис.20. Вставка фигур
Рисование блок-схемы начинается с установки курсора в исходной точке документа. Далее делается щелчок мыши на соответствующей фигуре и производится его рисование левой кнопкой мыши в документе и так последовательно фигура за фигурой. Для ввода текста в элемент блок-схемы этот элемент необходимо выделить, правой кнопкой мыши вызвать контекстное меню, выбрать команду Добавить текст и ввести нужную информацию с клавиатуры.
Нарисуйте следующую блок-схему:


Задание 1. Форматирование текста. Работа с абзацами
1. Наберите текст (скопируйте):
ПЕЧЕНЬЕ
Сырки, муку, маргарин, яйца, соду смешать и поставить в холодильник на два часа.
Тонко раскатать тесто. Смазать белком, взбитым с сахаром, и свернуть рулетом. Нарезать ломтиками и сложить на смазанный противень. Печь примерно 25 мин.
2 сырка по 100 г, 1 пачка маргарина, 2 яйца, 1 стакан сахара, 2,5 стакана муки.
2.  Слово ПЕЧЕНЬЕ оформите стилем «Заголовок 1»
Слово ПЕЧЕНЬЕ оформите стилем «Заголовок 1»
Группа «Стили» используется для быстрого форматирования заголовков, цитат, ссылок и т.д.
Расположите заголовок по центру и сделайте разрядку (расстояние между буквами) равной 4 пунктам.
Для выравнивания абзаца по краям или по центру воспользуйтесь командами «Выравнивание текста» группы «Абзац»
Для создания разрядки воспользуйтесь диалоговым окном группы «Шрифт». Зайдите на вкладку «Интервал», задайте интервал – разреженный = 4.



 Слово ПЕЧЕНЬЕ оформите стилем «Заголовок 1»
Слово ПЕЧЕНЬЕ оформите стилем «Заголовок 1»