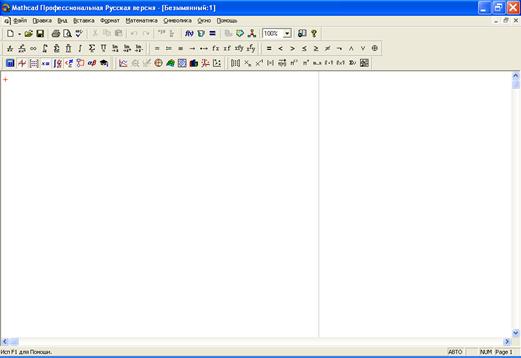Запустив Mathcad из Windows, вы на некоторое время (зависит от быстродействия ПК) увидите титульную заставку (рис. 1)

Рисунок 1 - Титульная заставка системы Mathcad 2001
Она вскоре сменится основным окном системы (рис. 2)
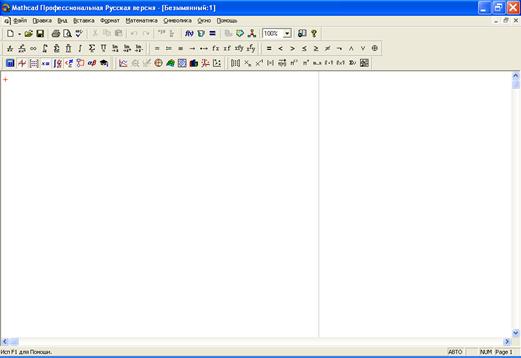
Рисунок 2 – Рабочее окно системы Mathcad
Обычно при первой загрузке системы ее окно появляется не полностью открытым и вокруг него видны пиктограммы других приложений менеджера программ Windows. Однако на рис. 2 основное окно Mathcad раскрыто на весь экран, пользователи Windows знают, что для раскрытия окна надо активизировать среднюю из трех кнопок, расположенных в правом верхнем углу основного окна системы.
При запуске системы в центре основного окна обычно появляется меньшее окно — Tip of the Day, — которое позволяет быстро ознакомиться с возможностями Mathcad. Однако для наших пользователей польза от этого окна весьма сомнительна, поскольку описание дано на английском языке. Для переключения тем служит кнопка Next Tip, а для перехода к работе с Mathcad — кнопка ОК Можно отключить появление этого окошка, удалив мышью птичку в прямоугольнике в нижнем левом углу окошка Tip of the Day.
Как известно, Windows позволяет быстро переключаться с решения одной задачи на решение другой (в частности, путем одновременного нажатия клавиш Alt и Tab). Возможно также управление окнами различных приложений. Для этого в правом верхнем углу окна Mathcad помещены три кнопки в виде маленьких квадратов.
Левая кнопка сворачивает окно, сохраняя Mathcad активным. При этом в строке задач Windows (внизу экрана) появляется кнопка с пиктограммой системы и ее названием. Если загружены и другие приложения Windows, то и их кнопки будут видны в строке задач; активизируя их, можно делать активным то или иное приложение.
Средняя кнопка, как отмечалось, выполняет функции переключения размеров окна: она раскрывает окно на весь экран или задает окно в уменьшенном размере. При этом окно можно растягивать в разных направлениях, уцепившись за его ограничительные линии или углы курсором мыши. В этом случае курсор приобретает вид тонких двухсторонних стрелок, указывающих на направление, в котором можно растягивать или сужать окно.
Третья кнопка (с крестиком) служит для закрытия окна. При этом работа с приложением (Mathcad или другим) завершается в соответствии с определенными правилами. Обычно, если в приложение был загружен файл и он модифицировался, то при закрытии приложения появляется временное окно с предложением сохранить файл.
С помощью клавиш Alt и Tab (табуляция) в Windows можно быстро переключаться из одного приложения в другое, например из текстового редактора или программы AutoCAD в Mathcad. При этом работа каждого приложения временно прекращается в том состоянии, какое было перед переключением окон. С этого же состояния приложение начинает работать, как только его окно снова делается активным. Переключение приложений удобно осуществлять из строки задач операционной системы, обычно расположенной внизу экрана.
Сразу после запуска система готова к созданию документа с необходимыми пользователю вычислениями. Первая же кнопка панели инструментов (с изображением чистого листка бумаги) New Worksheet позволяет начать подготовку нового документа. Соответствующее ему окно редактирования получает название Untitled(Безымянный): N, где N — порядковый номер документа, который начинается с цифры 1. Основную часть экрана занимает окно редактирования, первоначально пустое. Полосы прокрутки на нижней и правой кромке текущего окна предназначены для перемещения изображения на экране по горизонтали и вертикали. Для этого достаточно установить курсор-стрелку мыши на строке прокрутки (квадратик со стрелкой, указывающей направление перемещения) и нажать левую клавишу мыши. При этом будет обеспечено плавное, но медленное перемещение изображения в окне. Можно перемещать изображение намного быстрее, установив курсор-стрелку в поле ползунка и также нажав клавишу мыши. При этом длина ползунка соответствует полной длине документа, так что курсором можно сразу приблизительно указать на часть документа, выводимую в окно.
Меню и панели инструментов
Главное меню (рис. 3) является вашими воротами к математическим выражениям, графике и символическим функциями, и обеспечивает команды, посредством которых Вы управляете вашими рабочими листами, и редактируете их.

Рисунок 3 – Главное меню
Подключение дополнительных панелей осуществляется следующим образом (рис. 4).

Рисунок 4 – Вид главного меню с активной позицией Вид/Панели
Используя общую наборную панель, можно вывести или все панели сразу, или только те, что нужны для работы. Для установки с их помощью необходимого шаблона (объекта) достаточно поместить курсор в желаемое место окна редактирования (красный крестик на цветном дисплее) и затем активизировать пиктограмму нужного шаблона, установив на него курсор мыши и нажав ее левую клавишу
Применение панелей для выбора шаблонов математических знаков очень удобно, поскольку не надо запоминать разнообразные сочетания клавиш, используемые для ввода специальных математических символов. Впрочем, и эта возможность сохранена, так что привыкшие к работе с клавиатурой пользователи, имевшие дело с более ранними версиями системы Mathcad (в том числе и под MS-DOS), могут воспользоваться навыками виртуозного набора формул и после перехода на новую версию системы.
Любую панель с математическими знаками можно переместить в удобное место экрана, уцепившись за ее верхнюю часть курсором мыши. Перемещая панель, левую клавишу мыши нужно держать нажатой. В верхнем левом углу каждой наборной панели помещена единственная маленькая кнопка с жирным знаком минуса, служащая для устранения панели с экрана, как только она становится ненужной.
Большинство кнопок на панелях выводят общепринятые и специальные математические знаки и операторы, помещая их шаблоны в место расположения курсора на документе.
Строка сообщения внизу Mathcad-окна (рис. 5) выдает Вам сигнал тревоги, подсказки, горячую клавиатуру, и другую полезную информацию.

Рисунок 5 – Строка сообщения
Там также перечисляются состояния вычислений в вашем рабочем листе - "авто", здесь означает, что рабочий лист находится в автоматическом режиме, что означает, что Mathcad автоматически повторно вычислит любые математические выражения, если Вы редактируете содержание вашего рабочего листа.
Меню в Mathcad похоже на меню приложений Microsoft Office (табл.1).
Таблица 1 - Меню Mathcad
| Пункт меню
| Краткое описание назначения
|
| Файл
| Стандартное меню MS Office
|
| Правка
| Команды: отменить результат операции, вырезать, копировать, вставить, найти, заменить, удалить, выделить все, проверить орфографию, создать связь с другими файлами, редактировать объект
|
| Вид
| Команды управления панелями инструментов (стандартная, форматирование, математика и др.), линейками и направляющими, настройка анимации, изменение масштаба изображения, изменение общих настроек программы
|
| Вставка
| Команды создания графиков, матриц, функций, рисунка, области и прочих объектов
|
| Формат
| Команды изменения шрифта, цвета, выравнивания, интервалов текста, изменение формата графика, области, колонтитулов
|
|
Математика
| Команды обновления результатов вычисления, корректирование результатов, переключение между автоматическим и ручным вычислением, автоматическая оптимизация, изменение математических параметров
|
| Символика
| Команды вычисления выражений различными путями, упрощения, расширения, отложения, нахождения термов и коэффициентов полинома, работа с переменными и матрицами, преобразование переменных и изменение отображения символов ответов
|
| Окно
| Стандартные команды приложения Microsoft Office
|
| Помощь
| Стандартные команды приложения Microsoft Office
|