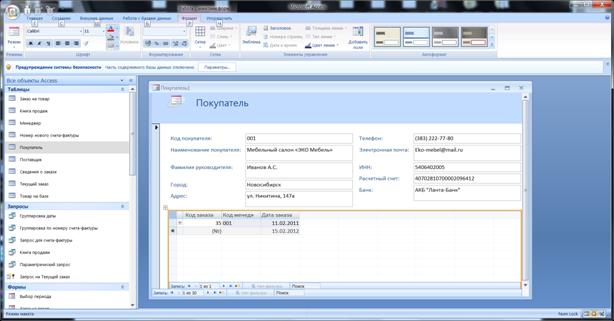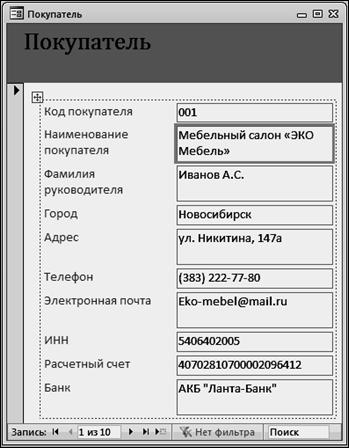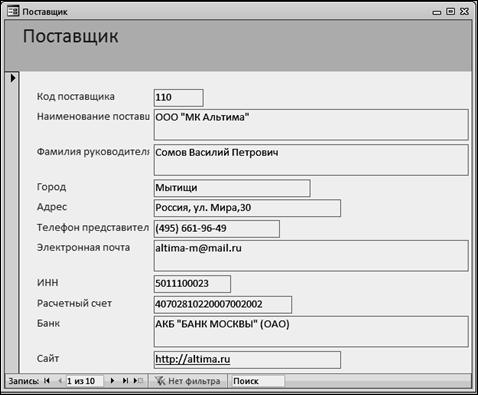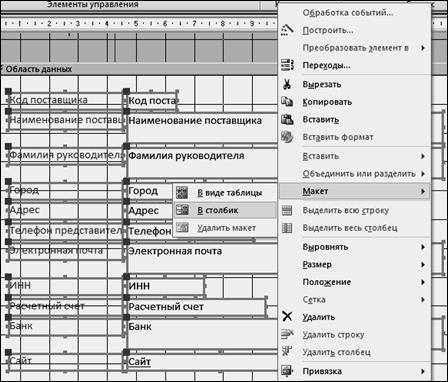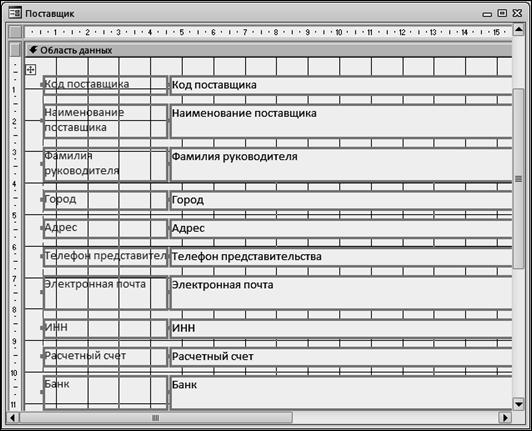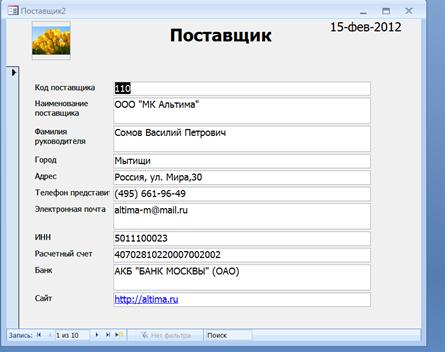Форма представляет собой бланк, подлежащий заполнению, или маску, накладываемую на набор данных. Бланк-форма позволяет упростить процесс заполнения базы данными, благодаря чему появляется возможность поручить ввод информации персоналу невысокой квалификации. Маска-форма позволяет ограничить объем информации, доступной пользователю.
Например, при работе с отдельными записями присутствие других записей может мешать работе или вообще быть недопустимым (например, если записи содержат сведения о клиентах). Использование форм позволяет сосредоточиться только на относящейся к делу информации.
Для автоматизации часто выполняемых действий в форму можно добавить кнопки и другие функциональные элементы.
В Access имеется ряд средств для создания форм: конструктор, мастер форм, автоформа, разделенная форма, сводная диаграмма и др.
Автоматическое создание формы в столбец.
Задание 1. Создайте автоформу в столбец для таблицы Покупатель.
При помощи инструмента Форма можно создать форму одним щелчком мыши. При использовании этого средства все поля базового источника данных размещаются в форме. Можно сразу же начать использование новой формы либо при необходимости изменить ее в Режиме макета или Конструктора.
Пояснения.
1. В области переходов выделите таблицу Покупатель, данные которой должны отображаться в форме.
2. На вкладке Создание в группе Формы выберите команду Форма.
Приложение Access создаст форму и отобразит ее в Режиме макета (рис. 4.1). В этом режиме можно внести изменения в структуру формы при одновременном отображении данных почти в таком виде, в каком они отображаются в Режиме формы.
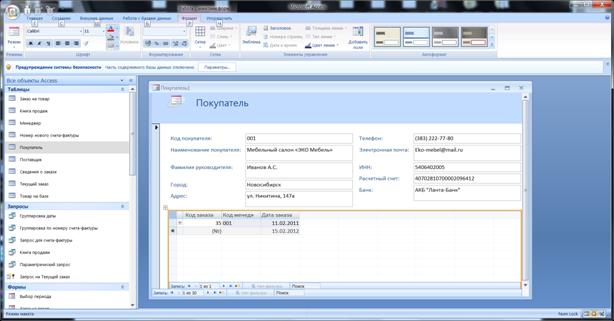
Рис. 4.1. Форма Покупатель в режиме макета
Обратите внимание на то, что если Access 2007 обнаруживает одну таблицу, связанную отношением «один-ко-многим» с таблицей или запросом, который использовался для создания формы (в нашем случае ‑ это таблица Покупатель), Access добавляет таблицу данных в форму, основанную на связанной таблице или запросе (таблица Сведения о заказе). То есть, создалась простая форма, основанная на таблице Покупатель, и так как между таблицами Покупатель и Сведения о заказе определено отношение «один-ко-многим», то в таблице данных будут отображаться все записи таблицы Сведения о заказе, относящиеся к текущей записи таблицы Покупатель.
Если таблица данных в форме не нужна, ее можно удалить. Если существует несколько таблиц, связанных отношением «один-ко-многим» с таблицей, которая использовалась для создания формы, то Access не добавляет таблицы данных в форму.
3. В созданной форме удалите данные, относящиеся к таблице Ошибка! Ошибка связи..
4. В Режиме макета настройте размер полей в соответствии с данными (рис. 4.2).
Поскольку при внесении изменений можно просматривать данные, в этом режиме очень удобно задавать размеры элементов управления и выполнять другие задачи, связанные с внешним видом и удобством формы.
5. Посмотрите эту форму в режиме Форма и Конструктор.
6.Сохраните созданную форму под именем Покупатель.
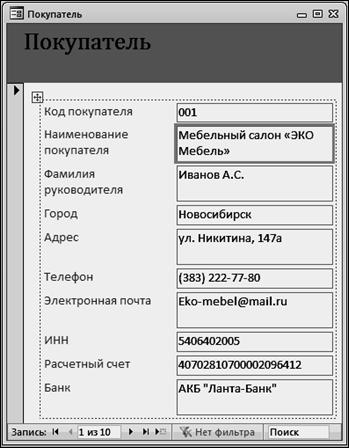
Рис. 4.2. Окончательный вид формы Покупатель в режиме макета
Создание формы в режиме мастера форм.
Задание 2. Для таблицы Поставщик создайте форму в режиме мастера форм.
Пояснения.
1. В области переходов выделите таблицу Поставщик.
2. На вкладке Создание в группе Формы выберите кнопку Другие формы и в ней команду Мастер форм.
3. На первом шаге Мастера выберите все поля таблицы Поставщик для отображения в форме.
4. На втором шаге Мастера выберите внешний вид формы В один столбец.
5. На третьем шаге мастера выберите стиль оформления.
6. На четвертом шаге мастера присвойте форме имя Поставщик, активируйте переключатель Открыть форму для просмотра и ввода данных, нажмите кнопку Готово. Перед вами появится форма, представленная на рис 4.3.
Обратите внимание на внешний вид полученной формы. Надписи некоторых полей видны не полностью, размеры полей разные. Форма явно требует доработки.
7. Перейдите в режим Конструктор, выделите все поля формы, щелкните правой кнопкой мыши и в контекстном меню выберите команду Макет/в столбик (рис. 4.4).
Форма приобретет вид, представленный на рис. 4.5.
8. В режиме Конструктор доработайте Заголовок формы, чтобы форма в режиме Форма приобрела вид, показанный на рис. 4.6.
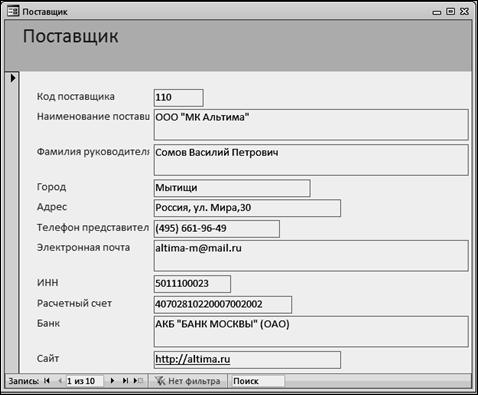
Рис. 4.3.Форма Поставщик, созданная мастером форм
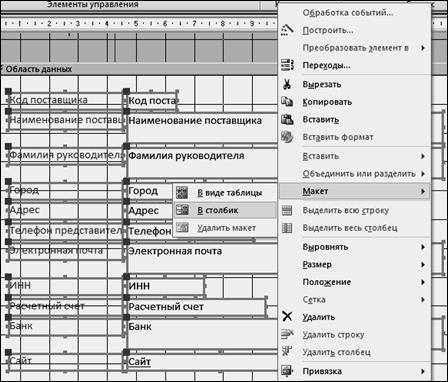
Рис. 4.4. Процесс создания макета данных
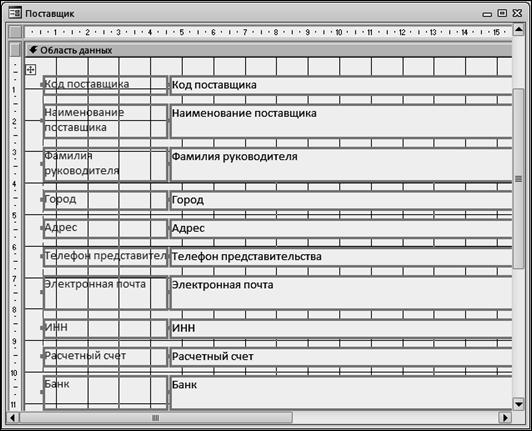
Рис. 4.5 Внешний вид формы Поставщик, данные которой объединены в макет.
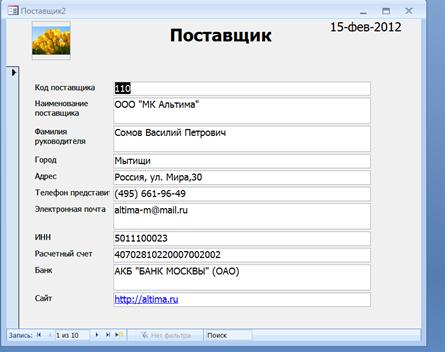
Рис. 4.6. Окончательный вид формы Поставщик