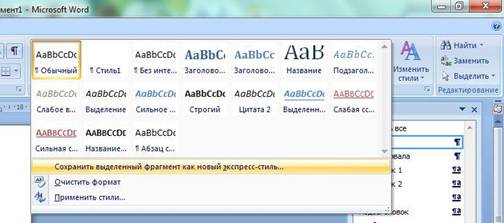Теоретические сведения
Создание больших документов во многом отличается от составления одностраничных документов. Это связано с различными требованиями к
оформлению изданий разных видов. Так многие книги, каждый научно-технический отчет или дипломная работа должны содержать номера страниц, оглавление, указатели, сноски и ссылки, а также некоторые другие элементы аппарата издания.
Word предоставляет эффективные средства оформления многостраничных документов. Для унифицирования оформления частей документов большого объема следует применять стили. Выполнять стилевое форматирование можно в процессе ввода текста (стиль назначается после ввода абзаца) или после набора всего документа.
В Word существуют стили для форматирования не только основного текста, но и колонтитулов, сносок, заголовков и т.д. В случае использования стандартных стилей заголовков возможно автоматическое создание оглавления.
Стилевое форматирование
Стилем называется группа параметров,имеющая уникальное имя.Стиль форматирования может содержать множество различных параметров абзацев и символов (например, вид и размер шрифта, выравнивание абзацев,
расстояние между ними, обрамление и т.д.). Он хранится вместе с
документом или его шаблоном.
Стилевое форматирование заключается в назначении стилей абзацам
или символам. Стилевое форматирование делает более простой подготовку
документов (пользователь оперирует готовыми стилями), позволяет
сэкономить время и достигнуть унификации оформления всех документов,
используемых в определенной организации.
При стилевом форматировании используются стили двух типов:
стили символов и стили абзацев. Стили символов предназначены для оформления выделенных фрагментов внутри абзаца (символов, слов, фраз, предложений).
Стили абзацев служат для форматирования целых абзацев. Если установить курсор ввода в пределах фрагмента, которому назначен стиль
символов, в списке стилей панели инструментов форматирования
отобразится имя этого стиля. Если при форматировании стиль символов не использовался, в списке Стиль отобразится имя стиля абзаца. Стили символов обозначаются в списке подчеркнутой буквой а, а стили абзацев — маркером абзаца.
По умолчанию список Стиль на вкладке Главная содержит имена
только тех стилей, которые использовались в документе.
В диалоговом окне команды Стиль из вкладки Главная группы
Стили можно изменять существующие стили и создавать новые,копировать, удалять и переименовывать стили, а также назначать стили выделенным фрагментам текста (рис. 1)

Рисунок 1 – Группа Стили
Встроенные стили форматирования
Word предоставляет стандартные стили для оформления
распространенных документов. При вводе текста нового документа, который
| базируется на шаблоне Обычный, по
| умолчанию
| используется
| стиль
|
| Обычный—стандартный стиль
| для
| основного текста. Этот
| стиль
|
| применяется до тех пор, пока не будет
| задан
| другой стиль.
| Для
|
форматирования остальных элементов документа (сносок, колонтитулов,
номеров строк, страниц и т.д.) также разработаны специальные стили.
Например, для форматирования заголовков служат стили
Заголовок1 — Заголовок9.
Создание стиля
Чтобы создать стиль, необходимо задать группу параметров
форматирования и назначить ей имя. Существует два способа создания
стилей форматирования:
− на основе образца (маркированного абзаца);
− путем установки параметров в диалоговом окне команды Создание стиля из вкладки Главная.
Для создания стиля на основе образца необходимо выполнить следующую последовательность действий:
− Присвойте абзацу требуемые параметры форматирования и щелкните в группе Стили на стрелочку что бы открылись дополнительные параметры и выберите команду Сохранить выделенный фрагмент как экспресс-стиль (рис. 3).
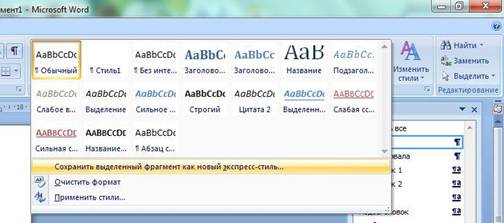
Рисунок 3 – Сохранение выделенного текста как нового стиля
− Удалите имя текущего стиля, введите новое имя и нажмите клавишу [Enter] (рис. 4).

Рисунок 4 – Задание нового имени стиля
С помощью группы Стили стили создаются следующим образом:
− В группе Стили нажмите на стрелочку в правом нижнем углу,
выберите команду кнопку Создать стиль, вследствие чего откроется диалоговое окно Создание стиля (рис. 5). В поле Имя введите имя нового стиля форматирования.
− В поле Стиль укажите тип создаваемого стиля — стиль абзаца или стиль символа. По умолчанию создается стиль абзаца.
− В поле списка Основан на стиле выберите стиль, на котором должен базироваться создаваемый стиль. (В поле Описание перечисляются все параметры выбранного стиля, а в поле Образец демонстрируется, как будет выглядеть текст, оформленный с использованием нового стиля.)
− Нажмите кнопку Формат. С помощью элементов появившегося
списка откройте диалоговые окна Шрифт, Абзац, Табуляция, Рамка, Граница, Язык, Нумерация и установите параметры нового стиляформатирования. Открываемые таким способом диалоговые окна не отличаются от окон одноименных команд из меню Формат.
− Подтвердите выполненные установки, нажав кнопку ОК.
− Повторите описанные действия, чтобы создать другие стили.

Рисунок 5 – Диалоговое окно создания стиля
Изменение стиля
Стили удобны тем, что в случае их использования для оформления документа требуется минимум усилий. Чтобы иначе оформить документ, нужно всего лишь задать другой стиль или изменить используемый. Word автоматически актуализирует все документы, в которых применяется измененный стиль. Последовательность действий для изменения стиля такова:
– В группе Стили выберите нужный стиль для форматирования,
клацните на него правой кнопкой мыши и выберите Изменить стиль ( рис.6).
В результате откроется диалоговое окно Изменение стиля (рис. 7).
– В поле Им я открывшегося окна укажите имя стиля, подлежащего изменению, а в поле Описание перечислите его параметры.
– Установите опцию Добавить в список экспресс-стилей, чтобы внести изменения в шаблон документа, и нажмите кнопку Формат.
– В появившемся списке выберите объект форматирования (Шрифт,
Абзац, Табуляция, Рамка, Граница, Язык или Нумерация), а воткрывшемся диалоговом окне установите подходящие параметры.
– Нажмите кнопку ОК, чтобы вернуться в окно Изменение стиля и продолжить изменение стиля.
– Завершив изменение стиля, нажмите кнопку ОК в диалоговом окне
Изменение стиля.

Рисунок 6 – Изменение стиля

Рисунок 7 – Диалоговое окно изменения стиля
Удаление стилей
Ненужные стили оформления можно удалить. Всем абзацам, стиль оформления которых был удален, по умолчанию назначается стиль
Обычный.
Для удаления стиля оформления необходимо выбрать стиль, который необходимо удалить, клацнуть правой клавишей мыши и выбрать команду Удалить из коллекции экспресс-стилей (рис. 8).

Рисунок 8 – Удаление стиля
Применение стилей абзацев
В Word существует большой выбор стандартных стилей,
большинство из которых — стили абзацев. Набор стилей, доступных в документе, зависит от шаблона, на котором базируется документ.
Пользователь может изменять и переименовывать стандартные стили, а также создавать на их основе новые. Следует учитывать, что использование
нестандартных стилей всегда сопряжено с риском: могут проявиться скрытые параметры форматирования. Поэтому стили, созданные другими пользователями, следует тщательно изучить. Большинство встроенных
стилей абзацев базируется на стиле Обычный. Это значит, что изменение стиля Обычный приводит к изменению многих стилей Word и, следовательно, к изменению форматирования документов. Поэтому следует соблюдать осторожность при модификации этого стиля.
Особое положение в библиотеке занимают стили Заголовок1– Заголовок9,стандартные стили,которые невозможно удалить из библиотеки.
Они используются для оформления заголовков и структурирования текста в режимах Структур а и Главный документ. В этих режимах можно определить соподчиненность абзацев благодаря особому способу их расположения. В документах со сложной системой рубрикации (1, 1.1, 1.2, 1.2.1, 1.2.2) необходимо назначать заголовкам стили разных уровней.
В режиме Структура можно изменять структуру документа, перемещая отдельные элементы с уровня на уровень.
Работа в режиме Структура
В этом режиме можно ознакомиться со структурой документа, изменить систему заголовков, переместить большие фрагменты текста путем смещения их заголовков и создать оглавление.
В режиме просмотра структуры видны не все параметры абзацев (поля, отступы) и не действуют команды Абзац и Табуляция.
Работая в этом режиме, можно назначать стили, однако результат станет заметным только после перехода в другой режим.
Понятие структуры
Создание многостраничного документа следует начинать с определения его структуры — разбивки на разделы, главы и параграфы. При определении структуры заголовкам и подзаголовкам назначаются стили разных уровней. Это удобно выполнять в режиме Просмотра структуры.
|
|
|
|
|
| Создание структуры документа
|
|
| Перед созданием
| документа большого объема, как правило,
|
| | | | |
разрабатывается его план: вводятся заголовки разделов и глав. В ходе работы структура документа (порядок глав) может изменяться.
Рассмотрим структурирование документа на примере.
♦ Активизируйте команду Структура вкладки Вид (рис. 9) или щелкните на кнопке Режим структуры слева от вертикальной полосы прокрутки (рис. 10), чтобы установить режим просмотра структуры документа. Перейти в этот режим позволяет также комбинация клавиш
[Alt+Ctrl+O].

Рисунок 9 – Режим структуры

Рисунок 10 – Режим структуры
При переключении в режим просмотра структуры открывается
панель инструментов Структура (рис. 11). С помощью кнопок этой панели можно изменять соподчиненность абзацев документа, перемещая их с уровня на уровень, определять, абзацы какого уровня должны отображаться на экране и при печати.

Рисунок 11 – Панель инструментов структура
Кнопки с цифрами от 1 до 7 панели инструментов Структура
позволяют определить, заголовки какого уровня должны отображаться на экране. При нажатии кнопки с цифрой 1 видны только заголовки самого
верхнего уровня (которым назначен стиль Заголовок1). По умолчанию после перехода в режим просмотра структуры на экране отображаются и заголовки, и основной текст (на панели Структура нажата кнопка Все заголовки).
♦ Введите текст первого заголовка книги и нажмите клавишу
[Enter].
♦ Введите следующий абзац, которому будет назначен тот же стиль, что и предыдущему.
♦ Чтобы понизить уровень второго заголовка, установите курсор ввода внутри абзаца и нажмите клавишу [Tab] или щелкните на кнопке со стрелкой, направленной вправо, на панели инструментов Структура.
Обратите внимание, что при понижении уровня второго заголовка его
отступ увеличится, а вместо символа «-» радом с первым заголовком появится символ «+», указывающий, что данный заголовок имеет подзаголовок (или за ним следует текст). Word назначает различные отступы заголовкам разных уровней.
Разница между отступами составляет 0,5 дюйма (одна позиция
табуляции). Изменить позиции табуляции, установленные по умолчанию,
можно посредством команды Табуляция в режиме Обычный или в
режиме Разметки страницы.
♦ Последовательно введите все заголовки первой части и с помощью клавиши [Tab] или комбинации [Shift+Таb] установите для каждого заголовка соответствующий уровень.
Для изменения уровня заголовка предназначены кнопки П овысить уровень и Понизить уровень на вкладке Структура. Чтобы вызвать еёнужно на вкладке Вид выбрать режим Структура в группе Режимы просмотра документа (рис. 12).

Рисунок 12 – Уровни структуры
Уровни заголовков можно изменять путем перемещения символов «+» и «-»с помощью мыши.При перемещении символа влево уровень заголовка повышается, а при перемещении вправо — понижается. В процессе перемещения отображается вертикальная линия, по которой можно определить текущую позицию абзаца. Уровень заголовка изменяется сразу после отпускания кнопки мыши.
В результате перемещения заголовков вверх или вниз изменяется структура документа: расположение разделов, глав и параграфов. В этом случае также появляется линия для определения позиции абзаца.
В случае необходимости отобразить текст, расположенный под заголовком, следует установить курсор ввода в строке заголовка и нажать кнопку со знаком «+» на панели инструментов вкладки Структура или клавишу [+].
Скрыть текст позволяет кнопка со знаком «-» панели инструментов вкладки Структура, а также клавиша [-].
Нумерация заголовков
В режиме просмотра структуры можно пронумеровать заголовки или выделенные абзацы текста. Word осуществляет нумерацию автоматически.
Чтобы пронумеровать заголовки, перейдите в режим просмотра структуры и укажите уровень, до которого необходимо провести нумерацию. Затем выделите ту часть документа,которая подлежит нумерации, и вызовите команду Многоуровневый список на вкладке Главная и задайте способ нумерации, выбрав одну из пиктограмм в нижнем ряду. После нажатия кнопки ОК результат станет виден на экране.
Сноски
Сноски используют для пояснения основного текста.Различаютобычные сноски, вынесенные в низ полосы, и концевые сноски, вынесенные в конец раздела или документа. Один документ может содержать и обычные,
и концевые сноски: обычные — для пояснения вводимых терминов внизу страницы, а концевые — для указания литературных источников.
Каждая сноска состоит из двух частей: маркера сноски текста. По умолчанию все сноски в документе автоматически нумеруются и отделяются от текста горизонтальной линией. Предлагается два варианта разделительных линий — короткая и длинная. Короткая разделительная линия имеет длину
5см и проводится между текстом документа и сноской. Длинная разделительная линия проводится от левого края страницы до правого и употребляется в том случае, если сноски переходят на следующую страницу.
Вставка сноски
Для вставки сноски в текст документа следует выполнить такую последовательность действий:
− Установите курсор ввода в позиции вставки маркера сноски.
− Активизируйте команду Вставить сноску из вкладки Ссылки (рис.
13).

Рисунок 13 – Вставка сноски
Word вставляет в основной текст знак сноски и, если установлен
обычный режим просмотра, открывает панель для ввода текста сноски.
Чтобы вернуться в документ, нужно выполнить щелчок на тексте документа. Таким же способом осуществляется переход из окна документа в панель сноски.
Изменение сноски
Сноски в документе можно просматривать и редактировать в обычном режиме или в режиме просмотра разметки страницы. В обычном режиме текст сноски отображается в отдельной панели. Если панель сносок отсутствует на экране, для просмотра ее содержимого следует выполнить двойной щелчок на маркере сноски в основном тексте. Word откроет панель
с текстом соответствующей сноски. После этого в текст сноски можно вносить изменения, как в любой другой текст.
В режиме просмотра разметки страницы ввод, редактирование и
форматирование сносок выполняются непосредственно на странице
документа.
Чтобы удалить сноску, следует выделить в тексте ее знак. Относящийся к нему текст и сам знак удаляются с помощью клавиши [Delete]. Если сноски пронумерованы автоматически,после удалениявыполняется перенумерация.
Форматирование сноски
Для форматирования сносок нужно нажать на стрелочку в правом нижнем углу группы Сноски. Откроется диалоговое окно Сноски (рис. 14), в котором можно выбрать нужные параметры, такие как: положение, формат.

Рисунок 14 – Диалоговое окно Сноски
Изменение стиля всех сносок
Гораздо быстрее и удобнее форматировать сноски путем изменения стандартных стилей Текст сноски и Текст концевой сноски. Эти стили изменяются в диалоговом окне Стил ь таким же образом, как и остальные стили.
Колонтитулы
Колонтитул –это повторяющаяся информация – название книги
или ее частей, номера разделов, имя автора и т.д., которая находится вверху или внизу страницы, за границей верхнего или нижнего поля документа. При этом для каждого раздела документа может быть создан свой отдельный колонтитул, а колонтитулы четных и нечетных страниц могут различаться.
Верхние и нижние колонтитулы при правильном выборе заносимых в нихэлементов позволяют лучше ориентироваться в документе. В колонтитулы обычно выносятся номера страниц, названия глав и т.п. Однако колонтитулы
могут содержать и рисунки, снабженные текстом. Такая возможность позволяет эффектно оформлять письма, бланки, счета и рекламные
объявления. Форматирование текста верхнего и нижнего колонтитулов осуществляется так же, как форматирование обычного текста. При этом Word
учитывает расстояние между колонтитулом, текстом и полями страницы.
Нумерация страниц
Номера страниц документов размещаются в верхнем или в нижнемколонтитуле. Как правило, нумерация страниц выполняется с помощью команды Номер страницы из кладки Вставка (рис. 15). В всплывающем окне определяется способ выравнивания, (Слева, Справа, От центра, Внутри или Снаружи).При нажатии кнопки Формат открывается окно Формат номера страницы,в котором осуществляется выбор способаизображения номеров страниц (поле Формат номера). Можно продолжить нумерацию предыдущего раздела (Продолжить) или начать указанного номера (Начать с). Если активизирован переключатель Начать с,
необходимо указать номер начальной страницы. Диалоговые окна Форматирования и нумерации закрываются при нажатии кнопки ОК.
При необходимости пользователь может включить в колонтитулы иллюстрации, название документа или заголовки глав и т.д. В этом случае для нумерации страниц следует использовать команду Колонтитулы вкладки Вставка. После активизации этой команды происходит автоматическое переключение в режим просмотра разметки страницы и на экране появляется вкладка Работа с колонтитулами.
Для создания верхнего колонтитула необходимо перейти в область верхнего колонтитула. Чтобы содержимое колонтитулов было одинаковым на четных и нечетных страницах, следует нажать кнопку Параметры страницы и в области Различать колонтитулы отключить опцию четных инечетных страниц.
Предположим, верхний колонтитул должен содержать номер страницы.
Для вставки номера страницы достаточно нажать кнопку Номер страницы панели инструментов Колонтитулы и поставить перед и после поля номера дефис. При вставке номера страницы вставляется поле {PAGE}. Переключение между режимами просмотра кодов и значений полей выполняется с помощью комбинации клавиш [Alt+F9].
По умолчанию любой абзац текста (в том числе и колонтитул) выравнивается по левому краю. Колонтитул, содержащий только номер страницы, при односторонней печати смотрится лучше, если номер расположен посредине строки и выделен жирным. Для этого достаточно маркировать номер и нажать в панели инструментов форматирования кнопки для установки жирного начертания и центрирования. Чтобы увидеть колонтитулы, необходимо воспользоваться командой Предварительный просмотр.
Тезаурус
Тезаурус применяется,если необходимо подобрать синонимы к слову.Чтобы текст не содержал повторов, Word позволяет выбрать из словаря синонимы и выполнить замену. Для запуска процесса подбора синонимов достаточно выделить слово в тексте и вызвать команду Тезаурус из вкладки Рецензирование группы Правописание (рис. 16).

Рисунок 16 – Тезаурус
Состав тезауруса определяется словарями, Microsoft Office при инсталляции. Для фрагмента «иноязычным», поиск синонимов выполняется в фрагмента.
включенными в пакет текста, объявленного словаре языка этого
Перед активизацией тезауруса выделяется слово, к которому
необходимо подобрать синонимы. Если ни одно слово не выделено, в тезаурусе будут подобраны синонимы к тому слову, в котором установлен курсор ввода. Программа начинает поиск синонима в результате активизации команды Тезаурус из вкладки Рецензирование группы Правописание или нажатия клавиш [Shift+F7]. В диалоговом окне тезауруса поле Синонимы для содержит слово,к которому подбираются синонимы.В поле Замена синонимом отображается список синонимов.Выбранный синоним следуетотметить и нажать кнопку Заменить. В результате в тексте документа исходное (выделенное) слово будет заменено синонимом.
В поле списка Значения диалогового окна тезауруса перечисляются различные смысловые оттенки маркированного слова (если таковые есть). Значение, маркированное в этом поле, определяет содержимое поля Заменить на.
Список значений может содержать строки антонимы и связанные слова. Если выделенное слово не имеет синонимов, Word предлагает список близких по значению слов.
Перенос слов
Разделение слов на части и перенос части слова в следующую строку выполняется в процессе автоматической верстки строк при условии, что для абзаца установлено выравнивание по формату. Если слово не разделено на части принудительно, то при верстке строк Word выполняет разгонку строк,
а разделение слов не производит. Использование переноса приводит к уменьшению расстояния между словами при выравнивании по формату. Это позволяет избавиться от так называемых жидких строк. При выполнении переноса в слова вставляются скрытые символы переноса (дефисы) в тех местах, где возможно разделение слова на части. Эти дефисы не видны на бумаге. Однако как только возникает необходимость перенести часть слова в
следующую строку, один из дефисов проявляется и слово разбивается. Дефис
выбирается втоматически, при этом преследуется цель достигнуть максимальной, плотности верстаемой строки. Пользователь может ввести
новые дефисы или удалить часть введенных редактором Word.
Word позволяет задать вставку переносов в слова, в разделы и в целый документ. После выделения фрагмента следует активизировать команду Расстановка переносов в группе Параметры страницы вкладке Разметка страницы. Существует два режима выполнения операции переноса: авто и ручная (рис. 17).Если слова или абзацы не были выделены,операцияпереноса выполняется от текущей позиции курсора ввода до конца документа. По достижении конца документа программа спрашивает о необходимости продолжить вставку переносов с начала документа.

Рисунок 17 – Расстановка переносов
Оглавление
Оглавление можно создать с помощью встроенных стилейформатирования, предлагаемых Word. Создане оглавления сводится к сбору
тех заголовков, которым назначены стили Заголовок1–Заголовок9.
Поэтому перед составлением оглавления следует убедиться, что заголовкам разделов, глав и параграфов назначены именно эти стили.
В оглавление редко включают заголовки всех уровней. Оглавление, содержащее названия всех частей документа, может выглядеть слишком громоздким. В нем трудно ориентироваться. С другой стороны, оглавление, включающее только заголовки верхнего уровня, дает слишком мало
информации о содержании документа. Поэтому следует найти оптимальное соотношение подробности и размера оглавления. Для этого нужно перейти в режим просмотра структуры.
«Настоящее» оглавление создается с помощью команды
Оглавление и указатели из вкладки Ссылки. В окне Оглавление необходимо перейти на вкладку Оглавление, в поле Уровни — уровень включаемых заголовков, а в поле Заполнитель — символы заполнения между заголовками и номерами страниц. После нажатия кнопки ОК на экране появится скомпонованное оглавление. Его всегда можно изменить и сформатировать.
Алфавитный указатель
Алфавитный указатель представляет собой переченьрасположенных в алфавитном порядке терминов с указанием страниц, на которых они упомянуты. Он размещается, как правило, в конце документа. При формировании алфавитного указателя Word сам упорядочивает термины по алфавиту и указывает номера страниц, на которых они упоминаются. Для того чтобы включить слово в алфавитный указатель, нужно выполнить такую последовательность действий:
− Откройте документ и выделите слово, которое должно быть помещено в алфавитный указатель.
− Нажмите комбинацию клавиш [Alt+Shift+X].
− В диалоговом окне Определение элемента указателя, в поле
Основной элемент появится выделенное слово.Кроме того,в этом окнеможно установить опции полужирный и курсив для выделения элементов алфавитного указателя.
Word вставляет после термина специальное поле ХЕ (indeX Entry).
Оно форматируется как скрытый текст и по умолчанию не отображается.
|
| Разрыв строк, страниц и разделов
|
|
|
| Чтобы в одном многостраничном документе использовать
| разные
|
| способы параметров страниц, различные колонтитулы, разные
| способы
|
| набора текста и т.д., то можно разбивать его на разделы.
|
|
| Для этого надо:
|
|
| 1. Поставить курсор в месте ввода разрыва раздела.
|
|
2. Открыть вкладку Разметка страницы.
3. В списке команд выбрать пункт Разрывы (рис. 18).

Рисунок 18 - Разрывы
4. В всплывающем окне выбрать необходимый вид разрыва:
– пункт На текущей странице –при этом новый раздел начнется сразу же на текущей странице, за линией разрыва раздела;
– пункт Со следующей страницы – при этом новый раздел начнется с начала следующей страницы;
– пункт С нечетной страницы – при этом новый раздел начнется со следующей нечетной страницы, при этом может быть пропущена и оставлена пустой следующая за текущей, четная страница;
– пункт С четной страницы – при этом новый раздел начнется со следующей четной страницы, при этом может быть пропущена и оставлена пустой следующая за текущей, нечетная страница;
5. Закрыть окно кнопкой ОК.
Граница созданного раздела отображается как сплошная двойная
линия с надписью «Разрыв раздела (на текущей или следующей
странице)». При этом иногда этот текст отображается символами не той
кодировки. Удаляется граница раздела клавишей [Delete].
Изменение одного названия
1. Выделите название, которое следует изменить.
2. Удалите существующее название и введите новое.
Обновить поле.
Порядок выполнения работы:
1. Набрать текст, тематика которого соответствует варианту (табл. 2).
Текст должен иметь 3-4 главы, в каждой из которых должно присутствовать 2-4 параграфа-пункта, 2-4 подпункта. Текст должен иметь рисунки, формулы, таблицы. Сохранить текст в файле Структура документа. Оформление текста должно соответствовать ГОСТ (См.приложение А)
2. Оформить колонтитулы в соответствии со следующими требованиями (табл. 1):
Таблица 1. Содержание колонтитулов
|
|
| Нечётные страницы
|
| Чётные страницы
|
|
|
|
|
|
|
|
|
|
| Верхний
| 1.
| Номер страницы
| –
| в
| 1.Номер страницы – в левом
|
|
| правом верхнем углу
|
|
| верхнем углу
|
|
|
| 2.
| Название текста
| –
| в
| 2.Название главы – в правом
|
|
|
| левом
|
|
|
|
|
| Нижний
| 1.
| Дата создания – в левом
| 1.Страница< >из< > – в
|
|
| углу
|
|
| правом углу
|
|
|
| 2.Имя файла – в правом
|
|
|
|
| углу
|
|
|
|
|
3.Проанализировать набранный по варианту текст, определить его структуру и, используя стандартные стили, отформатировать документ. Названия пунктов и подпунктов оформить, как Заголовок1 – Заголовок 9.
К остальному тексту применить стиль Обычный. Каждый новый раздел размещать с новой страницы.
4. Произвести автоматическую расстановку переносов.
5. По тексту добавить 3 сноски и оформить их как обычные.
6. Произвести автоматическую подпись рисунков, таблиц и формул,
учитывая номер раздела в названии этих объектов.
7. Создать автоматическое оглавление и поместить его на первой странице документа.
Таблица 2. Тематика индивидуальных заданий
| №
| Тематика
|
|
|
| №
| Тематика
|
|
|
|
| Устройство компьютера
|
|
| Работа компьютера
|
|
|
|
|
|
|
|
|
|
| Операционная
| система
|
| Внешние
| устройства
|
|
| Windows
|
|
|
|
| компьютера
|
|
|
|
| Работа файлами и папками
|
| Компьютерная
| сеть и
| ее
|
|
| windows
|
|
|
|
| топологии
|
|
|
|
| Языки
| и
| методы
|
| Цветы для дачи
|
|
|
|
| программирования
|
|
|
|
|
|
|
| Внешние
|
| устройства
|
| Современные компьютерные
|
|
| компьютера
|
|
|
|
| технологии
|
|
|
|
| Компьютерные сети
|
|
| Компьютерные
| сети
| и
|
|
|
|
|
|
|
| телекоммуникации
|
|
|
| Компьютерная графика
|
|
| Информационное
|
|
|
|
|
|
|
|
| обеспечение
|
|
|
|
|
|
|
|
|
| информационных систем
|
|
|
| Информационные системы
|
|
| Компьютерное
|
|
|
|
|
|
|
|
|
| моделирование
|
|
|
|
| Программное
|
| обеспечение
|
| Туристические
| туры
| по
|
|
| информационных систем
|
|
| Европе
|
|
|
|
| Операционные
| среды
| и
|
| Комнатные цвет |