
Рисунок 22. Форма «Доверенности на расходные накладные»
В данном справочнике заводятся доверенности на расходные накладные, которые в дальнейшем могут использоваться в Расходных накладных, как документ для основания. «Добавить» − кнопка для добавления нового документа, после нажатия откроется окно (см. Рисунок 23), в котором необходимо заполнить следующие поля:
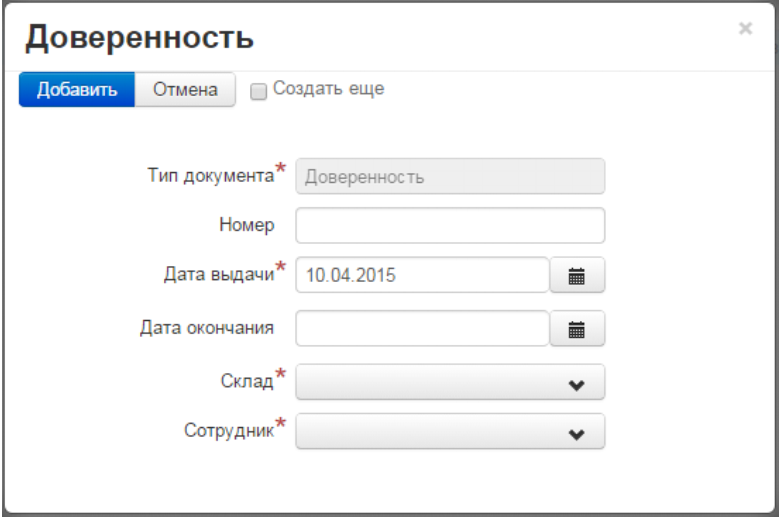
Рисунок 23. Форма добавления доверенности
Форам содержит следующие элементы:
· поле «Тип документа»;
· поле «Номер» − обязательное поле для заполнения, вводится номер документа;
· поле «Дата выдачи» − поле обязательное для заполнения, указывается дата выдачи документа;
· поле «Дата окончания» − указывается дата окончания документа;
· поле «Склад» − поле обязательное для заполнения, из выпадающего списка выбирается необходимый склад, на который действует доверенность;
· поле «Сотрудник» − поле обязательное для заполнения, из выпадающего списка выбирается необходимый сотрудник;
· признак «Создать еще» предназначен, чтобы добавлять источники без закрытия модального окна. Если установить данный признак, то после заполнения полей и нажатия кнопки «Добавить», новое значение сохранится, модальное окно не закроется и поля очистятся.
«Изменить» − кнопка для редактирования ранее созданного документа, после нажатия откроется аналогичная форма как при добавлении, но с заполненными значениями выбранного фармакологического действия, которые необходимо отредактировать.
«Удалить» − кнопка для удаления документа, после нажатия система выведет предупреждение, после согласия с которым запустится проверка на использование удаляемой записи, и, если запись ранее не была использована в разделах, система удалит выбранную запись. Если же запись ранее была применена, система выведет уведомление, что не смогла удалить запись по причине использования записи в других разделах.
МНН
В данный справочник добавляются Международные Непатентованные Наименования лекарственного средства.

Рисунок 24. Форма "Международные непатентованные наименования" (МНН)
«Добавить» − кнопка для добавления нового МНН, после нажатия откроется окно (см. Рисунок 25), в котором необходимо заполнить следующие поля:

Рисунок 25. Форма добавления МНН
Форма содержит следующие элементы:
· поле «Наименование» − обязательное поле для заполнения, вводится наименование лекарственного средства;
· поле «Латинское» − обязательное поле для заполнения, вводится латинское наименование лекарственного средства;
· признак «Создать еще» предназначен для того, чтобы добавлять источники без закрытия модального окна. Если установить данный признак, то после заполнения полей и нажатия кнопки «Добавить» новое значение сохранится, модальное окно не закроется и поля очистятся.
Идентификатор присваивается автоматически.
«Изменить» − кнопка для редактирования ранее созданной записи, после нажатия откроется аналогичная форма как при добавлении, но с заполненными значениями выбранного МНН, которые необходимо отредактировать.
«Удалить» − кнопка для удаления склада, после нажатия система выведет предупреждение, после согласия с которым запустится проверка, на использование удаляемой записи, и, если запись ранее не была использована в разделах, система удалит выбранную запись. Если же запись ранее была применена, система выведет уведомление, что не смогла удалить запись по причине использования записи в других разделах.
Формулярные списки
В данном справочнике заводятся формулярные списки, состоящие из лекарственных средств, разрешенных для медицинского применения. В зависимости от условий оказания медицинской помощи, имеющихся финансовых и задач, кадровых ресурсов, а также решаемых медицинской организацией, ассортимент приобретаемых средств может иметь значительные различия, а документация о поставках лекарственных средств в медицинские организации содержит, как правило ограниченную информацию о поставляемом товаре. Вид формы показан на рисунке (см. Рисунок 26).

Рисунок 26. Форма "Формулярные списки"
«Добавить» − кнопка для добавления нового формулярного списка, после нажатия откроется окно (см. Рисунок 27), в котором необходимо заполнить следующие поля:
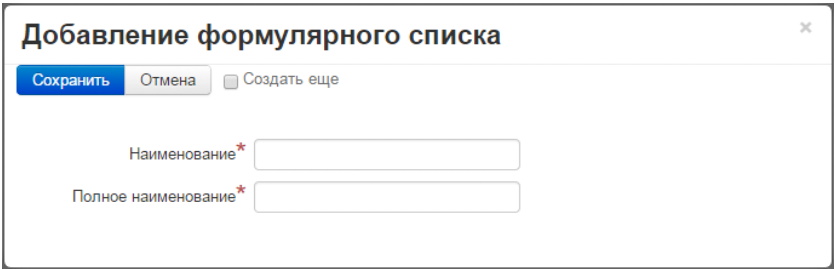
Рисунок 27. Форма добавления формулярного списка
Форма содержит следующие элементы:
· поле «Наименование» − обязательное поле для заполнения, вводится наименование формулярного списка;
· поле «Полное наименование» − обязательное поле для заполнения, вводится полное наименование формулярного списка;
· признак «Создать еще» − предназначен, чтобы добавлять источники без закрытия модального окна. Если установить данный признак, то после заполнения полей и нажатия кнопки «Добавить» новое значение сохранится, модальное окно не закроется и поля очистятся.
Идентификатор присваивается автоматически.
«Изменить» − кнопка для редактирования ранее созданной записи, после нажатия откроется аналогичная форма как при добавлении, но с заполненными значениями выбранного формулярного списка, которые необходимо отредактировать.
«Удалить» − кнопка для удаления склада, после нажатия система выведет предупреждение, после согласия с которым запустится проверка, на использование удаляемой записи, и, если запись ранее не была использована в разделах, система удалит выбранную запись. Если же запись ранее была применена, система выведет уведомление, что не смогла удалить запись по причине использования записи в других разделах.
Фармакологические действия
Вспомогательный справочник, в котором заводятся наименования фармакологических действий, вид окна показана на рисунке (см. Рисунок 28).

Рисунок 28. Форма "Фармакологические действия"
«Добавить» − кнопка для добавления нового формулярного списка, после нажатия откроется окно (см.), в котором необходимо заполнить следующие поля:

Рисунок 29. Форма добавления фармакологического действия
На форме содержатся следующие элементы:
· поле «Наименование» − обязательное поле для заполнения, вводится наименование фармакологического действия;
· признак «Создать еще» предназначен, чтобы добавлять источники без закрытия модального окна. Если установить данный признак, после заполнения полей и нажатия кнопки «Добавить» новое значение сохранится, модальное окно не закроется и поля очистятся.
«Изменить» − кнопка для редактирования ранее созданной записи, после нажатия откроется аналогичная форма как при добавлении, но с заполненными значениями выбранного фармакологического действия, которые необходимо отредактировать.
«Удалить» − кнопка для удаления фармакологического действия, после нажатия система выведет предупреждение, после согласия с которым запустится проверка, на использование удаляемой записи, и, если запись ранее не была использована в разделах, система удалит выбранную запись. Если же запись ранее была применена, система выведет уведомление, что не смогла удалить запись по причине использования записи в других разделах.
Формы выпуска
Вспомогательный справочник предназначен для добавления способов приема в форму выпуска, вид формы показан на рисунке (см. Рисунок 30).

Рисунок 30. Форма выпуска
Для этого в окне «Форма выпуска» выбрать нужное значение, затем в нижней форме «Способы приема» нажать кнопку «Добавить», откроется форма добавления способа приема, вид формы показан на рисунке (см. Рисунок 31).

Рисунок 31. Форма добавления способа приема
После этого откроется окно, в котором из выпадающего списка нужно выбрать наименование способа приема.
Товарные группы
Вспомогательный справочник предназначен для заведения товарных групп, вид формы показан на рисунке (см. Рисунок 32).

Рисунок 32. Товарные группы
На форме расположены следующие элементы:
· Кнопка «Создать» - создание новой товарной группы или подгруппы (в зависимости от выделенного на дереве уровня), вызывает форму «Товарная группа. Добавление», вид формы показан на рисунке (см. Рисунок 33);
· Кнопка «Изменить» - вызывает форму идентичную форме «Товарная группа. Добавление»;
· Кнопка «Удалить» - удаление текущей (выделенной) товарной группы;
· Поле «Поиск» - поиск товарной группы в дереве объектов;
· Дерево существующих товарных групп –список существующих товарных групп и подгрупп в виде раскрывающейся древовидной структуры.

Рисунок 33. Форма "Товарная группа"
На форме расположены следующие элементы:
· Поле «Организация» - выбор организации из справочника системы;
· Поле «Наименование» - ввод наименования товарной группы;
· Поле «Главная группа» - поле выбора существующей корневой группы, создаваемая товарная группа станет ее подгруппой; Если данное поле остается пустым, создается новая коневая подгруппа;
· Кнопка «Сохранить» - сохраняет введенные изменения в системе и закрывает форму;
· Кнопка «Отмена» - закрытие формы без сохранения.
Причины списания
Вспомогательный справочник предназначен для заведения причин списания препаратов и медицинских средств, вид формы показан на рисунке (см. Рисунок 34).

Рисунок 34. Причины списания
На форме расположены следующие элементы:
· Кнопка «Создать» - создание новой причины списания, вызывает форму «Добавление причины списания», вид формы показан на рисунке (см. Рисунок 35);
· Кнопка «Изменить» - вызывает форму идентичную форме «Добавление причины списания»;
· Кнопка «Удалить» - удаление текущей (выделенной) товарной группы;
· Список причин списания в виде таблицы с характеристиками: наименование причины списания.

Рисунок 35. Добавление причины списания
На форме расположены следующие элементы:
· Поле «МО» - выбор медицинской организации списания;
· Поле «Краткое наименование» - краткое наименование причин списания;
· Поле «Полное наименование» - полное наименования причин списания;
· Кнопка «Сохранить» - сохранение введенных данных и последующее закрытие формы;
· Кнопка «Отмена» - закрывает форму без сохранения;
· Переключатель «Создать еще» - при установленном флаге, после нажатия кнопки «Сохранить» не закрывает форму, сохраняя данные в системе, и позволяет создать еще запись в системе.
Способы закупки
Вспомогательный справочник предназначен для заведения способов закупки препаратов и медицинских средств, вид формы показан на рисунке (см.Рисунок 36).
Форма открывается из блока «Справочники» подпункт меню «Способы закупки».

Рисунок 36. Форма "Способы закупки"
На форме расположены следующие элементы:
· Поле «Наименование» - ввод наименования для поиска/фильтраций значений в списке таблицы;
· Поле «Код» - ввод кода наименования для поиска/фильтраций значений в списке таблицы;
· Кнопка «Найти» - поиск/фильтрация записей по введенным признакам;
· Кнопка «Очистить» - очистка признаков поиска;
· Кнопка «Добавить» - открывает форму «Способ закупки» для добавления способа закупки в справочник, вид формы показан на рисунке (см. Рисунок 37);
· Кнопка «Изменить» - открывает форму «Способ закупки» для изменения текущей записи;
· Кнопка «Удалить» - удаление текущей записи.

Рисунок 37. Форма "Способ закупки"
На форме расположены следующие элементы:
· Поле «Код» - код способа закупки;
· Поле «Наименование» - наименование способа закупки;
· Кнопка «Сохранить» - сохранение введенных данных;
· Кнопка «Отмена» - закрывает форму без сохранения.
Документы
Приходные накладные
Данный раздел предназначен для внесения внешних приходных документов (накладных от поставщика). Путем отработки документов в складском учете корректируются складские остатки медикаментов.
Для того чтобы просмотреть, добавить, отредактировать или удалить приходную накладную нужно перейти по пунктам основного меню Аптека - Документы - Приходные накладные. После чего откроется основное окно (см. Рисунок 38) состоящее из списка приходных накладных и спецификаций.

Рисунок 38. Приходные накладные
Для того что бы воспользоваться фильтром на списке приходных накладных нужно нажать на кнопку  в правом верхнем углу в основном окне приходных накладных.
в правом верхнем углу в основном окне приходных накладных.
В появившемся окне фильтра над списком приходных накладных, можно заполнить следующие поля:
- Дата документа - поле типа календарь, указывается дата документов
- № - номер документа
- Статус - поле с выпадающим списком, в котором выбирается статус в котором находится документ.
- Проводка - поле типа календарь, указывается дата проводки документа.
- Получатель - поле с выпадающим списком, выбирается склад получатель.
- Поставщик - поле с выпадающим списком, выбирается поставщик.
- Тов.накл. - поле для выполнения, указывается префикс-номер документа
- Дата тов. Накл. - поле типа календарь, указывается дата товарной накладной
- Контракт/Договор - поле для заполнения, указывается контракт или договор
- Дата контракта - поле типа календарь, указывается дата контракта
После заполнения нужных полей для применения фильтра необходимо нажать кнопку “Найти”. После чего список приходных накладных обновится и будут отображены те значения, по которым была произведена фильтрация.
Для удаления фильтра, в окне фильтра необходимо нажать на кнопку “Очистить”. После чего все значения в полях будут удалены, а в списке прикладных документов будут отображены все записи.




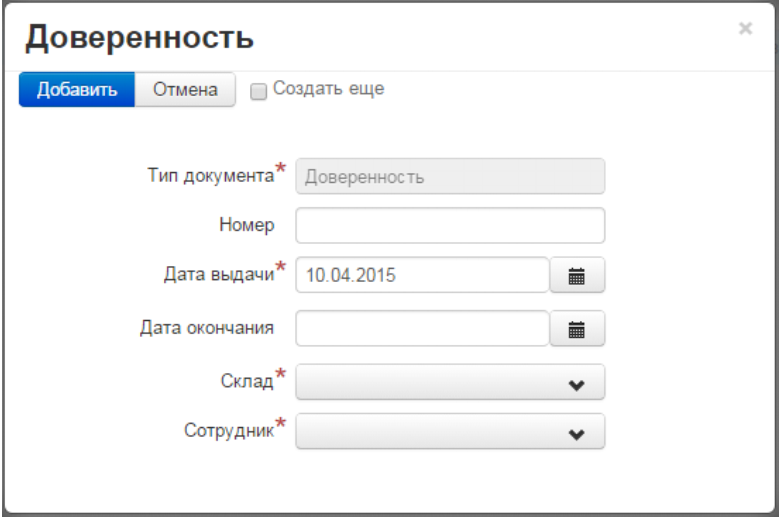



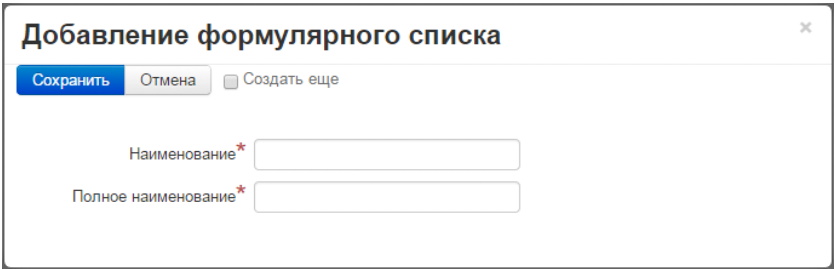











 в правом верхнем углу в основном окне приходных накладных.
в правом верхнем углу в основном окне приходных накладных.

