

Кормораздатчик мобильный электрифицированный: схема и процесс работы устройства...

Индивидуальные и групповые автопоилки: для животных. Схемы и конструкции...

Кормораздатчик мобильный электрифицированный: схема и процесс работы устройства...

Индивидуальные и групповые автопоилки: для животных. Схемы и конструкции...
Топ:
Процедура выполнения команд. Рабочий цикл процессора: Функционирование процессора в основном состоит из повторяющихся рабочих циклов, каждый из которых соответствует...
Оценка эффективности инструментов коммуникационной политики: Внешние коммуникации - обмен информацией между организацией и её внешней средой...
Интересное:
Аура как энергетическое поле: многослойную ауру человека можно представить себе подобным...
Средства для ингаляционного наркоза: Наркоз наступает в результате вдыхания (ингаляции) средств, которое осуществляют или с помощью маски...
Что нужно делать при лейкемии: Прежде всего, необходимо выяснить, не страдаете ли вы каким-либо душевным недугом...
Дисциплины:
|
из
5.00
|
Заказать работу |
|
|
|
|
Существует два основных способа включения графических объектов в документ: импортировать из других приложений, нарисовать в ручную.
Графические объекты размещаются на так называемом графическом уровне. Который состоит из различных слоев, в каждом из которых собственно и размещен график. Можно менять порядок слоев перекрывающихся графический объектов, а также размещать его поверх или позади текста.
Импорт графического объекта осуществляется последовательностью действий: меню Вставка ⇒ команда Рисунок ⇒ параметр Картинки …(Из файла и др.)
Рисование графического (рисованного) объекта вручную проводится с использованием панели инструментов Рисование.
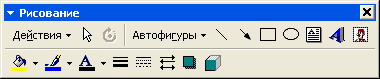
Рисунок 8. Панель инструментов Рисование
Для создания рисованного объекта необходимо щелкнуть по соответствующий кнопке этой панели, позволяющей рисовать определенный тип графика.
В основном все примитивы располагаются в списке автофигуры. Однако некоторые наиболее употребляемые вынесены на панель в виде отдельных кнопок.
Формирование рисованных объектов. Перед проведением процедуры формирование рисованного объекта. Последний считается выделением, если после щелчка один раз по границе рисованного объекта. Последний считается выделенным, если после щелчка в углах рисованного объекта появляются небольшие пустые квадратики.
Формирование проводят в диалоговом окне Формат рисунка, появляющиеся в результате выполнения команды Рисунок (меню Формат).
Порядок работы
1. Запустите программу Microsoft Word.
2. С помощью команд Вид/Колонтитулы создайте верхний колонтитул следующего содержания: «Формулы для финансово-экономических расчетов» (шрифт 12, Times New Roman, полужирный, курсив).
|
|
3. Загрузите редактор формул командами Вставка/Объект/ Microsoft Equation или нажав на Панели инструментов кнопку  .
.
На экран выводится панель Equation Editor (Редактор формул) (рис. 9).

| |||||||||
Рис. 9. Панель Equation Editor
Краткая справка. На верхней панели (математических символов) расположены кнопки для вставки в формулу более 150 математических символов, большая часть которых недоступна в стандартном шрифте Symbol. Для вставки символов в формулу нажмите кнопку в верхнем ряду панели инструментов, а затем выберите определенный символ из палитры, появляющейся над кнопкой.
На нижней панели (шаблонов) расположены кнопки, предназначенные для вставки шаблонов или структур, включающих символы типа дробей, радикалов, сумм, интегралов, произведений, матриц и различных скобок или соответствующих пар символов типа круглых и квадратных скобок. Во многих шаблонах содержатся специальные места, в которые можно вводить текст и вставлять символы. В редакторе формул содержится около 120 шаблонов, сгруппированных в палитры. Шаблоны можно вкладывать один в другой для построения многоступенчатых формул.
Назначение нижних и верхних кнопок панели «Редактора формул»
(согласно нумерации кнопок панели на рис. 9)
1 — вставка символов отношений;
2 — вставка пробелов и многоточий;
3 — надсимвольные элементы, позволяющие добавлять к математическим переменным примы, крышки, черту или точку;
4 — вставка операторов;
5 — вставка стрелок;
6 — вставка логических символов;
7 — вставка символов теории множеств;
8 — вставка разных символов (символы дифференциального исчисления, символы градуса, угла, перпендикуляра и др.);
9 — вставка строчных букв греческого алфавита:
10 — вставка прописных букв греческого алфавита;
11 — вставка шаблонов разделителей:
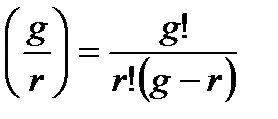
12 — вставка шаблонов дробей и радикалов:

13 — создание верхних и нижних индексов:
|
|

14 — создание сумм:



15 — вставка интегралов:

16 — создание математических выражений с чертой сверху и снизу:


17 — создание стрелок с текстом:

18 — вставка произведении и шаблонов теории множеств;
19 — вставка шаблонов мафии. Шаблоны этой. палитры позволяют создавать векторные столбцы, определи гели, матрицы и другие макеты типа таблиц:

Задание 1. Создайте последовательно все формулы, приведенные выше.
Задание 2. Создайте последовательно все формулы, приведенные ниже.
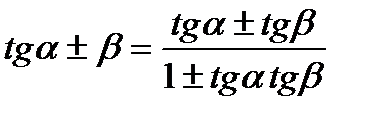 ;
;
 ;
;
 ;
;
 ;
;
 ;
;
 ;
;
 ;
;
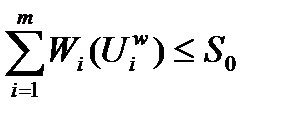 ;
;

Задания для самостоятельной работы
Вариант 1

| 3. 
|
2. 
| 4. 
|
5.
Вариант 2
1. 
| 3. 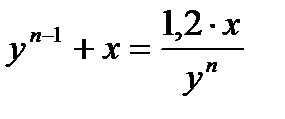
|
2. 
| 4. 
|
5.
Вариант 3
1. 
| 3. 
|
2. 
| 4. 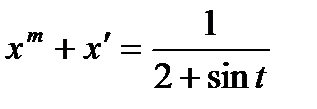
|
5.
Вариант 4.
1. 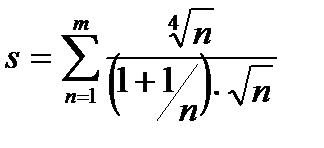
| 3. 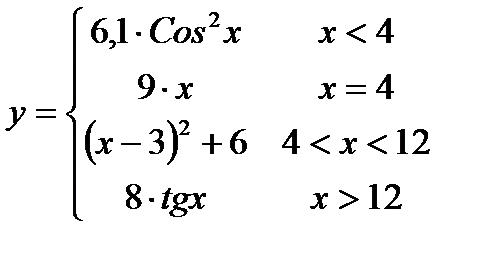
|
2. 
| 4. 
|
5.
Вариант 5
1. 
| 3. 
|
2. 
| 4. 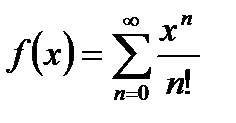
|
5.
Вариант 6
1. 
| 3. 
|
2. 
| 4. 
|
5.
Контрольные вопросы
4. Опишите возможности панели инструментов «Редактор формул».
5. Опишите процесс вставки обыкновенной дроби.
6. Опишите процесс вставки радикала.
7. Как работать с пробелом в редакторе формул?
8. Как выполнить вставку знака суммы?
9. Как выполнить создание систему уравнений?
11. Как выполнить группировку и разгруппировку нескольких графических объектов.
12. Как отобразить сетку на экране документа?
13. Как вставить объект WordАrt в документ?
14. Опишите возможности панели инструментов «Рисование».
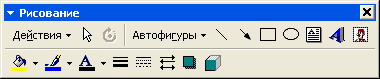
Практическая работа №18.
|
|
|

Кормораздатчик мобильный электрифицированный: схема и процесс работы устройства...

Архитектура электронного правительства: Единая архитектура – это методологический подход при создании системы управления государства, который строится...

История развития пистолетов-пулеметов: Предпосылкой для возникновения пистолетов-пулеметов послужила давняя тенденция тяготения винтовок...

Опора деревянной одностоечной и способы укрепление угловых опор: Опоры ВЛ - конструкции, предназначенные для поддерживания проводов на необходимой высоте над землей, водой...
© cyberpedia.su 2017-2024 - Не является автором материалов. Исключительное право сохранено за автором текста.
Если вы не хотите, чтобы данный материал был у нас на сайте, перейдите по ссылке: Нарушение авторских прав. Мы поможем в написании вашей работы!