Задание 1. Создать запрос к таблицам базы данных Автомагазин, который отберет данные об автомобилях, произведенных не ранее 1997 г. и поставленных фирмой АвтоВАЗ.
- Загрузите программу Access и откройте базу данных Автомагазин. Выбрав вкладку Запросы, щелкните кнопку «Создание запроса» в режиме конструктора.
- В окне Добавление таблицы, выделяя таблицы Поставщики, а затем - Автомобили и щелкая кнопку «Добавить», добавьте обе таблицы базы данных Автомагазин. Щелкнув кнопку «Закрыть», закройте окно Добавление таблицы.
- Перетаскивая поля из таблиц Автомобили и Поставщики в бланк запроса, определите поля таблиц для запроса, порядок их размещения. В строке Вывод на экран включите флаг отображения полей. В строке Условие отбора в столбце Фирма задайте условие отбора «АвтоВАЗ»,а в столбце Год выпуска задайте условие отбора > 1997, как показано на рис. 4.

Рис. 4. Сформированный запрос в режиме конструктора
- Перейдем в режим таблицы и просмотрим записи базы данных, отобранные согласно созданному запросу. Закроем окно запроса, сохранив макет запроса под именем Запрос АвтоВАЗ не старше 1997 г.
Задание 2. Создать запрос с параметром Поиск автомобилей по марке.
- Для создания запроса с параметром, выбрав вкладку Запросы, щелкните кнопку «Создание запроса в режиме конструктора». В окне Добавление таблицы, выделяя таблицы Поставщики, а затем - Автомобили и щелкая кнопку «Добавить», добавьте обе таблицы базы данных Автомагазин. Щелкнув кнопку «Закрыть», закройте окно Добавление таблицы. Перетаскивая поля из таблиц Автомобили и Поставщики в бланк запроса, определите поля таблиц для запроса, порядок их размещения. В строке Вывод на экран включите флаг отображения полей. В строке Условие отбора в столбце поля Фирма, которое предполагается использовать как параметр, введите в ячейку строки Условие отбора текст приглашения [Введите марку автомобиля]. Сохраните запрос, задав ему имя Запрос нужной марки авто.
- Для проверки действия запроса выберите в меню Вид опцию Режим таблицы. В окне Введите значение параметра введите значение искомой марки автомобиля, например, ВАЗ-3107. Для поиска автомобилей других марок закройте окно запроса и, выбрав Режим таблицы, задайте новый параметр поиска.
- Закройте окно таблицы-запроса и завершите работу программы MS Access.
Лабораторная работа №6-17.
Тема «Работа с графическим редактором»
Цель работы. Изучить информационные технологии приобрести навыки работы с редактором формул и панелью инструментов Рисование.
План
1) Изучите следующие темы.
a) Возможности работы с редактором формул.
b) Векторная и растровая графика.
c) Возможности работы с графическими объектами.
d) Информационную технологию вставки и редактирования формул в MS Word.
e) Информационную технологию вставки и редактирования графических объектов в MS Word.
2) Напишите ответы на контрольные вопросы.
3) Выполните вариант задания.
Порядок работы
1. Запустить Word (Пуск – Программы – 0ffiсе_2000 – Miсrosoft Word)
2. Напечатать Ф. И.О., группа, № лабораторной работы, тема и цель лабораторной работы, вариант задания.
3. Выполнить вариант задания.
4. Результат сохранить на диске D: в каталоге Студенты в папке Ваша группа под именем файла ВАША ФАМИЛИЯ_№ ЛАБОРАТОРНОЙ РАБОТЫ (например, Иванов 8).
5. Закрыть все открытые документы, для этого в меню ФАЙЛ выбрать пункт ЗАКРЫТЬ.
6. Закрыть приложения, для этого в меню ФАЙЛ выбрать пункт ВЫХОД.
Теоретические сведения
В деловой практике наряду с вводом текста иногда требуется подготовить математические формулы. Некоторые формулы можно, естественно, подготовить и с использованием обычных средств Word (вставить верхний (нижний индекс) вставить символ и др.). Однако, в общем случае, обычных средств бывает не достаточно.
Для целей ввода и редактирования, данных типы “формула” в текстовой процессор ' Word рассматриваемой версии внедрен специальный редактор формул Microsoft Equation 3.0. С его помощью формула вставляется в документ не как обычный текст, а в виде так называемого объекта, внедренного в текст.
Вставка объекта типа “формула”
Вставка объекта типа “формула” в тексте осуществляется:
- кнопкой- 

- последовательностью действий: меню Вставка, команда Объект …, параметр Тип объекта, значение параметра Microsoft Equation 3.0.
При наборе или редактировании формулы на экране отображается диалоговое окно Формула, с помощью которого осуществляется подготовка формул.

Рисунок 7. Диалоговое окно Формула
В начале отметим некоторые особенности работы в рамках редактора формул. Построение формулы начинается с выбором в диалоговом окне Формула соответствующей категории шаблонов. Каждая категория шаблонов обозначается двумя шаблонами из совокупности шаблонов, которую она содержит.
Щелчок мыши по определенной категории раскрывает её, в раскрывающемся списке шаблонов находят необходимый шаблон. Путем щелчка на нем найденный шаблон помещается в то место, где находится курсор. Затем с помощью стрелок на клавиатуре или с помощью указателя мыши, курсор переместить по элементам шаблона и заполняют их требуемыми символами или другими шаблонами. После заполнения всех вставленных шаблонов формула считается готовой.
Кроме шаблонов формул, редактор формул содержит каталоги шаблонов обычных математических символов (первая строка диалогового окна Формула): неравно, приближенно, плюс, минус, существует, принадлежит и т. д. Поэтому редактор формул позволяет также связывать формулы, образуя требуемые математические конструкции.
Рассмотрим формулы 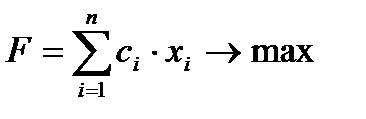
Запускаем редактор формул. После его загрузки на экране формируется диалоговое окно Формула, строка меню Word и его панели инструментов заменяются на строку меню редактора формул.
На клавиатуре обычным образом набираем первые два символа формулы, а именно “F=”. Затем в диалоговом окне Формула выбираем категорию шаблонов, обозначенную двумя знаками суммирования(Σ), раскрываем ее и в списке шаблонов находим шаблон суммирования, у которого имеется верхний и нижний приделы суммирования(они обозначаются небольшими прямоугольниками). После щечка на нем кнопкой мыши найденный шаблон помещается в то место, где находится курсор (справа от знака равно). Затем заполняем такие элементы как верхний и нижний пределы суммирования, а именно: перемещаясь в верхний прямоугольник, обрамленный контурной линией, набираем на клавиатуре –n, перемещаясь в нижний прямоугольник – i=1.
Следующим  шагом является формирование элемента, представляющего выражение, стоящие под знаком суммирования. Для его формирования выбирается категория шаблонов, обозначенная прямоугольниками надстрочными и подстрочными символами. В раскрывающемся списке выбирай шаблон с помощью индексов.
шагом является формирование элемента, представляющего выражение, стоящие под знаком суммирования. Для его формирования выбирается категория шаблонов, обозначенная прямоугольниками надстрочными и подстрочными символами. В раскрывающемся списке выбирай шаблон с помощью индексов.
После размещения этого шаблона под знаком суммирования, проведем заполнения еге элементов: собственно шаблона и его подстрочного индекса, Курсор размещаем в то место, где находится символ шаблона и на клавиатуре набираем букву С, затем перемещается в подстрочный индекс и набираем-i. После этих действий формула принимает вид 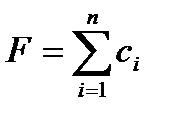 .
.
Аналогично формируется второй элемент выражения, стоящего под знаком суммы. После этих действий формула имеет вид  .
.
Затем формируется связка в виде стрелки вправо. Для этого выбирается категория, обозначенная стрелками, в раскрывающимся списке выбирается нужная стрелка, щелчок кнопкой мыши устанавливает стрелку справа от формулы. Затем на клавиатуре набираем max и формула готова.
Редактирование формул.
После того, как формула вставлена часто требуется провести ее редактирование. Которое в данном случае означает подготовку элементов формулы для достижения надлежащего их расположения. Подгонку элементов формулы можно провести с точностью до одного пикселя.
Для выполнения редактирования требуется:
- Открыть редактор формул последовательностью действий: меню Правка, команда объект Формула, параметр Открыть.
- Выделить часть формулы. Для которой требуется совершить подгонку.
- Выполняется подгонка с использованием клавиш управлением курсором.







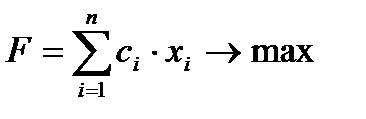
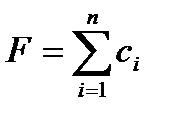 .
. .
.

