

Кормораздатчик мобильный электрифицированный: схема и процесс работы устройства...

Индивидуальные и групповые автопоилки: для животных. Схемы и конструкции...

Кормораздатчик мобильный электрифицированный: схема и процесс работы устройства...

Индивидуальные и групповые автопоилки: для животных. Схемы и конструкции...
Топ:
Определение места расположения распределительного центра: Фирма реализует продукцию на рынках сбыта и имеет постоянных поставщиков в разных регионах. Увеличение объема продаж...
Марксистская теория происхождения государства: По мнению Маркса и Энгельса, в основе развития общества, происходящих в нем изменений лежит...
Характеристика АТП и сварочно-жестяницкого участка: Транспорт в настоящее время является одной из важнейших отраслей народного хозяйства...
Интересное:
Средства для ингаляционного наркоза: Наркоз наступает в результате вдыхания (ингаляции) средств, которое осуществляют или с помощью маски...
Отражение на счетах бухгалтерского учета процесса приобретения: Процесс заготовления представляет систему экономических событий, включающих приобретение организацией у поставщиков сырья...
Мероприятия для защиты от морозного пучения грунтов: Инженерная защита от морозного (криогенного) пучения грунтов необходима для легких малоэтажных зданий и других сооружений...
Дисциплины:
|
из
5.00
|
Заказать работу |
|
|
|
|
УЧЕБНО-МЕТОДИЧЕСКИЙ ЦЕНТР «ПАРУС»
ОГЛАВЛЕНИЕ
Задание 1. Настройка словарей
Задание 1.1. Настройка словаря «План счетов» стр. 3-6
Задание 1.2. Настройка словаря «Организации и МОЛ» стр. 7-8
Задание 1.3. Настройка словаря «Образцы хозяйственных операций» стр. 9-10
Задание 1.4. Настройка словаря «Номенклатор» стр. 11-12
Задание 2. Ввод входящих остатков стр. 13-18
Задание 3. Платежные документы
Задание 3.1. Создание кассовых документов и регистрация хозяйственных
операций по ним стр.19-22
Задание 3.2. Создание банковских документов и регистрация хозяйственных
Операций по ним стр. 23-25
Задание 4. Работа с хозяйственными операциями стр. 26-31
Задание 5. Входящие налоговые накладные стр. 32-34
Задание 6. Внутренние документы стр. 35-40
Задание 7. Инвентарная картотека стр. 41-45
Задание 8. Картотека малоценных необоротных активов стр.46-48
Задание 9. Оборотная ведомость движения материальных ценностей стр.49-52
Задание 10. Ведомость расчетов с дебиторами-кредиторами стр.53-57
Задание 11. Регистрация хозяйственных операций в валюте стр. 58-61
Задание 12.1. Выписка счетов и накладных стр. 62-63
Задание 12.2. Отработка в учете счетов и накладных стр.64-67
Задание 13. Печать оборотного баланса стр. 68
Задание 14. Регистрация ХО с использованием формул стр. 69-70
Задание 15. Печать Главной книги стр. 71
Задание 16. Подготовка закрытия учетного периода и печать
Баланса стр.72-73
ЗАДАНИЕ 1.1 НАСТРОЙКА СЛОВАРЯ «ПЛАН СЧЕТОВ».
В системе каждый счет (субсчет) характеризуется следующими признаками:
Тип счета, характеризуемый двумя признаками. Первый из них, определяет, отражаются ли данные по счету в балансе, поэтому признак может принимать значение «балансовый» или «забалансовый». Второй признак разрешает или запрещает валютные операции по счету, признак может принимать значение «валютный» или «нац.валюта».
|
|
v Типовая форма аналитического учета счетов чрезвычайно важна для многих разделов Системы. Она задает типовую схему обработки аналитических данных проводок по этому счету при выполнении разных действий в Системе.
Типовая форма 1 («Основные средства»)
По счету ведется инвентарный учет необоротных активов по материально-ответственным лицам, производится начисление износа, формируется оборотная ведомость по движению материальных ценностей. В эту группу входят такие счета, как счет 10 «Основные средства», например, 103 “Здания и сооружения” и 12 “Нематериальные активы”.
Типовая форма 1 («Малоценные необоротные активы»).
По счету ведется инвентарный учет материальных ценностей по материально-ответственным лицам, формируется оборотная ведомость по движению материальных ценностей. В эту группу входят такие счета, как «113 Малоценные необоротные материальные активы», «132 Износ других необоротных активов».
Типовая форма 2 («Материалы, товары»)
По счету ведется групповой учет материальных ценностей по материально-ответственным лицам, формируется оборотная ведомость по движению материальных ценностей. В эту группу входят такие субсчета счетов 20 «Производственные запасы» и 28 «Товары». Для автоматического расчета цены списания материальных ценностей при регистрации хозяйственных операций дополнительно к типовой форме задается признак применения метода оценки материальных ценностей: «Учетные цены», «Средние цены», «ФИФО», «ЛИФО». Если применяется метод оценки «ФИФО»», типовая форма имеет расширения: «2-Материалы, товары (FIFO)». Для метода «Учетные цены» - без расширения «2-Материалы, товары».
Типовая форма 4 («Денежные средства»)
|
|
Аналитический учет ведется в хронологическом порядке совершения операций. В эту группу входят счета денежных средств, как счет 30 «Касса», счет 31 «Счета в банках», и т.д.
Типовая форма 5 («Подотчетные лица»)
Аналитический учет ведется по каждому подотчетному лицу. Учитываются выданные, удержанные и возмещенные суммы, суммы представленных авансовых отчетов.
Типовая форма 6 («Поставщики»)
Аналитический учет ведется по каждому поставщику в разрезе основания взаимных расчетов. Учитываются перечисленные суммы и суммы полученных товаров. В эту группу входят такие счета расчетов, как счет 63 «Расчеты с поставщиками и подрядчиками».
Типовая форма 7 («Покупателями»)
Аналитический учет ведется по каждому заказчику по полученным суммам и суммам переданных товарных документов. В эту группу входят субсчета расчетов, такие, как 36 «Расчеты с покупателями и заказчиками».
ИНСТРУКЦИЯ К ЗАДАНИЮ
НАСТРОЙКА ПЛАНА СЧЕТОВ
1. Находясь в ГЛАВНОМ МЕНЮ программы, выберите раздел СЛОВАРИ / ПЛАН СЧЕТОВ. На экране появится окно ПЛАН СЧЕТОВ, состоящее из двух таблиц «Перечень счетов» и «Перечень аналитических счетов».
2. Для того, чтобы добавить новый счет в план счетов, щелкните правой кнопкой мыши в таблице «Перечень счетов» и из контекстного меню выберите пункт «Добавить». Это можно сделать, если нажать клавишу «Insert». На экране появится форма ДОБАВЛЕНИЕ.
3. Если необходимо внести изменения в параметры существующего счета (курсор на строке с названием счета), щелкните правой кнопкой мыши и из контекстного меню выберите пункт «Исправить». Это можно сделать, если нажать клавишу «F8». На экране появится форма ИСПРАВЛЕНИЕ.
4. В поле СЧЕТ введите номер счета, который затем будете указывать в проводках (например, №231).
5. В поле НАИМЕНОВАНИЕ введите наименование счета (например, «Расчеты с поставщиками и подрядчиками по взаимозачетам»).
6. Типовая форма аналитического учета относится к необязательным признакам и для многих счетов не задается. Типовая форма аналитического учета предопределяет правила анализа и обработки Системой оборотов по счету.
В поле ТИПОВАЯ ФОРМА АНАЛИТИЧЕСКОГО УЧЕТА и выберете необходимый тип аналитического учета операций по счету (например «дебиторы-кредиторы»). Типовая форма задает типовую схему обработки аналитических данных по этому счету при выполнении различных действий в программе.
|
|
 |
7. Признак ТИП СЧЕТА («балансовый/забалансовый», а так же «нац. валюта/валютный») установите в необходимое положение.
8. Если счет имеет типовую форму аналитического учета «Подотчетные лица», «Поставщики», «Дебиторы/кредиторы» или «Покупатели» становится доступна вкладка «Взаиморасчеты».
 |
v Учет расчетов с дебиторами и кредиторами производится в ведомостях взаимных расчетов, которые формируются Системой для счетов, имеющих одну из таких типовых форм аналитического учета как «Подотчетные лица», «Поставщики», «Дебиторы/кредиторы» или «Покупатели». В оборотной ведомости расчетов с дебиторами-кредиторами каждая строка характеризует задолженность по отношению к одному основанию для взаиморасчетов (например, договору, приказу и т.п.).
9. Наименование организации при формирование ведомости берется из полей хозяйственной операции «от кого» / «кому» в зависимости от настройки в плане счетов в полях «Дебет» и «Кредит».
10. Сохраните заданные значения кнопкой ЗАПИСАТЬ. В окне ПЛАНА СЧЕТОВ появится новый счет.
НАСТРОЙКА АНАЛИТИЧЕСКИХ СЧЕТОВ К СЧЕТАМ БУХГАЛТЕРСКОГО УЧЕТА
Для детализации учета средств на синтетических счетах (субcчетах) предусмотрена возможность ведения аналитического учета. Для каждого синтетического счета (субсчета) можно открыть аналитические счета до пятого порядка. Аналитические счета используются для ведения аналитического учета расходов (кассовых, фактических и т.д.) в разрезе кодов программной классификации расходов, в разрезе кодов экономической классификации расходов и т.д. Список аналитических счетов индивидуален для каждого балансового счета. Число аналитических счетов одного уровня не ограничено. Вы также можете указать принадлежность аналитического счета одного уровня к аналитическому счету другого уровня, другими словами, создать, при необходимости, древовидную структуру аналитических счетов.
1. Находясь в ГЛАВНОМ МЕНЮ программы, выберите раздел СЛОВАРИ / ПЛАН СЧЕТОВ. На экране появится окно ПЛАН СЧЕТОВ.
|
|
2. Выберите счет в таблице «Перечень счетов», для которого необходимо зарегистрировать аналитические счета, и нажмите клавишу «Enter». В таблицу «Перечень аналитических счетов» добавьте аналитические счета. Можно воспользоваться клавишами:
v «Insert» - если необходимо создать новый аналитический счет. На экране появится форма ДОБАВЛЕНИЕ;
v «F8» - если необходимо внести изменения в параметры существующего (курсор на строке с названием аналитического счета к счету), на экране появится форма ИСПРАВЛЕНИЕ.
 |
3. В поле НОМЕР введите код счета аналитического учета (например, №Учр.1). Этот счет затем необходимо будет указывать в проводках хозяйственных операций.
v Что такое УРОВЕНЬ? В программе все аналитические счета можно сгруппировать по уровням (например, всем учреждениям присвоить 1-й порядок, всем подразделениям 2-й порядок, а всем статьям расходов 3-й порядок). Уровней аналитического учета в программе может быть пять.
4. В поле УРОВЕНЬ выберите необходимый уровень.
5. В поле НАИМЕНОВАНИЕ введите название аналитического счета (например, «Учреждение 1»).
6. Сохраните заданные значения кнопкой ЗАПИСАТЬ.
ЗАДАНИЕ 1.2. НАСТРОЙКА СЛОВАРЯ ОРГАНИЗАЦИЙ И ОТВЕТСТВЕННЫХ ЛИЦ
Словарь «Организации, ответственные лица» предназначен для хранения и использования в Системе наименований постоянных организаций – контрагентов и их, банковских и налоговых реквизитов, а также фамилий, должностей, паспортных данных и лицевых счетов материально-ответственных и подотчетных лиц.
Списки контрагентов бывают очень обширными, поэтому для удобства в работе можно сгруппировать записи словаря в тематические разделы. Каждому разделу присваивается определенный признак. В Системе предусмотрено два признака – это «организации» и «ответственные лица».
Настройка словаря «Организации, ответственные лица» включает в себя два этапа:
v регистрация тематического раздела;
v регистрация контрагента.
1. СОЗДАЙТЕ РАЗДЕЛ «ОРГАНИЗАЦИИ» И ЗАРЕГИСТРИРУЙТЕ В НЕМ ТАКИЕ ОРГАНИЗАЦИИ: ООО «ДЕЛФИ», ООО «КОНСАЛГ», КАДРОВОЕ АГЕНСТВО «ПЕРСОНАЛ», Ajyl
2. СОЗДАЙТЕ РАЗДЕЛ «ФОНДЫ» И ЗАРЕГИСТРИРУЙТЕ В НЕМ: «ПЕНСИОННЫЙ ФОНД», «ФОНД ЗАНЯТОСТИ» И «СОЦИАЛЬНЫЙ ФОНД».
3. СОЗДАЙТЕ РАЗДЕЛ «ОТВЕТСТВЕННЫЕ ЛИЦА» И ЗАРЕГИСТРИРУЙТЕ В НЕМ СЛЕДУЮЩИЙ СПИСОК ОТВЕТСТВЕННЫХ ЛИЦ:
ЛЕБЕДЕВА Ирина Викторовна – кассир
Потапов Сергей Николаевич – кладовщик
ü Выполнитеинструкцию СОЗДАНИЕ СЛОВАРЯ ОРГАНИЗАЦИЙ И ОТВЕТСТВЕННЫХ ЛИЦ
ИНСТРУКЦИЯ К ЗАДАНИЮ
СОЗДАНИЕ СЛОВАРЯ ОРГАНИЗАЦИЙ И ОТВЕТСТВЕННЫХ ЛИЦ
ДОБАВЛЕНИЕ НОВОГО РАЗДЕЛА В СЛОВАРЬ ОРГАНИЗАЦИЙ И ОТВЕТСТВЕННЫХ ЛИЦ
|
|
1. Находясь в ГЛАВНОМ МЕНЮ программы, выберите раздел СЛОВАРИ / ОРГАНИЗАЦИИ И ОТВ. ЛИЦА и зайдите в него. На экране появится окно, состоящее из разделов и СПИСКА ОРГАНИЗАЦИЙ И ОТВЕТСТВЕННЫХ ЛИЦ.
2. В поле РАЗДЕЛЫ добавьте новый раздел в список разделов. Для этого воспользуйтесь функцией контекстного меню «Добавить» или клавишей «Insert».
3. На экране появится строка для добавления названия раздела.
4. 
Сохраните заданные значения кнопкой ЗАПИСАТЬ.
ДОБАВЛЕНИЕ НОВОГО КОНТРАГЕНТА В СЛОВАРЬ ОРГАНИЗАЦИЙ И ОТВЕТСТВЕННЫХ ЛИЦ
1. Находясь в ГЛАВНОМ МЕНЮ программы, выберите раздел СЛОВАРИ / ОРГАНИЗАЦИИ И ОТВ. ЛИЦА и зайдите в него. На экране появится окно, состоящее из разделов и СПИСКА ОРГАНИЗАЦИЙ И ОТВЕТСТВЕННЫХ ЛИЦ. В поле РАЗДЕЛЫ выберите необходимый раздел (например, «Организации»). Затем в этом разделе выберите подраздел (например, «Собственные реквизиты»). В СПИСКЕ ОРГАНИЗАЦИЙ И ОТВЕТСТВЕННЫХ ЛИЦ выберите функцию контекстного меню «Добавить» или нажмите клавишу «Insert». На экране появится форма ДОБАВЛЕНИЕ.
 |
2. Введите в поле МНЕМОКОД сокращенное наименование организации (например, Парус). Для возможности в дальнейшем использования функции «быстрого поиска», МНЕМОКОД организаций желательно задавать без ООО, СП и т.д. и без кавычек. Для регистрации сотрудника введите в поле МНЕМОКОД его фамилию.
3. В поле НАИМЕНОВАНИЕ введите полное наименование организации, которое затем будет появляться при печати документа (в нашем примере ООО «Парус»). Для регистрации сотрудника введите полное ФИО.
4. Заполните остальные формы, если необходимо.
5. Сохраните заданные значения кнопкой ЗАПИСАТЬ. На экране в списке появится новая организация или материально-ответственное лицо.
ЗАДАНИЕ 1.3. НАСТРОЙКА СЛОВАРЯ ТИПОВЫХ ОПЕРАЦИЙ.
В процессе работы бухгалтер использует множество различных хозяйственных операций, причем большинство из них повторяется из месяца в месяц. Поэтому для облегчения работы в Системе используется словарь «ОБРАЗЦЫ ОПЕРАЦИЙ». В нем находятся заготовки типовых хозяйственных операций, в которых поля содержащие повторяющуюся информацию заполнены, а поля, содержание которых меняется при каждой новой операции, остаются незаполненными. Образец готовится заранее и используется при регистрации хозяйственной операции. При этом Система переносит все данные из такого образца (контрагенты, бухгалтерские проводки, реквизиты документа-основания и подтверждающего документа, особую отметку) в новую хозяйственную операцию. По расчетным формулам, заданным в образце, Система может вычислить суммы проводок в зависимости от общей суммы операции или в зависимости от оборотов и остатков на определенных счета (субсчетах).
1. СОЗДАЙТЕ СЛЕДУЮЩИЕ РАЗДЕЛЫ СЛОВАРЯ:
«ДЕНЕЖНЫЕ СРЕДСТВА», «МАТЕРИАЛЫ», «МБП», «ОСНОВНЫЕ СРЕДСТВА»
2. В РАЗДЕЛАХ СОЗДАЙТЕ НЕСКОЛЬКО ОБРАЗЦОВ ТИПОВЫХ ХОЗЯЙСТВЕННЫХ ОПЕРАЦИЙ:
«ВЫДАЧА НАЧИСЛЕННЫХ ИЗ КАССЫ» - (ДБ.№372 – КР.№301);
«ПЕРЕЧИСЛЕНИЯ ПО СЧЕТАМ ПОСТАВЩИКОВ» - (ДБ.№631 – КР.№311).
ü Выполните инструкцию СОЗДАНИЕ СЛОВАРЯ ТИПОВЫХ ОПЕРАЦИЙ
ИНСТРУКЦИЯ К ЗАДАНИЮ
СОЗДАНИЕ СЛОВАРЯ ТИПОВЫХ ОПЕРАЦИЙ
1. Находясь в ГЛАВНОМ МЕНЮ программы, выберите раздел СЛОВАРИ / ОБРАЗЦЫ / ХОЗЯЙСТВЕННЫЕ ОПЕРАЦИИ. На экране появится окно состоящее из РАЗДЕЛОВ и ОБРАЗЦОВ ХОЗЯЙСТВЕННЫХ ОПЕРАЦИЙ. «КАССА».
Чтобы создать новый РАЗДЕЛ образцов хозяйственных операций:
В поле РАЗДЕЛЫ из контекстного меню выберите функцию «Добавить» или нажмите клавишу «Insert». На экране появится строка для добавления названия раздела.
Введите в поле название раздела типовых операций (например, «ДЕНЕЖНЫЕ СРЕДСТВА»).
Затем в этом разделе создайте подраздел» (например, «КАССА»), воспользовавшись функцией «Добавить».
В этом подразделе добавьте несколько названий блоков типовых хозяйственных операций (например, «приход денег в кассу», «выдача денег из кассы»).
Чтобы создать новую типовую операцию в некотором разделе:
1. Зайдите в созданный подраздел и в таблице «ОБРАЗЦЫ ХОЗЯЙСТВЕННЫХ ОПЕРАЦИЙ» выберите из контекстного меню функцию «Добавить» или нажмите клавишу «Insert». На экране появится форма ДОБАВЛЕНИЕ ОБРАЗЦА.
v Образцы хозяйственных операций используются при отработке документов. Фактически эта операция сводится к регистрации на основании документов одной или нескольких хозяйственных операций. При отработке использование образца хозяйственной операции обязательно. Вы можете поручить Системе самостоятельно выбрать подходящий образец. Для этого, создавая образцы хозяйственных операций, необходимо заполнять вкладку «ПРАВИЛА ОТРАБОТКИ». Так Вы определите для отработки каких документов предназначен каждый образец.
2. Введите в поле СОДЕРЖАНИЕ ОПЕРАЦИИ название типовой операции (например, «выдача наличных денег из кассы»).
 |
3. Во вкладке «СПЕЦИФИКАЦИИ» введите в поля ДЕБЕТ и КРЕДИТ номера счетов типовой проводки (в нашем примере в поле ДЕБЕТ заносится «372», а в поле КРЕДИТ - «301»). Ввод номера счета в поле можно производить с клавиатуры или выбрать из словаря «План счетов». Если типовая операция состоит из нескольких проводок, их необходимо ввести аналогично.
4. В поле ФОРМУЛА ДЛЯ РАСЧЕТА вводится информация для автоматического расчета сумм проводок (См. в следующих заданиях).
5. Во вкладке «ПРАВИЛА ОТРАБОТКИ» выберите дату хозяйственной операции. Она может быть текущая, дата «По» из условий отбора или дата документа, который Вы отрабатываете.
6. Сохраните заданные значения кнопкой ЗАПИСАТЬ. На экране появится название созданной Вами хозяйственной операции в таблице «Наименование образца хозяйственной операции» и проводки, которые вы видите теперь в таблице «Спецификации».
ЗАДАНИЕ 1.4. НАСТРОЙКА СЛОВАРЯ НАИМЕНОВАНИЙ МАТЕРИАЛЬНЫХ ЦЕННОСТЕЙ.
Словарь «НОМЕНКЛАТОР» предназначен для хранения и использования в Системе характеристик материальных ценностей, учитываемых по счетам основных средств, товаров и материалов. Позиция «Номенклатора» содержит наименование материальной ценности, единицу измерения и учетную цену.
Для более удобной работы позиции словаря объединяются в тематические разделы, а разделы – в тематические подразделы. Состав разделов и подразделов Вы задаете самостоятельно. Созданный Вами «НОМЕНКЛАТОР» используется как для регистрации хозяйственных операций по приходу и списанию материальных ценностей, так и для других операций с ними.
СОЗДАЙТЕ СЛЕДУЮЩИЕ РАЗДЕЛЫ И НАИМЕНОВАНИЯ МАТЕРИАЛЬНЫХ ЦЕННОСТЕЙ («НОМЕНКЛАТОР»).
| РАЗДЕЛ | ПОДРАЗДЕЛ | НАИМЕНОВАНИЕ | ЦЕНА/ГРН | |
| МБП | КАНЦТОВАРЫ | ПАПКА ПЛАСТИКОВАЯ | ||
| СТЕПЛЕР | ||||
| РУЧКА | ||||
| ХОЗТОВАРЫ | ЛАМПА ДНЕВНОГО СВЕТА | |||
| НАПИЛЬНИК | ||||
| СВЕРЛО | ||||
| МАТЕРИАЛЫ | РАСХОДНЫЕ МАТЕРИАЛЫ | МАСЛО | ||
| МУКА | ||||
| САХАР |
ü Выполните инструкцию СОЗДАНИЕ СЛОВАРЯ НАИМЕНОВАНИЙ МАТЕРИАЛЬНЫХ ЦЕННОСТЕЙ
ИНСТРУКЦИЯ К ЗАДАНИЮ
СОЗДАНИЕ СЛОВАРЯ НАИМЕНОВАНИЙ МАТЕРИАЛЬНЫХ ЦЕННОСТЕЙ И УСЛУГ
Находясь в ГЛАВНОМ МЕНЮ программы, выберите раздел СЛОВАРИ / НОМЕНКЛАТОР. На экране появится окно состоящее из разделов словаря НОМЕНКЛАТОР ТОВАРОВ И УСЛУГ и позиций материальных ценностей.
Чтобы создать новый раздел и подраздел НОМЕНКЛАТОРА:
В поле РАЗДЕЛЫ из контекстного меню выберите функцию «Добавить» или нажмите клавишу «Insert». На экране появится строка для добавления названия раздела. Внесите название необходимого раздела (в нашем примере, «МБП»).В созданный раздел добавьте подраздел (в нашем примере, «Канцтовары»).
Чтобы добавить новую ПОЗИЦИЮ в подраздел:
1. В созданном подразделе выберите из контекстного меню функцию «Добавить» или нажмите клавишу «Insert». На экране появится форма ДОБАВЛЕНИЕ НОМЕНКЛАТУРНОЙ ПОЗИЦИИ.
 |
1. В поле ТИП НОМЕНКЛАТУРНОЙ ПОЗИЦИИ выберите из списка необходимую позицию
2. В поле КОД ТМЦ и в поле НАИМЕНОВАНИЕ внесите краткое и соответственно полное наименование материальной ценности (например, Папка и Папка для файлов).
3. В поле ЕДИНИЦЫ ИЗМЕРЕНИЯ выберите из словаря единицу измерения данной позиции материальной ценности (например, штука).
4. Сохраните заданные значения кнопкой ЗАПИСАТЬ.
ЗАДАНИЕ 2. ВВЕДЕНИЕ ВХОДЯЩИХ ОСТАТКОВ.
При переводе бухгалтерии на компьютерный учет нет необходимости вводить все проводки, отражающие хозяйственные операции за время, предшествующее установке Системы. Вам будет достаточно перенести из форм бухгалтерской отчетности в Систему входящие остатки. Остатки нужно перенести на начало месяца, с которого Вы собираетесь вести бухгалтерский учет с помощью данной Системы.
v В учет переносятся входящие остатки по синтетическим счетам из Главной книги. По аналитическим счетам и по аналитическим расширениям (если велся учет) входящие остатки переносятся из оборотных ведомостей аналитического учета.
v Из оборотных ведомостей по движению материальных ценностей в учет переносятся входящие остатки по счетам, материально-ответственным лицам и наименованиям материальных ценностей в суммовом и количественном выражении.
v Входящие остатки по дебиторской и кредиторской задолженности переносятся из оборотных ведомостей по расчетам с дебиторами и кредиторами.
При первоначальной настройке Системы все данные из отчетных документов вводятся с клавиатуры. В дальнейшем, при закрытии учетного периода, остатки на начало следующего месяца Система сформирует автоматически.
1. ВВЕДИТЕ СИНТЕТИЧЕСКИЕ ОСТАТКИ ПО СЧЕТАМ НА 01.03.2004.
СЧЕТ 201 – ДЕБЕТОВЫЙ 95 ГРН.
СЧЕТ 22 – ДЕБЕТОВЫЙ 815 ГРН.
СЧЕТ 231 – ДЕБЕТОВЫЙ 3400 ГРН.
СЧЕТ 301 – ДЕБЕТОВЫЙ 3100 ГРН.
СЧЕТ 311 – ДЕБЕТОВЫЙ 56770 ГРН.
СЧЕТ 372 – ДЕБЕТОВЫЙ 20 ГРН.
СЧЕТ 422 – КРЕДИТОВЫЙ 60000 ГРН.
СЧЕТ 631 – КРЕДИТОВЫЙ 2000 ГРН.
СЧЕТ 651 – КРЕДИТОВЫЙ 1200 ГРН.
СЧЕТ 652 – КРЕДИТОВЫЙ 1000 ГРН.
ü Выполните инструкцию ВВОД СИНТЕТИЧЕСКИХ ОСТАТКОВ ПО СЧЕТАМ
2. ВВЕДИТЕ ОСТАТКИ МАТЕРИАЛЬНЫХ ЦЕННОСТЕЙ ПО СЧЕТАМ НА 01.03.2004.
ПАПКА ПЛАСТИКОВАЯ – 11 ШТ. ПО 5 ГРН. (СЧ.№22)
СТЕПЛЕР – 4 ШТ. ПО 10 ГРН. (СЧ. №22)
РУЧКА – 20 ШТ. ПО 2 ГРН. (СЧ.№22)
ЛАМПА ДНЕВНОГО СВЕТА – 3 ШТ. ПО 40 ГРН. (СЧ.№22)
НАПИЛЬНИК – 10 ШТ. ПО 18 ГРН. (СЧ.№22)
СВЕРЛО – 19 ШТ. ПО 20 ГРН. (СЧ.№22)
МАСЛО – 10 Л ПО 4 ГРН. (СЧ.№ 201)
МУКА – 10 КГ ПО 1 ГРН. (СЧ.№201)
САХАР – 15 КГ ПО 3 ГРН. (СЧ.№201)
ü Выполните инструкцию ВВОД ОСТАТКОВ МАТЕРИАЛЬНЫХ ЦЕННОСТЕЙ
ü Выполните инструкцию ФОРМИРОВАНИЕ И ПЕЧАТЬ ОБОРОТНОЙ ВЕДОМОСТИ ДВИЖЕНИЯ МАТЕРИАЛЬНЫХ ЦЕННОСТЕЙ
3. ВВЕДИТЕ ОСТАТКИ ПО ДЕБИТОРСКО-КРЕДИТОРСКОЙ ЗАДОЛЖЕННОСТИ НА 01.03.2004 г.:
ООО «КОНСАЛГ» - КРЕДИТОВОЕ САЛЬДО 2000 ГРН. ПО ДОГОВОРУ №20 ОТ 19.02.2004 (СЧ.№631)
ПОДОТЧЕТНОЕ ЛИЦО БАБУШКИН Е.А. – ДЕБЕТОВОЕ САЛЬДО 20ГРН. ПО ПРИКАЗУ №100 ОТ 25.02.2004 (СЧ.№372)
ü Выполните инструкцию ВВОД ОСТАТКОВ ДЕБИТОРСКО-КРЕДИТОРСКОЙ ЗАДОЛЖЕННОСТИ
4. ВВЕДИТЕ СИНТЕТИЧЕСКИЕ ОСТАТКИ ПО АНАЛИТИЧЕСКИМ СЧЕТАМ К СЧЕТУ 231 НА 01.03.2004.
СЧЕТ 231.2.1.1. – ДЕБЕТОВЫЙ 1600 ГРН.
СЧЕТ 231.2.2.1. – ДЕБЕТОВЫЙ 1800 ГРН.
! ПРОВЕРЬТЕ ПРАВИЛЬНОСТЬ ВВЕДЕНИЯ ОСТАТКОВ ПО АНАЛИТИЧЕСКИМ СЧЕТАМ.
ü Выполните инструкцию ВВОД ОСТАТКОВ ПО АНАЛИТИЧЕСКИМ СЧЕТАМ К СЧЕТУ
ü Выполните инструкцию ФОРМИРОВАНИЕ ВЕДОМОСТИ НАКОПИТЕЛЬНЫХ АНАЛИТИЧЕСКИХ ДАННЫХ К СЧЕТАМ
5. ПРОВЕРЬТЕ ПРАВИЛЬНОСТЬ ВВЕДЕНИЯ ОСТАТКОВ ПО СЧЕТАМ ПО ОБОРОТНОЙ ВЕДОМОСТИ ДВИЖЕНИЯ СРЕДСТВ ПО СЧЕТАМ.
ü Выполните инструкцию ФОРМИРОВАНИЕ ОБОРОТНОЙ ВЕДОМОСТИ ДВИЖЕНИЯ СРЕДСТВ ПО СЧЕТАМ
v ОБРАТИТЕ ВНИМАНИЕ! НЕОБХОДИМО ВСЕГДА СВЕРЯТЬ ПРАВИЛЬНОСТЬ ПЕРЕНОСА ИЗ ФОРМ БУХГАЛТЕРСКОЙ ОТЧЕТНОСТИ В СИСТЕМУ ВХОДЯЩИХ ОСТАТКОВ.
ИНСТРУКЦИЯ К ЗАДАНИЮ
В УСЛОВИЯХ ОТБОРА УСТАНОВИТЕ «ДАТУ РАБОТЫ» (в нашем примере – март 2004 года).
ВВОД СИНТЕТИЧЕСКИХ ОСТАТКОВ ПО СЧЕТАМ
1. Находясь в ГЛАВНОМ МЕНЮ программы, выберите раздел ОСТАТКИ / ОСТАТКИ СРЕДСТВ ПО СЧЕТАМ. На экране появится окно ОСТАТКИ ПО СЧЕТАМ.
2. Выберите функцию «Добавить» из контекстного меню или нажмите клавишу «Insert». На экране появится форма ДОБАВЛЕНИЕ.
 |
3. В поле СЧЕТ введите номер счета (например, №201) или выберите из словаря «План счетов». Далее, выберите месяц и год, на начало которого вводится остаток. Затем внесите сумму остатка в поле ДЕБЕТ или КРЕДИТ Если остаток дебетовый, то сумма вносится в поле ДЕБЕТ, а если кредитовый - то в поле КРЕДИТ (в нашем примере, в поле ДЕБЕТ – «95.0»).
4. Запишите внесенные значения.
v Если необходимо откорректировать остатки по некоторому счету, то необходимо выбрать функцию контекстного меню «Исправить» или нажать клавишу «F8» и затем вносить исправления в форму.
! При выходе из раздела «Остатки средств по счетам» Система контролирует равенство остатков по дебету и кредиту счетов. Если равенства нет, то на экране появится сообщение о сумме расхождения.
ВВОД ОСТАТКОВ МАТЕРИАЛЬНЫХ ЦЕННОСТЕЙ
1. Находясь в ГЛАВНОМ МЕНЮ программы, выберите ОСТАТКИ / ОСТАТКИ МАТЕРИАЛЬНЫХ ЦЕННОСТЕЙ. На экране появится окно ОСТАТКИ МАТЕРИАЛЬНЫХ ЦЕННОСТЕЙ.
2. Выберите функцию «Добавить» или нажмите клавишу «Insert». На экране появится форма ДОБАВЛЕНИЕ.
 |
3. В поле СЧЕТ введите номер счета материальных ценностей (например, №22), но лучше пользоваться словарем. В поле МАТЕРИАЛЬНО-ОТВЕТСТВЕННЫЙ из словаря «Организаций и ответственных лиц» выберите материально-ответственное лицо (в нашем примере все материальные ценности будут числиться на ООО «Парус»). В поле НОМЕНКЛАТУРА из словаря «Номенклатор» введите наименование материальной ценности (например, ПАПКА).
4. После заполнения поля НОМЕНКЛАТУРА становится доступной вкладка «Спецификация». В поле СПЕЦИФИКАЦИЯ выберите из словаря данные для необходимой материальной ценности (если материальная ценность отсутствует, то добавьте ее). Заполнив эту вкладку, данные о количестве материальных ценностей и их общая сумма перенесутся Системой во вкладку «Основные данные».
5. Запишите внесенные данные.
ФОРМИРОВАНИЕ И ПЕЧАТЬ ОБОРОТНОЙ ВЕДОМОСТИ ДВИЖЕНИЯ МАТЕРИАЛЬНЫХ ЦЕННОСТЕЙ
1. После занесения остатков по всем товарно-материальным ценностям выберите из контекстного меню функцию «Печать отчета» или нажмите комбинацию клавиш «Shift+F4».
2. Затем выберите отчет «Остатки материальных ценностей». Если необходимо, выберите шаблон отчета и нажмите кнопку «Начать» формы.
3. Система формирует и выводит этот отчет в Microsoft Excel.
ОСТАТКИ ТОВАРНО-МАТЕРИАЛЬНЫХ ЦЕННОСТЕЙ
ЗА МАРТ 2004 ГОДА
| Счет | Код ТМЦ | МОЛ | Наименование | Ед. изм. | Количество | Сумма |
| Период: март 2004 г. | ||||||
| масло | Парус | масло | л | 10,000 | 40,00 | |
| мука | Парус | мука | кг | 10,000 | 10,00 | |
| сахар | Парус | сахар | кг | 15,000 | 45,00 | |
| степлер | Парус | степлер | шт. | 4,000 | 40,00 | |
| лампа | Парус | лампа дневного света | шт. | 3,000 | 120,00 | |
| напильник | Парус | напильник | шт. | 10,000 | 180,00 | |
| папка | Парус | папка пластиковая | шт. | 11,000 | 55,00 | |
| ручка | Парус | ручка | шт. | 20,000 | 40,00 | |
| сверло | Парус | сверло | шт. | 19,000 | 380,00 | |
| Итого: | 910,00 |
ВВОД ОСТАТКОВ ДЕБИТОРСКО-КРЕДИТОРСКОЙ ЗАДОЛЖЕННОСТИ
1. Находясь в ГЛАВНОМ МЕНЮ программы, выберите ОСТАТКИ / ДЕБИТОРСКО-КРЕДИТОРСКАЯ ЗАДОЛЖЕННОСТЬ. На экране появится окно ДЕБИТОРСКО-КРЕДИТОРСКАЯ ЗАДОЛЖЕННОСТЬ ЗА… Выберите функцию «Добавить» или нажмите клавишу «Insert». На экране появится форма ДОБАВЛЕНИЕ.
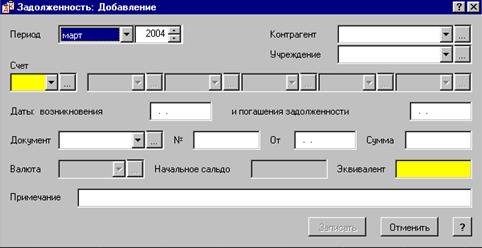 |
2. Установите необходимый период. В поле СЧЕТ выберите номер счета из словаря.
3. В поле КОНТРАГЕНТ введите организацию или подотчетное лицо из словаря (например, ООО «Консалг»). Если необходимый контрагент отсутствует, то находясь в списке организаций или ответственных лиц добавьте его.
4. В полях ДОКУМЕНТ, №, ДАТА заносятся параметры документов, на основании которых возникла задолженность (договоры, счета и т.д.).
5. Введите в полях СУММА и ЭКВИВАЛЕНТ сумму задолженности, причем кредиторская задолженность вводится со знаком «-».
6. Запишите внесенные данные.
ВВОД ОСТАТКОВ ПО АНАЛИТИЧЕСКИМ СЧЕТАМ К СЧЕТУ
1. Находясь в ГЛАВНОМ МЕНЮ программы, выберите ОСТАТКИ / ОСТАТКИ СРЕДСТВ ПО СЧЕТАМ. На экране появится окно, состоящее из двух таблиц – «Остатки по синтетическим счета за..» и «Остатки по аналитическим счетам».
2. Выберите счет, у которого в плане счетов открыты аналитические счета (например, 231).
v Для счетов, по которым ведется аналитический учет, каждая строка остатков по синтетическому счету может быть дополнена несколькими строками остатков по аналитическим счетам. Вы можете задавать остатки только для тех синтетических счетов, для которых в плане счетов зарегистрирован хотя бы один аналитический счет. Если синтетический счет не имеет ни одного аналитического счета, то и остатки по аналитическим счетам для такого счета задавать нельзя.
3. В нижней части таблицы, после занесения остатка по синтетическому счету, добавьте остатки по аналитическим счетам, которые выберите из словаря по каждому уровню аналитики.
ФОРМИРОВАНИЕ ВЕДОМОСТИ НАКОПИТЕЛЬНЫХ АНАЛИТИЧЕСКИХ ДАННЫХ К СЧЕТАМ
1. Находясь в ГЛАВНОМ МЕНЮ программы, выберите ОТЧЕТЫ / НАКОПИТЕЛЬНЫЕ АНАЛИТИЧЕСКИЕ ДАННЫЕ К СЧЕТАМ.
2.
 |
3. В поле «Использовать аналитические счета уровня» поставьте количество уровней аналитики, используемые этим счетом (в нашем примере используется три уровня аналитики, значит поставьте 3).
4. Заполнив все необходимые поля, нажмите кнопку «Начать» формы.
| АНАЛИТИЧЕСКИЕ ДАННЫЕ К СЧЕТУ № 231 | ||||||||||
| за март 2004 года | ||||||||||
| Hаименование статей аналитического учета | ||||||||||
| UAH | UAH | UAH | UAH | |||||||
| 2 Заказ 2 | ||||||||||
| 1 Цех 1 | ||||||||||
| 1 Затраты на оплату труда | 1600,00 | 1600,00 | ||||||||
| 2 Цех 2 | ||||||||||
| 1 Затраты на оплату труда | 1800,00 | 1800,00 | ||||||||
| Итого: | 2 Заказ 2 | 3400,00 | 3400,00 | |||||||
| ВСЕГО по счету | 3400,00 | 3400,00 |
ФОРМИРОВАНИЕ ОБОРОТНОЙ ВЕДОМОСТИ ДВИЖЕНИЯ СРЕДСТВ ПО СЧЕТАМ
1. Находясь в ГЛАВНОМ МЕНЮ программы, выберите раздел ОБОРОТНЫЕ ВЕДОМОСТИ / ДВИЖЕНИЕ СРЕДСТВ ПО СЧЕТАМ.
2. Затем установите в условиях отбора период, за который Вы будете формировать ведомость (в нашем примере – с 01.03.2004 по 01.03.2004) и нажмите кнопку формы «Сформировать».
3. Система сформирует вам оборотную ведомость по счетам, в которой Вы увидите занесенные перед этим остатки.
v Если Вы увидели символы «******» в строке оборотной ведомости, то это может означать, что не совпадают остатки разделов «Остатки средств по счетам» и «Дебиторская и кредиторская задолженность».
ЗАДАНИЕ 3.1. СОЗДАНИЕ КАССОВЫХ ДОКУМЕНТОВ И РЕГИСТРАЦИЯ ХОЗЯЙСТВЕННЫХ ОПЕРАЦИЙ ПО НИМ.
Система позволяет готовить следующие платежные документы, которые используются при оформлении кассовых операций:
v приходный кассовый ордер;
v расходный кассовый ордер.
Для регистрации платежных документов существует несколько способов:
· регистрация платежного документа с вводом данных с клавиатуры;
· регистрация платежного документа с использованием образца;
· регистрация платежного документа с использованием данных дебиторской и кредиторской задолженности.
1. СОЗДАЙТЕ И ОТРАБОТАЙТЕ В УЧЕТЕ 01.03.04. (Дб.№ 301 – Кр.№372) ПРИХОДНЫЙ КАССОВЫЙ ОРДЕР № 96 ОТ 01.03.04 ПО ВОЗВРАТУ В КАССУ СУММЫ 20 ГРН. НА ХОЗНУЖДЫ ПОДОТЧЕТНЫМ ЛИЦОМ БАБУШКИНЫМ Е.А. (ПРИКАЗ № 100 ОТ 25.02.04).
2. СОЗДАЙТЕ И ОТРАБОТАЙТЕ В УЧЕТЕ 02.03.2004 (Дб.№372 – Кр.№301) РАСХОДНЫЙ КАССОВЫЙ ОРДЕР № 71 ОТ 02.03.04. ПО ВЫДАЧЕ ИЗ КАССЫ 2000 ГРН.ПОД ОТЧЕТ ПЕТРОВУ С.Н. НА КОМАНДИРОВОЧНЫЕ РАСХОДЫ, НА ОСНОВАНИИ ПРИКАЗА № 105 ОТ 28.02.04.
3. СОЗДАЙТЕ И ОТРАБОТАЙТЕ В УЧЕТЕ (Дб.№ 301 – Кр.№ 372) ПРИХОДНЫЙ КАССОВЫЙ ОРДЕР № 97 ОТ 10.03.04. ПО ВОЗВРАТУ В КАССУ СУММЫ 40 ГРН. КОМАНДИРОВОЧНЫХ ПОДОТЧЕТНЫМ ЛИЦОМ ПЕТРОВЫМ С.Н.
4. СОЗДАЙТЕ И ОТРАБОТАЙТЕ В УЧЕТЕ 02.03.04. РАСХОДНЫЙ КАССОВЫЙ ОРДЕР № 72 ОТ 02.03.04. НА ВЫДАЧУ ПОД ОТЧЕТ ИЗ КАССЫ 1000 ГРН. НА ХОЗНУЖДЫ ГЕРАСИМОВУ Ю.М., НА ОСНОВАНИИ ПРИКАЗА № 108 ОТ 01.03.04.
5. СОЗДАЙТЕ И ОТРАБОТАЙТЕ В УЧЕТЕ 20.03.04. ПРИХОДНЫЙ КАССОВЫЙ ОРДЕР № 98 ОТ 20.03.04. ПО ВОЗВРАТУ В КАССУ СУММЫ 25 ГРН. НА ХОЗНУЖДЫ ПОДОТЧЕТНЫМ ЛИЦОМ ГЕРАСИМОВЫМ Ю.М.
ü Выполните инструкцию УСТАНОВКА ПЕРИОДА ПРОСМОТРА
ü Выполните инструкцию СОЗДАНИЕ КАССОВЫХ ДОКУМЕНТОВ
ü Выполните инструкцию ПЕЧАТЬ КАССОВЫХ ДОКУМЕНТОВ
ü Выполните инструкцию ОТРАБОТКА КАССОВЫХ ДОКУМЕНТОВ В УЧЕТЕ
ü Выполните инструкцию ПЕЧАТЬ КАССОВОЙ КНИГИ
ИНСТРУКЦИЯ К ЗАДАНИЮ
СОЗДАНИЕ КАССОВЫХ ДОКУМЕНТОВ С ВВОДОМ ДАННЫХ С КЛАВИАТУРЫ
1. Находясь в ГЛАНОМ МЕНЮ программы, выберите ДОКУМЕНТЫ / ПЛАТЕЖНЫЕ ДОКУМЕНТЫ. На экране п
|
|
|

Двойное оплодотворение у цветковых растений: Оплодотворение - это процесс слияния мужской и женской половых клеток с образованием зиготы...

Поперечные профили набережных и береговой полосы: На городских территориях берегоукрепление проектируют с учетом технических и экономических требований, но особое значение придают эстетическим...

Индивидуальные и групповые автопоилки: для животных. Схемы и конструкции...

Опора деревянной одностоечной и способы укрепление угловых опор: Опоры ВЛ - конструкции, предназначенные для поддерживания проводов на необходимой высоте над землей, водой...
© cyberpedia.su 2017-2024 - Не является автором материалов. Исключительное право сохранено за автором текста.
Если вы не хотите, чтобы данный материал был у нас на сайте, перейдите по ссылке: Нарушение авторских прав. Мы поможем в написании вашей работы!