in 6.2.1.1. Ambient Intensity.
Цвет Окружения – это цвет объекта в затененной части. Этот цвет показывает отраженный свет от освещения окружением (условно говоря, рассеянным светом неба), а не от направленного источника света. Поэтому «Ambient Intensity» — это интенсивность отраженного света, который излучается окружающей средой отовсюду, у нее нет конкретного направления.
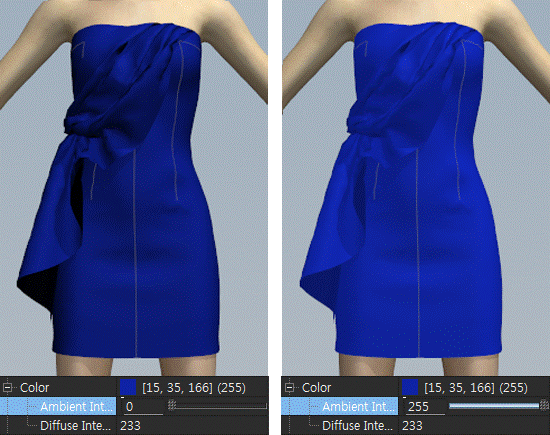
Расположение
1. Выберите вкладку Ткань (Fabric) в Редакторе Свойств.
2. Настройте значение «Ambient Intensity».
Интенсивность Диффузного Цвета
in 6.2.1.2. Diffuse intensity.
Диффузный цвет – это цвет, который объект принимает, когда освещен направленным дневным светом или искусственным источником света, который позволяет лучше видеть объект. «Diffuse intensity» — это интенсивность отражаемого рассеянного света от поверхности одежды.

Честно говоря, я не понимаю, зачем разработчики программы решили так сильно углубиться в технические заморочки. Чтобы понять, что написано выше, нужно помнить курс физики из школы. Для тех, кто не помнит, я расскажу простыми словами. Белый свет содержит в себе весь спектр оттенков, то есть все цвета радуги. Так же нужно понимать, почему красная роза – красная. Все довольно просто, лепестки красной розы из всего спектра оттенков белого света, которым она освещена поглощают все цвета, кроме красного, который отражается от лепестков и мы его видим нашими глазами. Поэтому можно сказать, что диффузный цвет лепестков красной розы является отраженным светом в красном диапазоне. Именно так решили преподнести разработчики для вас, читателей, описания Интенсивности Окружающего Цвета и Интенсивности Диффузного Цвета. Я считаю, что такое описание не самое доступное, но сильно искажать оригинальный текст в переводе я не решился. Поэтому написал это примечание.
Функционирование
1. Выберите вкладку Ткань (Fabric) в Редакторе Свойств.
2. Настройте значение «Diffuse Intensity».
Цвет Блеска
in 6.2.2. Specular Color.
Цвет Блеска – это цвет блика на блестящей поверхности. Блики – это отражения источников света, которые освещают поверхность. Это полезно, чтобы представить различные текстуры, такие как бархат, который меняет цвет при освещении.
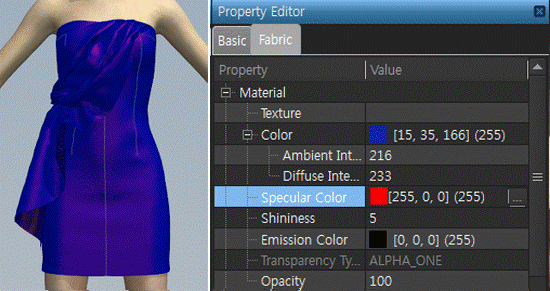
Функционирование
1. Выберите вкладку Ткань (Fabric) в Редакторе Свойств.
2. Настройте значение «Specular Color».
Блеск
in 6.2.3. Shininess.
Блеск используется вместе с Цветом Блеска и регулирует зону, в которой отражается где источник света. (Говоря проще – регулирует размер блика).

Функционирование
1. Выберите вкладку Ткань (Fabric) в Редакторе Свойств.
2. Настройте значение «Shininess».
Цвет Свечения
in 6.2.3.1. Emission Color.
Цвет Свечения выражает эффект, при котором одежда сама начинает излучать свет. Это можно использовать для создания специфических тканей, таких как светоотражающие полосы на спецодежде и люминесцентные ткани.

Функционирование
1. Выберите вкладку Ткань (Fabric) в Редакторе Свойств.
2. Настройте значение «Emission».
Непрозрачность
in 6.2.4. Opacity.
Этим параметром регулируется прозрачность одежды (ткани). Если вы установите значение Непрозрачности «0», Одежда станет полностью прозрачной.

Функционирование
1. Выберите вкладку Ткань (Fabric) в Редакторе Свойств.
2. Настройте значение «Opacity».
Наложение Рисунка
in 6.3. Print Overlay.
В этом разделе рассказывается, как нанести логотип или рисунок (шелкотрафаретная печать) поверх текстуры ткани.
Создание Рисунка
in 6.3.1. Create Print.
Задача
Создать Рисунок или Логотип на одежде.
Расположение
· Pattern Toolbar →  Create Print Overlay tool
Create Print Overlay tool
· Main Menu → Pattern → Texture →  Create Print Overlay tool
Create Print Overlay tool
Функционирование
1. Нажмите кнопку «Create Print Overlay (Создать Наложенный Рисунок)» на панели инструментов или выберите соответствующий пункт в основном меню. После этого откроется окно проводника Windows, где нужно выбрать папку с рисунками.

2. Кликните на иконку картинки, которую вы хотите разместить на детали одежды, после этого окно закроется и появится маленькое окно для ввода размеров.
3. Введите размеры текстуры рисунка.

4. Кликните на кнопку синхронизации, которая находится на панели инструментов Окна Аватара и нанесенный на одежду рисунок появится на 3D одежде в Окне Аватара.

Сохранить пропорции Рисунка, Текста или Логотипа (версия 3.64 и выше)
В Окне Создания Текстуры Рисунка «Create Print Texture» сразу показывается размер Рисунка. Если вы измените размер Рисунка, когда включена функция Сохранения Пропорций, второй размер измениться пропорционально первому.

Если вы хотите изменить размер Рисунка без соблюдения пропорция, кликните на иконку связи между размерами, чтобы разорвать ее. Иконка обведена в желтый овал на картинке ниже.

Редактирование Рисунка
in 6.3.2. Edit print.
Есть два разных инструмента для редактирования размещенного на детали Рисунка или Логотипа – это «Transform Pattern» (Трансформация детали) и «Edit Texture» (Редактирование Текстуры). Вы можете менять размер, положение и направление рисунка с помощью инструмента «Transform Pattern», но если вы хотите изменить узор рисунка, вам нужно использовать инструмент «Edit Texture tool». Можно использовать несколько рисунков на одной детали одежды. Рисунок может быть больше детали, но не попадающие на деталь части рисунка не будут видны на одежде в Окне Аватара.
Изменение Размера Рисунка
in 6.3.2.1. Change Print Size.
До версии 3.64.
Когда вы изменяете размер рисунка с помощью инструмента «Transform Pattern», вы измените только размер наложения, но не размер самой текстуры (будет тайлиться).
После версии 3.64.
Когда вы изменяете размер рисунка с помощью инструмента «Transform Pattern», вы так же изменяете масштаб текстуры.

Задача
Настроить область на одежде, где будет расположен Рисунок.
Расположение
· Pattern Toolbar →  Transform Pattern tool.
Transform Pattern tool.
· Main Menu → Pattern → Pattern →  Transform Pattern tool
Transform Pattern tool
Функционирование
1. Выберите инструмент «Transform Pattern» (Трансформация детали), как указано в «Расположение» выше.
2. Выберите Рисунок, который вы хотите редактировать.
3. Измените размер Рисунка, используя Gizmo.
* Вы можете создавать несколько Рисунков на одной детали одежды.
* Вы можете размещать рисунок частично за пределами детали, но часть за пределами детали не будет видна в Окне Аватара.




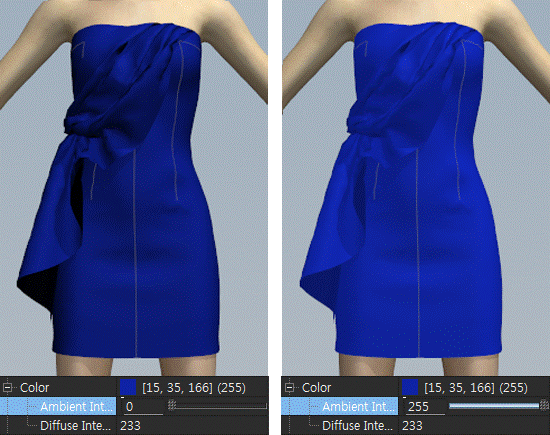

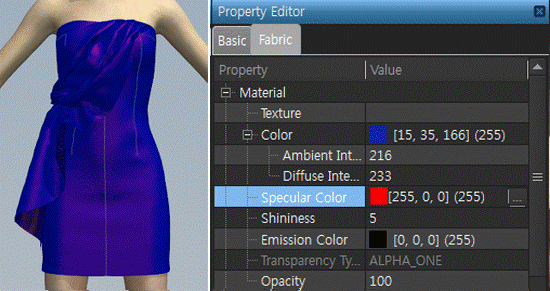



 Create Print Overlay tool
Create Print Overlay tool





 Transform Pattern tool.
Transform Pattern tool.



