

Автоматическое растормаживание колес: Тормозные устройства колес предназначены для уменьшения длины пробега и улучшения маневрирования ВС при...

Кормораздатчик мобильный электрифицированный: схема и процесс работы устройства...

Автоматическое растормаживание колес: Тормозные устройства колес предназначены для уменьшения длины пробега и улучшения маневрирования ВС при...

Кормораздатчик мобильный электрифицированный: схема и процесс работы устройства...
Топ:
Эволюция кровеносной системы позвоночных животных: Биологическая эволюция – необратимый процесс исторического развития живой природы...
Проблема типологии научных революций: Глобальные научные революции и типы научной рациональности...
Организация стока поверхностных вод: Наибольшее количество влаги на земном шаре испаряется с поверхности морей и океанов...
Интересное:
Распространение рака на другие отдаленные от желудка органы: Характерных симптомов рака желудка не существует. Выраженные симптомы появляются, когда опухоль...
Как мы говорим и как мы слушаем: общение можно сравнить с огромным зонтиком, под которым скрыто все...
Национальное богатство страны и его составляющие: для оценки элементов национального богатства используются...
Дисциплины:
|
из
5.00
|
Заказать работу |
|
|
|
|
in 5.6.3. Display Garment Fit.
Чтобы увидеть, насколько хорошо одежда сидит на аватаре, вы можете изменить стиль отображения на «Давление». Синие зоны означают места, где одежда сидит свободно, а красные – плотно.
Стресс-Карта
in 5.6.3.1. Stress Map.
Стресс – это напряжение, которое оказывается на ткань. Вы можете увидеть разное напряжение на разных частях аватара или во время движения аватара (анимация). Различные напряжения отображаются разными цветами и числовыми значениями (грамм-силы/см2). Вы можете выставить единицы измерения Стресса (кПа, грамм-силы/см2, мм рт. ст.). Стресс-элементы (Weft, Warp, Shearing) в Main Menu > Garment > Stress/Strain Map Preference используются для анализа точной информации по подгонке одежды.
Расположение
· Main Menu -> Garment -> Rendering Style -> Stress Map
· Avatar Window Toolbar -> Arrow Button next to the  icon > Rendering Style -> Stress Map
icon > Rendering Style -> Stress Map
Функционирование
1. Нажмите на кнопку с треугольной стрелкой  , которая расположена рядом с кнопкой «Показать Одежду».
, которая расположена рядом с кнопкой «Показать Одежду».
2. Выберите инструмент, как показано в «Расположение» выше.
3. Вы увидите Стресс-карту, которая будет показана в разных цветах и с цифровыми значениями на одежде.

Карта Напряжения
in 5.6.3.2. Strain Map.
Напряжение – это геометрическая мера деформации одежды, вызванная внешними силами. Различные напряжения отображаются разными цветами и значениями деформации в процентах (%).
Расположение
· Main Menu -> Garment -> Rendering Style -> Strain Map
· Avatar Window Toolbar -> Arrow Button next to the  icon > Rendering Style -> Strain Map
icon > Rendering Style -> Strain Map
Функционирование
1. Нажмите на кнопку с треугольной стрелкой  , которая расположена рядом с кнопкой «Показать Одежду».
, которая расположена рядом с кнопкой «Показать Одежду».
2. Выберите инструмент, как показано в «Расположение» выше.
3. Вы увидите Карту Напряжения, которая будет показана в разных цветах и с цифровыми значениями на одежде.
|
|
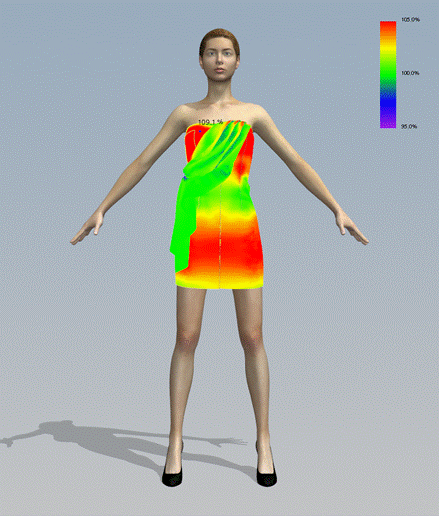
Точки Давления
in 5.6.3.3. Pressure Point.
Эта функция покажет точки на одежде, которые контактируют с телом Аватара.
Расположение
· Main Menu -> Garment -> Show Pressure Point
· Avatar Window Toolbar -> Arrow Button next to the  icon > Show Pressure Point
icon > Show Pressure Point
Функционирование
1. Нажмите на кнопку с треугольной стрелкой  , которая расположена рядом с кнопкой «Показать Одежду».
, которая расположена рядом с кнопкой «Показать Одежду».
2. Выберите инструмент, как показано в «Расположение» выше.
3. Точки Давления появятся на одежде.

Показать/Скрыть Булавки
in 5.6.4. Show /Hide Pin.
Расположение
· Main Menu -> Garment -> Show Pins
· Avatar Window Toolbar -> Arrow Button next to the  icon > Show Pins.
icon > Show Pins.
Функционирование
1. Нажмите на кнопку с треугольной стрелкой  , которая расположена рядом с кнопкой «Показать Одежду».
, которая расположена рядом с кнопкой «Показать Одежду».
2. Поставьте галочку/Уберите Галочку с пункта «Show Pins».
Скрыть булавки – это не означает, что булавки будет удалены. Просто они перестанут отображаться на экране. Все функции булавок по-прежнему останутся.

Отображение Линий Швов
in 5.6.5. Display Seam Lines.
Расположение
· Main Menu -> Garment -> Show Seam Line
· Avatar Window Toolbar -> Arrow Button next to the  icon > Show Seam Line
icon > Show Seam Line
Функционирование
1. Нажмите на кнопку с треугольной стрелкой  , которая расположена рядом с кнопкой «Показать Одежду».
, которая расположена рядом с кнопкой «Показать Одежду».
2. Выберите инструмент, как показано в «Расположение» выше.
Отображение Длины Сегментов
in 5.6.6. Display Segment Length.
Расположение
· Main Menu -> Garment -> Show Line Length
· Avatar Window Toolbar -> Arrow Button next to the  icon > Show Line Length
icon > Show Line Length
Функционирование
1. Нажмите на кнопку с треугольной стрелкой  , которая расположена рядом с кнопкой «Показать Одежду».
, которая расположена рядом с кнопкой «Показать Одежду».
2. Выберите инструмент, как показано в «Расположение» выше.
Отображение Имен Деталей
in 5.6.7. Display Pattern Name.
Расположение
· Main Menu -> Garment -> Show Pattern Name
· Avatar Window Toolbar -> Arrow Button next to the  icon > Show Pattern Name
icon > Show Pattern Name
Расположение
1. Нажмите на кнопку с треугольной стрелкой  , которая расположена рядом с кнопкой «Показать Одежду».
, которая расположена рядом с кнопкой «Показать Одежду».
|
|
2. Выберите инструмент, как показано в «Расположение» выше.
Текстуры
in 6. Texture.
Текстуры Ткани
in 6.1. Fabric Texture.
В этой главе вы узнаете, как накладывать текстуры тканей на одежду и как редактировать изображения текстур.
Наложение Текстуры
in 6.1.1. Apply Texture.
CLO 3D и Marvelous используют стандартные файлы изображений для текстурирования одежды. Эти файлы могут быть любыми, как однотонных цветов, так и с различными рисунками. Вы можете настраивать положение, масштаб и угол поворота этих изображений после того, как они будут импортированы в программу. Поддерживаемые форматы файлов текстур: *.jpg *.jpeg *.png *.bmp *.wbmp *.psd *.ico *.tga *.tif *.tiff *.gif *.mng *.jng *.dds *.hdr *.koa *.lbm *.iff *.pbm *.pcd *.pcx *.pgm *.ppm *.ras *.cut *.xmb *.xpm *.sgi *.g3 *.exr *j2k *.jp2 *.pfm *.pict.
Задача
Наложить текстуру на одежду.
Расположение
Property Editor-> Fabric -> Material -> Texture
Функционирование
1. Выберите инструмент, как показано в «Расположение» выше.
2. Кликните на кнопку обзора  в строке «Texture», чтобы открыть проводник Windows.
в строке «Texture», чтобы открыть проводник Windows.

3. Нажмите левой кнопкой мыши на файл текстуры и удерживая, перетащите текстуру в Окно Аватара на деталь одежды или на деталь в Окне Деталей.

Вы также можете наложить текстуру на одежду, просто перетащив ее из окна Windows. Для этого откройте папку с текстурами и нажав на нужный файл текстуры, перетащите ее на деталь в Окне Автора или в Окне Деталей.
Совет. Используя 32bit PNG, TGA, TIFF изображения, вы можете делать полупрозрачные ткани, такие как кружева.

Редактирование Текстуры
in 6.1.2. Edit Texture.
Задача
· Перемещать текстуру
· Масштабировать текстуру
· Вращать текстуру
Расположение
· Main Menu -> Pattern -> Texture -> Edit Texture
· Pattern Toolbar -> 
Функционирование
Чтобы переместить текстуру
1. Выберите инструмент, как показано в «Расположение» выше.
2. Кликните левой кнопкой мыши на деталь и передвигайте курсор, не отпуская кнопку мыши.
Вы можете вводить значения Позиции по оси X и Позиции по оси Y в свитке «Трансформация Текстуры (Texture Transformation)» в Редакторе Свойств.

|
|
|

Наброски и зарисовки растений, плодов, цветов: Освоить конструктивное построение структуры дерева через зарисовки отдельных деревьев, группы деревьев...

Адаптации растений и животных к жизни в горах: Большое значение для жизни организмов в горах имеют степень расчленения, крутизна и экспозиционные различия склонов...

Своеобразие русской архитектуры: Основной материал – дерево – быстрота постройки, но недолговечность и необходимость деления...

Состав сооружений: решетки и песколовки: Решетки – это первое устройство в схеме очистных сооружений. Они представляют...
© cyberpedia.su 2017-2024 - Не является автором материалов. Исключительное право сохранено за автором текста.
Если вы не хотите, чтобы данный материал был у нас на сайте, перейдите по ссылке: Нарушение авторских прав. Мы поможем в написании вашей работы!