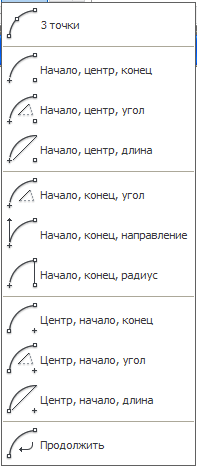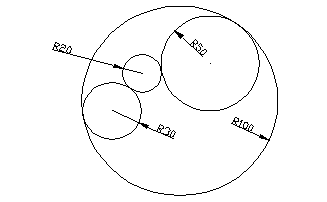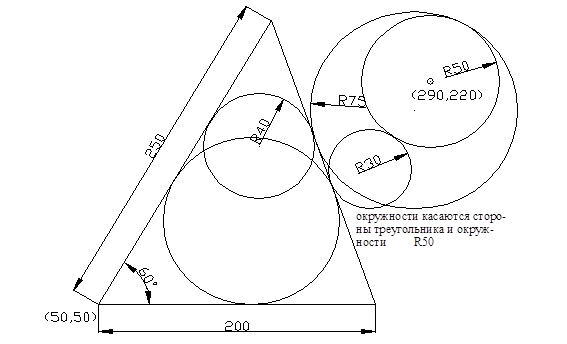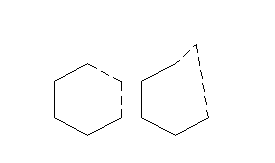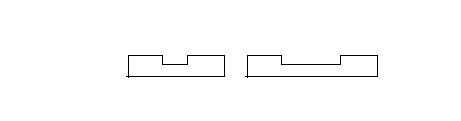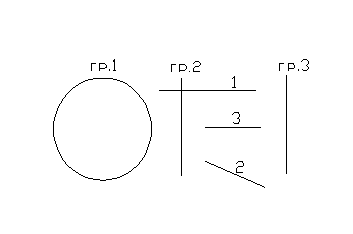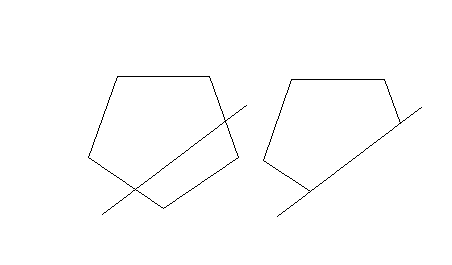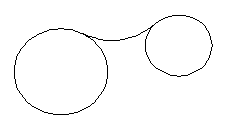Построение и редактирование простых объектов в среде AutoCAD
Методическое пособие
Москва, 2014
Аннотация:
Методическое пособие предназначено для студентов технических вузов на первом этапе обучения работе в системах автоматизированного проектирования. В данном пособии описывается пользовательский интерфейс графического пакета AutoCAD, подробно рассмотрены все простые объекты (точка, прямая, окружность и др.) и способы их задания. Также изложены разные способы редактирования построенных объектов. Отличительной особенностью пособия является наличие заданий, содержащих небольшое количество указаний и подразумевающих самостоятельный поиск части решения в системы AutoCAD.
Содержание
Введение…………………………………………………………………………………...4
Глава 1. Пользовательский интерфейс AutoCAD …………………………………..5
Глава 2. Построение простых объектов……………………………………………..11
2.1. Описание простых объектов и способы их определения………………….11
2.2. Способы задания точек………………………………………………………17
Глава 3. Редактирование объектов…………………………………………………..24
4.1. Команды редактирования из стандартной панели…………………………24
4.2. Команды редактирования геометрических объектов…………………...…25
Введение
Аббревиатура AutoCAD образована от английского словосочетания Automated Computer Aided Drafting and Design (Автоматизированное черчение и проектирование с помощью компьютера). AutoCAD создан американской компанией Autodesk Inc., и является на сегодняшний день одним из ведущих для персональных компьютеров пакетом автоматизации чертежно-графических работ.
В отличие от художественных графических редакторов (например, Photoshop или Paintbrush) AutoCAD работает не с изображением как таковым, а с геометрическим описанием объектов. Например, описание отрезка в Photoshop хранится в виде закрашенных ячеек на прямоугольном поле, во внутреннем представлении AutoCAD - как объект (отрезок и координаты концов). Такое представление графической информации называется векторным (в Photoshop представление информации растровое).
AutoCAD работает в интерактивном режиме, т.е. сразу после ввода команды происходит ее выполнение, результат отображается на экране, и появляется запрос на ввод следующей команды.
Графическая область экрана
В этой области отображаются все графические построения. Размеры экрана задаются в условных единицах. Например, 297*420 (формат А3) или 594*841 (формат А1).
Графический курсор представляет собой пересечение перпендикулярных прямых (всегда направленных по осям OX и OY) и перемещается по экрану с помощью мыши или клавиш управления курсором.
В левом нижнем углу графической зоны размещена пиктограмма системы координат. Она состоит из двух стрелок, которые показывают положительное направление соответствующих осей координат.
8. Строка состояния
В самом низу рабочего окна AutoCAD, под зоной командной строки, расположена строка состояния. По умолчанию изображения кнопок графические. При дальней шей работе можно выбрать графическое и текстовое изображение кнопок.
Задание: Установить текстовое изображение в строке состояния. Для этого надо щелкнуть правой клавишей мыши в области строки состояния и в появившемся контекстном меню снять галочку напротив пункта Использовать значки.
Задание: Выключите динамический режим (этот режим имеет свои особенности, в этом пособии они не рассматриваются).
Итак, команды в AutoCAD можно задавать следующими способами:
– из падающего меню;
– из ленты;
– из панели инструментов;
– набирать в командной строке.
Напомним, что
– для набора в командной строке не надо предварительно указывать на командную строку мышкой. При вводе с клавиатуры вывод автоматически пойдет в командной строке (если выключен динамический режим).
– при наборе команды можно использовать заглавные и строчные буквы.
– для прерывания команды надо нажать клавишу Esc.
– для повторного вызова той же команды достаточно нажать клавишу Enter.
– если у команды есть опции, то они перечисляются через косую черту, в угловых скобках указана опция, которая задается по умолчанию.
Для выбора опции щелкните правой клавишей мыши в области графического экрана, появится контекстное меню с перечнем возможных опций. Также для выбора опции можно набрать выбранную опцию в командной строке, при этом достаточно набрать только символы, выделенные заглавным шрифтом (при наборе шрифт может быть любой).
Команда: прямая
Укажите точку или [Гор/Вер/Угол/Биссект/Отступ]: угол
Угол прямой (0) или [Базовая линия]: 67
Через точку: 50,50
Угол наклона боковых сторон необходимо задать относительно нижнего основания. Используйте команду Прямая, далее выберите опцию Угол, потом опцию Базовая линия, укажите на нижнее основание (относительно него отмеряется угол 72 градуса), потом введите точку, через которую будет проходить прямая (100,50). При задании точки, через которую проходят прямые, необходимо точно задавать ее координаты. Недопустимо подводить графический курсор к концу нижнего основания «на глазок».
Обратите внимание, что появление на чертеже линий построения не усложняет процесс создания чертежа. Окончательный чертеж получается из черновых построений путем обводки нужных элементов, поэтому не надо стирать на предварительном чертеже никакие линии. В этом пособии изучается только техника построения черновых изображений.
Задание. Постройте прямоугольный треугольник с катетом 100 и углом при этом катете 30 градусов.
Задание. Постройте треугольник со стороной 150 и прилегающими углами 80 и 34 градуса.
4 Дуга
Дуга геометрически задается тремя параметрами. При вычерчивании дуги удобно сразу выбрать нужный способ задания дуги из предложенных опций (рис. 5).
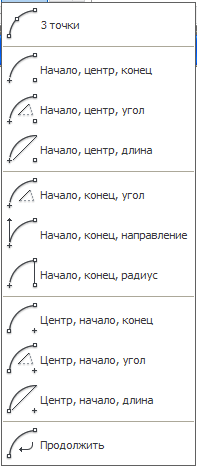
Рис. 5
Задание.
1. Построить дугу с центром в точке 100,100, начальная точка 30,40, длина хорды 60.
2. Построить дугу из точки 100,90 в точку 300,150, радиусом 250.
5 Круг
Команда позволяет строить окружность различными способами (рис. 6). 
Рис. 6
Очень удобный способ построения сопряжений дает опция
2 точки касания, радиус. Рассмотрим пример построения внешнего и внутреннего сопряжения двух окружностей (рис. 7).
Рис. 7
Постройте окружности радиусом 30 единиц (центр в точке 100,100) и 50 единиц (центр в точке 200,150). Для построения внешнего сопряжения радиусом 100 выберите опцию 2 точки касания, радиус команды Круг. На запрос: укажите точку на объекте для первого касания круга – укажите графическим курсором на примерную точку касания (на экране появится значок) на окружности диаметром 30. На запрос: укажите точку на объекте для второго касания круга – укажите графическим курсором на примерную точку касания на окружности диаметром 50. На запрос: введите радиус круга – наберите радиус сопряжения 100. Внутреннее сопряжение радиусом 20 строится аналогично, только примерные точки касания будут другие.
Задание. Построить треугольник и окружности, изображенные на рис. 8.
Рис. 8
2.2. Способы задания точек
Изменение геометрии объекта
Команда Растянуть позволяет копировать часть объекта, а другую часть оставить на месте. При этом объект не разрывается. Постройте шестиугольник командой Многоугольник и переместите одну вершину (рис. 15). Многоугольник – это один сложный объект, переместить его часть невозможно. Сначала разбейте сложный объект на простые – отрезки (команда редактирования Расчленить). Для перемещения вершины вызовите команду Растянуть; выберите объект с помощью рамки (выбрать две стороны); выберите базовую точку перемещения (перемещаемую вершину) и точку, куда поместить вершину.
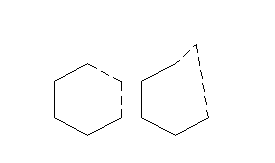
Рис. 15
Задание. Постройте фигуру, изображенную на рис. 16. Для построения горизонтальных и вертикальных линий удобно использовать режим OРTO. Для включения этого режима нажмите закладку в статусной строке. При включенном режиме все вычерчиваемые линии вертикальные или горизонтальные, наклонную линию начертить нельзя. Отредактируйте фигуру, как показано на рис. 17.
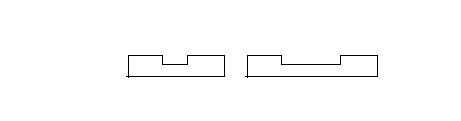
Рис. 16 Рис. 17
Для удлинения линейных объектов до граничных кромок используется команда Удлинить. Выполните изображение, приведенное на рис. 18. Для этого вызовите команду Удлинить, на запрос Введите границу, до которой продлевать объект – покажите курсором на границу 3; на запрос Введите объект для удлинения покажите на отрезок 1. Отрезок 1 удлинится до отрезка 3. Аналогично удлините отрезок 1 до окружности.
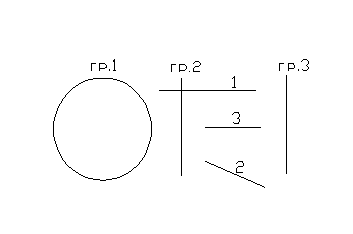
Рис. 18
Можно выбирать сразу несколько границ для удлинения линейного объекта. Вызовите команду Удлинить, выберите сразу 3 границы (последовательно укажите на них курсором). Теперь продлите до них отрезок 3. Если, показывая на отрезок вы подведете графический курсор к правой части отрезка, он продлится до правой границы 3. Не выходя из команды, покажите на левую часть отрезка 3, он продлится до левой границы 2, еще раз укажите на левую часть отрезка 3, он продлится до границы 1.
При построении удлинения граничный отрезок воспринимается как отрезок, а не как прямая. Попробуйте продлить отрезок 2 до границ 2 и 3.
Команда Обрезать удаляет части выбранного объекта до режущих кромок (до объектов, пересекающих выбранный объект). Постройте правильный пятиугольник с радиусом описанной окружности 70 единиц (команда Многоугольник) и пересекающий ее отрезок (рис. 19).
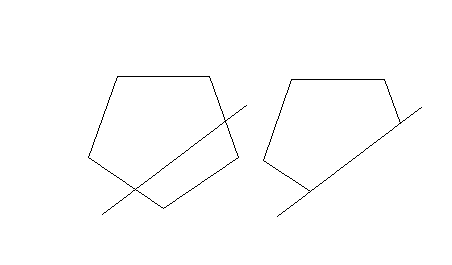
Рис. 19
Для удаления части пятиугольника вызовите команду Обрезать, покажите на кромку для обрезания – отрезок, на отрезаемую часть объекта – отрезаемая часть многоугольника. В команде Обрезать можно указать сразу на несколько границ для обрезания.
Задание. Постройте сопряжение, изображенное на рис. 20.
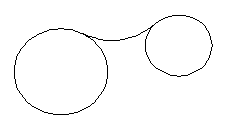
Рис. 20
Построение и редактирование простых объектов в среде AutoCAD
Методическое пособие
Москва, 2014
Аннотация:
Методическое пособие предназначено для студентов технических вузов на первом этапе обучения работе в системах автоматизированного проектирования. В данном пособии описывается пользовательский интерфейс графического пакета AutoCAD, подробно рассмотрены все простые объекты (точка, прямая, окружность и др.) и способы их задания. Также изложены разные способы редактирования построенных объектов. Отличительной особенностью пособия является наличие заданий, содержащих небольшое количество указаний и подразумевающих самостоятельный поиск части решения в системы AutoCAD.
Содержание
Введение…………………………………………………………………………………...4
Глава 1. Пользовательский интерфейс AutoCAD …………………………………..5
Глава 2. Построение простых объектов……………………………………………..11
2.1. Описание простых объектов и способы их определения………………….11
2.2. Способы задания точек………………………………………………………17
Глава 3. Редактирование объектов…………………………………………………..24
4.1. Команды редактирования из стандартной панели…………………………24
4.2. Команды редактирования геометрических объектов…………………...…25
Введение
Аббревиатура AutoCAD образована от английского словосочетания Automated Computer Aided Drafting and Design (Автоматизированное черчение и проектирование с помощью компьютера). AutoCAD создан американской компанией Autodesk Inc., и является на сегодняшний день одним из ведущих для персональных компьютеров пакетом автоматизации чертежно-графических работ.
В отличие от художественных графических редакторов (например, Photoshop или Paintbrush) AutoCAD работает не с изображением как таковым, а с геометрическим описанием объектов. Например, описание отрезка в Photoshop хранится в виде закрашенных ячеек на прямоугольном поле, во внутреннем представлении AutoCAD - как объект (отрезок и координаты концов). Такое представление графической информации называется векторным (в Photoshop представление информации растровое).
AutoCAD работает в интерактивном режиме, т.е. сразу после ввода команды происходит ее выполнение, результат отображается на экране, и появляется запрос на ввод следующей команды.