

Общие условия выбора системы дренажа: Система дренажа выбирается в зависимости от характера защищаемого...

Семя – орган полового размножения и расселения растений: наружи у семян имеется плотный покров – кожура...

Общие условия выбора системы дренажа: Система дренажа выбирается в зависимости от характера защищаемого...

Семя – орган полового размножения и расселения растений: наружи у семян имеется плотный покров – кожура...
Топ:
Выпускная квалификационная работа: Основная часть ВКР, как правило, состоит из двух-трех глав, каждая из которых, в свою очередь...
Организация стока поверхностных вод: Наибольшее количество влаги на земном шаре испаряется с поверхности морей и океанов...
Методика измерений сопротивления растеканию тока анодного заземления: Анодный заземлитель (анод) – проводник, погруженный в электролитическую среду (грунт, раствор электролита) и подключенный к положительному...
Интересное:
Национальное богатство страны и его составляющие: для оценки элементов национального богатства используются...
Лечение прогрессирующих форм рака: Одним из наиболее важных достижений экспериментальной химиотерапии опухолей, начатой в 60-х и реализованной в 70-х годах, является...
Инженерная защита территорий, зданий и сооружений от опасных геологических процессов: Изучение оползневых явлений, оценка устойчивости склонов и проектирование противооползневых сооружений — актуальнейшие задачи, стоящие перед отечественными...
Дисциплины:
|
из
5.00
|
Заказать работу |
|
|
|
|
После того, как все необходимые компоненты добавлены в сборку, необходимо наложить требуемые сопряжения между деталями. Для этого последовательно активируем Меню→ Сборки→ Положение компонента→ Сопряжения сборки, или в ленточной панели вкладка Исходная→ раздел Компонент. Появляется диалоговое окно Сопряжения сборки  (рис. 3.5).
(рис. 3.5).
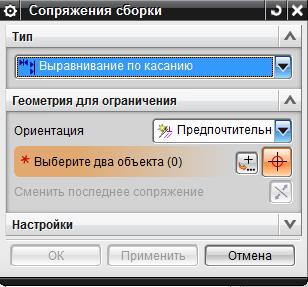
Рисунок 3.5 – Окно сопряжения сборки
В поле Тип устанавливается требуемый для двух (и более) конкретных деталей тип сопряжения. Рассмотрим основные типы условий сопряжения.
Выравнивание по касанию 
Выравнивает два плоских объекта, совмещая их. Требуется выбрать два объекта: объект на совмещаемом компоненте, объект на базовом компоненте.
Существуют несколько подтипов данного сопряжения:
− Предпочтительное касание  – если возможно применить и Касание, и Выравнивание, то будет выбираться первое.
– если возможно применить и Касание, и Выравнивание, то будет выбираться первое.
− Касание  – выравнивает компоненты так, что нормали выбранных поверхностей (граней) будут направлены в противоположные стороны.
– выравнивает компоненты так, что нормали выбранных поверхностей (граней) будут направлены в противоположные стороны.
− Выравнивание  – выравнивание производится на основе одинакового направления нормали выбранных поверхностей.
– выравнивание производится на основе одинакового направления нормали выбранных поверхностей.
− Вывод центра/оси  – при выборе цилиндрических граней или круглых граней будут учитываться соответственно их оси и центры.
– при выборе цилиндрических граней или круглых граней будут учитываться соответственно их оси и центры.
Параллельный 
Делает направляющие векторы двух объектов параллельными. Выбор объектов аналогичен выбору для выравнивания. Эта связь фиксирует одну линейную и две вращательные степени свободы.
Перпендикулярный 
Делает направляющие векторы двух объектов перпендикулярными. Выбор объектов аналогичен выбору для выравнивания. Эта связь фиксирует одну линейную и две вращательные степени свободы.
|
|
Расстояние 
Устанавливает минимальное расстояние между объектами. Выбор объектов аналогичен выбору для выравнивания. После выбора объектов становится активным дополнительное поле ввода «Выражение расстояния». Положительное значение расстояния определяет расстояние совмещения, отрицательное – расстояние выравнивания. Эта связь фиксирует одну линейную и две вращательных степени свободы.
Угол 
Задает угол между двумя объектами. Доступно два подтипа: 3D угол и Угол ориентации. 3D Угол – определяет угол между двумя обектами без вспомогательной оси. В этом случае необходимо выбрать только два объекта и задать угол между ними. Угол ориентации – определяет угол между двумя объектами с использованием вспомогательной оси. При использовании этого подтипа необходимо сначала указать ось, а затем два объекта для задания угла между ними.
Центр 
Часто используемая связь совмещает в себе связи сопряжение и расстояние. Имеет три режима:
− 1 в 2 – размещает объект между парой базовых объектов так, чтобы расстояние между объектом и каждой из баз было равным;
− 2 в 1 – размещает два объекта относительного базового объекта так, чтобы он служил объектом симметрии;
− 2 в 2 – размещает пару объектов относительно пары базовых объектов.
Концентричность 
Соединяет дуговые или эллиптические ребра компонентов так, чтобы их центры совпали, и они лежали в одной плоскости (при включении опции «Принять допустимые кривые» в качестве дуг могут быть выбраны объекты, которые в пределах линейного допуска близки к дугам).
Оптимизация 
Соединяет две цилиндрические грани с равными радиусами. Обычно используется при размещении крепежа в отверстиях.
Соединение 
Создает жесткое соединение между выбранными компонентами. Любое перемещение одного из соединенных компонентов приводит к перемещению других, если нет иных ограничений. Соединение может быть создано между компонентами сборки или между компонентами и геометрическими телами на уровне сборки.
|
|
Фиксация 
Фиксирует компонент в текущей позиции. Убирает все степени свободы компонента. Эту связь удобно использовать для позиционирования базового компонента, а также для временной фиксации.
Обратите внимание, что некоторые условия сопряжения можно преобразовать в другие. Для этого необходимо нажать правой кнопкой мыши на выделенное сопряжение и выбрать в списке Преобразовать в нужное сопряжение.
В случае если система не может подобрать решение, удовлетворяющее ограничению, то активизируется кнопка Список ошибок, которая открывает окно Информация с подробным описанием ошибки.
В диалоговом окне Сопряжения сборки присутствует пункт «Настройки», в котором доступны следующие опции:
− Расположения – определяет, применяются ли ограничения ко всем расположениям сборки (режим «использование свойств компонента») или только к текущему расположению (режим «принять к использованию»).
− Динамическое позиционирование – отображает сопряжения непосредственно после их задания. В противном случае сопряжения будут отображены после закрытия окна.
− Ассоциативно – определяет, что ограничения сохраняются после закрытия окна (при отключенной опции при закрытии окна ограничения сохранены не будут, это используется для перемещения компонентов с использованием ограничений сборки).
− Переместить кривые и объекты трубопроводов – определяет, что при позиционировании будут также перемещаться объекты трубопроводов и связанные неассоциативные кривые сборки.
После наложения сопряжений на модели появятся специальные символы, показывающие их (рис. 3.6).
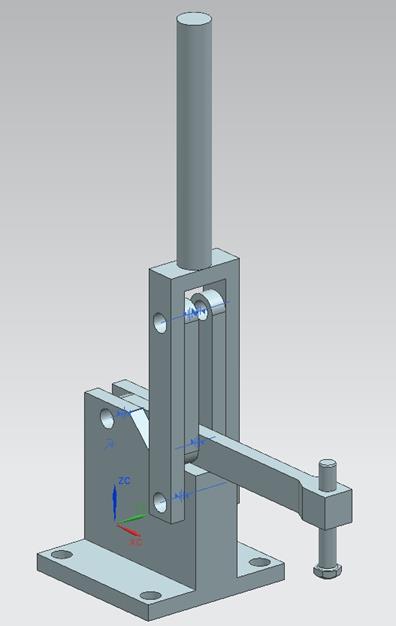
Рисунок 3.6 – Сборка с наложенными сопряжениями
Анимация сборки
В NX предусмотрено несколько способов перемещения компонентов сборки в ее системе координат. Вы можете повернуть компонент вокруг центра его габаритного параллелепипеда, вокруг оси или вокруг точки, а также сдвинуть компонент в любом направлении. Поскольку между компонентами сборки наложены сопряжения, то перемещение одного компонента (ведущего звена, например) приведет к перемещению связанных с ним сопряжениями других компонентов сборки.
Предварительно необходимо фиксировать базовый компонент сборки. Для этого последовательно активируем Меню→ Сборки→ Положение компонента→ Сопряжения сборки или в ленточной панели вкладка Исходная→ раздел Компонент. Появляется диалоговое окно Сопряжения сборки, в нем в поле Тип выбираем Фиксация (рис. 3.7). Указываем базовый объект, нажимаем ОК.
|
|
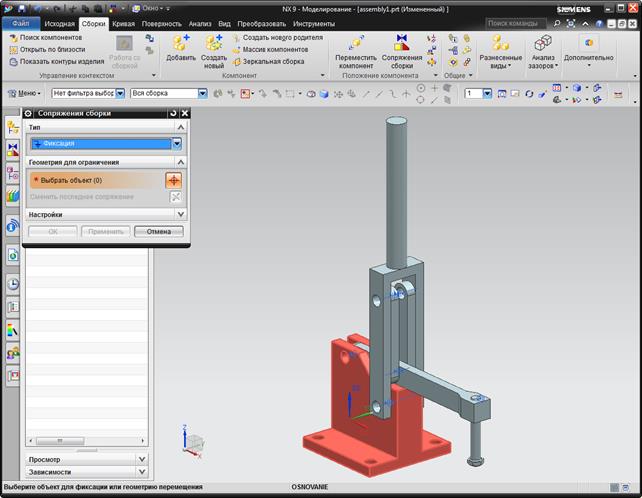
Рисунок 3.7 – Фиксация базового компонента сборки
Команды перемещения компонентов сборки вызываются последовательной активацией Меню→ Сборки→ Положение компонента→ Переместить компонент  или в ленточной панели вкладка Исходная→ раздел Компонент. При активировании данной команды открывается окно Переместить компонент (рис. 3.8).
или в ленточной панели вкладка Исходная→ раздел Компонент. При активировании данной команды открывается окно Переместить компонент (рис. 3.8).

Рисунок 3.8 – Окно перемещения компонента
В строке Перемещение на выбор предлагается следующий инструментарий:
 расстояние
расстояние  угол
угол
 от точки к точке
от точки к точке  вращать по 3 точкам
вращать по 3 точкам
 выровнять ось по вектору
выровнять ось по вектору  СК в СК
СК в СК
 динамика
динамика  по сопряжениям
по сопряжениям
 дельта XYZ
дельта XYZ
Для проверки правильности сборки выбираем вариант Динамика.
Выбираем ведущую деталь в сборке, указывая ее курсором. Нажимаем кнопку Задать ориентацию на выбранной детали появится система координат следующего вида (рис. 3.9).

Рисунок 3.9 – Выбор ведущей детали
Теперь для вращения ведущего звена относительно оси 0Y мы курсором «цепляем» шарик расположенный на дуге между осями 0Х и 0Z и мышью вращаем (рис. 3.10). При этом все детали механизма, если сопряжения были наложены правильно, будут двигаться в соответствии с законом движения ведущего звена.
В диалоговом окне Переместить компонент, в поле Настройки есть поле Обнаружение столкновений. По умолчанию активирован режим Нет, то есть столкновение компонентов при перемещении не проверяется. Если выбрать режим Выделение столкновений, то при обнаружении пересечения компонентов в процессе перемещения они будут подсвечены в графическом окне. Если выбрать режим Остановка перед пересечением, то при контакте тел компонентов движение будет приостановлено.


Рисунок 3.10 – Анимация сборки
Пример создания сборки
В качестве примера выполнения рассмотрим изготовление оснастки для сборки деталей под сварку (рис. 3.11). Примем, что оснастка должна фиксировать две прямоугольные пластины. Предварительно были сделаны следующие модели компонентов сборки:
|
|
− стол,
− опора,
− упор,
− прижим (в качестве подсборки),
− свариваемые пластины.
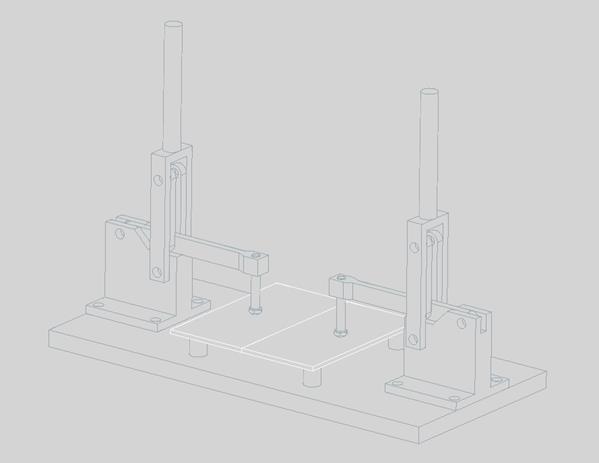
Рисунок 3.11 – Эскиз сборочного приспособления
3.5.1. После запуска программы для того, чтобы начать работу, создаем новый файл. В главном меню программы активируем кнопку Файл, в развернувшемся подменю – Новый. Разворачивается окно Новый, в котором в поле Фильтры должна быть выбрана Сборка, в поле Единицы необходимо нажать Миллиметры и ввести имя файла в поле Новое имя файла в шаблон Имя латинскими буквами или цифрами, на вкладках, вверху, должна быть активна Модель и нажать кнопку ОК (рис. 3.12). Каталог можно выбрать любой, но в именах папок не должно быть русских букв.

Рисунок 3.12 – Окно запуска модуля сборки
3.5.2. Сразу открывается окно добавления компонента (рис. 3.13). Выбираем первый компонент сборки – стол - из списка или из папки нажатием кнопки Открыть  . В поле Расположение для первого компонента выбираем позиционирование Начало абсолютной системы координат. Нажимаем Применить.
. В поле Расположение для первого компонента выбираем позиционирование Начало абсолютной системы координат. Нажимаем Применить.

Рисунок 3.13 – Добавление первого компонента
3.5.3. Во вновь открывшемся окне добавления компонентов выбираем так же следующий компонент – опоры (рис. 3.14). В поле Дубликаты выставить необходимое для данной сборки количество компонентов. Позиционирование выбрать По сопряжением (либо Выбрать начало, в этом случае сопряжения придется накладывать потом) и поставить галочку Разброс для того, чтобы все дубликаты не создавались в одной точке, накладываясь друг на друга. Нажимаем Применить.
Также новые компоненты потом можно добавлять с помощью команды Добавить на ленточной панели во вкладке Сборка в разделе Компонент (или вкладка Исходная → раздел Сборки).

Рисунок 3.14 – Добавление опор
В открывшемся окне Сопряжения сборки выбираем нужный тип сопряжения – для данного компонента Концентричность (рис. 3.15). Здесь же выбираем ребра, которые необходимо совместить, и компонент автоматически выставится по нужному сопряжению. Проделываем то же самое со всеми дубликатами компонента. Нажимаем ОК. Вновь откроется окно добавления компонента.

Рисунок 3.15 – Установка опор по сопряжениям
3.5.4. Выбираем следующий компонент – прижим. Он сделан ранее как сборка, поэтому в данном случае он является подсборкой и отображается как единый компонент. Прижимов два, и они располагаются по центру краев стола.
Чтобы расположить прижим с краю по центру, придется воспользоваться несколькими сопряжениями – Выравнивание по касанию и Центр.
Сначала выравниваем крайние ребра прижима и стола, воспользовавшись Выравниванием по касанию (Предпочтительное касание) (рис. 3.16). Компонент автоматически выставится по сопряжению.
|
|

Рисунок 3.16 – Наложение первого сопряжения для прижима
Для выравнивания по центру края воспользуемся сопряжением Центр, подтип 2 в 2 (рис. 3.17). Выбираем боковые поверхности стола и прижима.

Рисунок 3.17 – Наложение второго сопряжения для прижима
Подобным образом выравниваем второй прижим по противоположному краю. Нажимаем ОК.
3.5.5. Боковые упоры будем добавлять парами. Сначала разнесем их друг от друга на расстоянии 40мм, используя сопряжение Расстояние (рис. 3.18). Выбираем необходимые поверхности, потом выставляем расстояние и нажимаем Применить.

Рисунок 3.18 – Установка расстояния между упорами
Для того чтобы оба упора перемещались одновременно наложим на них сопряжение Соединение. Выбираем упоры, нажимаем Создать ограничение (рис. 3.19).
Далее достаточно создавать сопряжения только для одного упора, второй будет автоматически перемещаться за первым.

Рисунок 3.19 – Фиксация упоров относительно друг друга
Далее выровняем их с поверхностью стола (рис. 3.20). и по краю (рис. 3.21) сопряжением Выравнивание по касанию.

Рисунок 3.20 – Выравнивание упоров по поверхности

Рисунок 3.21 – Выравнивание упоров по краю
Последним сопряжением для этой пары упоров будет выравнивание их по центру края с помощью сопряжения Центр (2 в 2) (рис. 3.22). Для завершения нажимаем ОК.

Рисунок 3.22 – Выравнивание упоров по центру края
Подобным образом выставляем вторую пару упоров (рис. 3.23).

Рисунок 3.23 – Установленная вторая пара упоров
Во вновь открывшемся окне добавления компонентов нажимаем Отмена.
Таким образом, получилось готовая оснастка для фиксации под сварку двух пластин (рис. 3.24).
Следует отметить, что в данном приспособлении в отверстия не «вставлены» фиксирующие элементы - винты, заклепки и пр. Это не сделано, чтобы не загромождать сборку. Без них «виртуальная» конструкция вполне работоспособна, что подтверждает ее анимация. Однако реальная конструкция без таких фиксирующих элементов рассыплется.

Рисунок 3.24 – Сборка готовой оснастки
3.5.6. В завершении можно добавить свариваемое изделие (рис. 3.25). Для этого в ленточной панели во вкладке Сборка в разделе Компонент выбираем команду Добавить  . По описанным выше действиям добавляем в новые компоненты.
. По описанным выше действиям добавляем в новые компоненты.

Рисунок 3.25 – Свариваемые пластины в приспособлении
При построение следует обратить внимание на Навигатор сборки слева на панели ресурсов, где в виде списка отображаются все компоненты сборки и их сопряжения (рис. 3.26). Выбрав нужный компонент или сопряжение в списке можно быстро выделить нужный объект и, при необходимости, скрыть его или удалить и т.п.

Рисунок 3.26 – Навигатор сборки
Контрольные вопросы
1. Возможно ли применение пневмоприжима для разработанного приспособления?
2. В каком случае для разработанного приспособления будет целесообразным замена рычажного прижима на пневмоприжим?
3. За счет чего примененный в приспособлении ручной прижим является самофиксирующим?
4. Что нужно сделать, чтобы использовать разработанное приспособление для сварки пластин других размеров?
5. Будет ли достаточно показанной на рисунке 3.5 трехмерной модели сборочного приспособления для изготовления приспособления в производственных условиях?
|
|
|

Таксономические единицы (категории) растений: Каждая система классификации состоит из определённых соподчиненных друг другу...

Особенности сооружения опор в сложных условиях: Сооружение ВЛ в районах с суровыми климатическими и тяжелыми геологическими условиями...

История развития хранилищ для нефти: Первые склады нефти появились в XVII веке. Они представляли собой землянные ямы-амбара глубиной 4…5 м...

Эмиссия газов от очистных сооружений канализации: В последние годы внимание мирового сообщества сосредоточено на экологических проблемах...
© cyberpedia.su 2017-2024 - Не является автором материалов. Исключительное право сохранено за автором текста.
Если вы не хотите, чтобы данный материал был у нас на сайте, перейдите по ссылке: Нарушение авторских прав. Мы поможем в написании вашей работы!