ЗАДАЧА «Ввод и редактирование данных ГИС»
Целью задачи является ознакомление и получение навыков работы с основными средствами ввода и коррекции данных ГИС в программном комплексе GeoOffice Solver (далее Solver). Задача включает следующие основные практические задания:
Задание 1 – создание базы данных (БД) по конкретной скважине в процессе ввода данных ГИС.
Задание 2 – просмотр и коррекция введенных данных ГИС с помощью средств работы с электронными таблицами и планшетом данных.
Задание 1. Создание базы данных.
Цель задания
1. Получение навыков ввода данных ГИС в БД.
2. Знакомство со средствами работы и с таблицей каротажных данных.
Содержание задания
1. Создание БД для скважины в зависимости от варианта, предложенного преподавателем.
2. Ввод каротажных данных и проверка правильности их ввода.
3. Редактирование БД с помощью средств просмотра таблиц.
Методические указания
1. Создать в директории C:\GeoOficeSOLVER\ рабочую директорию пользователя. Например, Ivanov.
Выбор рабочей директории. При работе нескольких пользователей с программой на одном компьютере или при работе в сетевых условиях, когда программа вызывается с сервера, возникает необходимость разделения пользователями всех рабочих документов: LAS-файлов, наборов таблиц, графиков, распределений, статистических зависимостей, пользовательских программ. Для решения этой задачи каждому пользователю предоставляется возможность выбора своей рабочей директории. В этой директории программа предлагает сохранять все текущие рабочие документы. Так, при выходе из программы в рабочей директории автоматически создается файл work.ini, в который записывается, какие документы были открыты или сохранены в текущей рабочей директории. При возвращении в эту директорию документы в том виде, в котором их оставил пользователь, будут открыты автоматически. С другой стороны, выбор рабочей директории не ограничивает пользователя при открытии и сохранении файлов с рабочими документами. Файлы рабочих документов могут получаться или сохраняться на любом доступном пользователю диске, а программа автоматически поддерживает связку рабочих документов.
| 2. Запустить программу SOLVER и выбрать с помощью менюФайл–Рабочая директория (Ctrl+D) в качестве рабочей директории созданную директорию ( Рисунок 13 ).
В результате появится главное меню SOLVER со строкой функциональных иконок и пустой таблицей данных (Рисунок 14).
|  Рисунок 13. Выбор директории
Рисунок 13. Выбор директории
|
 Рисунок 14. Главное меню программы SOLVER
Рисунок 14. Главное меню программы SOLVER
|
| 3. Загрузить данные ГИС из LAS-файла в соответствии с вариантом. Для этого необходимо воспользоваться пунктом меню Файл – ЗагрузкаLas-файлов ( Рисунок 15 ).
|  Рисунок 15. Меню загрузки данных из LAS-файлов
Рисунок 15. Меню загрузки данных из LAS-файлов
|
| В открывшемся окне выбрать требуемую директорию и нажать на опцию«Продолжить» (Рисунок 16).
|  Рисунок 16. Выбор директории при загрузке LAS-файлов
Рисунок 16. Выбор директории при загрузке LAS-файлов
|
В результате появиться следующее окно, в котором необходимо выбрать требуемый LAS-файл(ы), пометив его(их) «галочкой», и далее снова нажать на опцию «Продолжить» ( Рисунок 17 ).

Рисунок 17. Чтение информации о LAS-файле
В появившемся окне определить кровлю и подошву интервала обработки, если требуется. Далее окно «Создать планшет» пометить «галочкой», инажать на опцию «Завершить» ( Рисунок 18 ).


Рисунок 18. Определение кровли и подошвы интервала обработки, создание планшета
В результате в пустой таблице данных появятся данные методов ГИС, оцифрованные с равным интервалом по глубине, например, 0.2 м (кривые). Кроме таблицы данных, создастся планшет, содержащий изображения всех введенных кривых (Таблица 3, Рисунок 19).
Сохранить планшет и таблицу в рабочую директорию. В рабочей директории должны появиться файлы с расширениями, соответственно, *.brd и *.asc.
Таблица 3. Мнемоники каротажных кривых
| CALI
| диаметр скважины (мм)
| IK,CILD
| индукционный каротаж, зонд 6Ф1 (мСм/м)
|
| CFTC
| нейтрон-гамма каротаж (у.е.)
| LLD
| боковой каротаж (Ом·м)
|
| DT
| акустический каротаж (мкс/м)
| MINV
| микроградиент-зонд (Ом·м)
|
| GR
| гамма-каротаж (у.е.)
| MNOR
| микропотенциал-зонд (Ом·м)
|
| GZ1
| градиент-зонд 0.45м (Ом·м)
| (M)RES
| сопротивление скважины (Ом·м)
|
| GZ2
| градиент-зонд 1.05м (Ом·м)
| RHOB
| плотность (г/см3)
|
| GZ3
| градиент-зонд 2.25м (Ом·м)
| PROX
| потенциал-зонд (Ом·м)
|
| GZ4
| градиент-зонд 4.25м (Ом·м)
| SP
| собственный потенциал (мВ)
|
| GZ5
| градиент-зонд 8.25м (Ом·м)
| MSFL
| микробоковой каротаж (Ом·м)
|
| GZ7
| обращенный градиент-зонд 2.25м (Ом·м)
|
|
|
Задание 2. Визуализация данных ГИС, редактирование и увязка каротажных кривых по глубине.
Цель задания:
Получение навыков работы с окном Планшет.
Содержание задания:
1. Формирование планшета данных ГИС.
2. Проверка качества каротажных кривых и их коррекция.
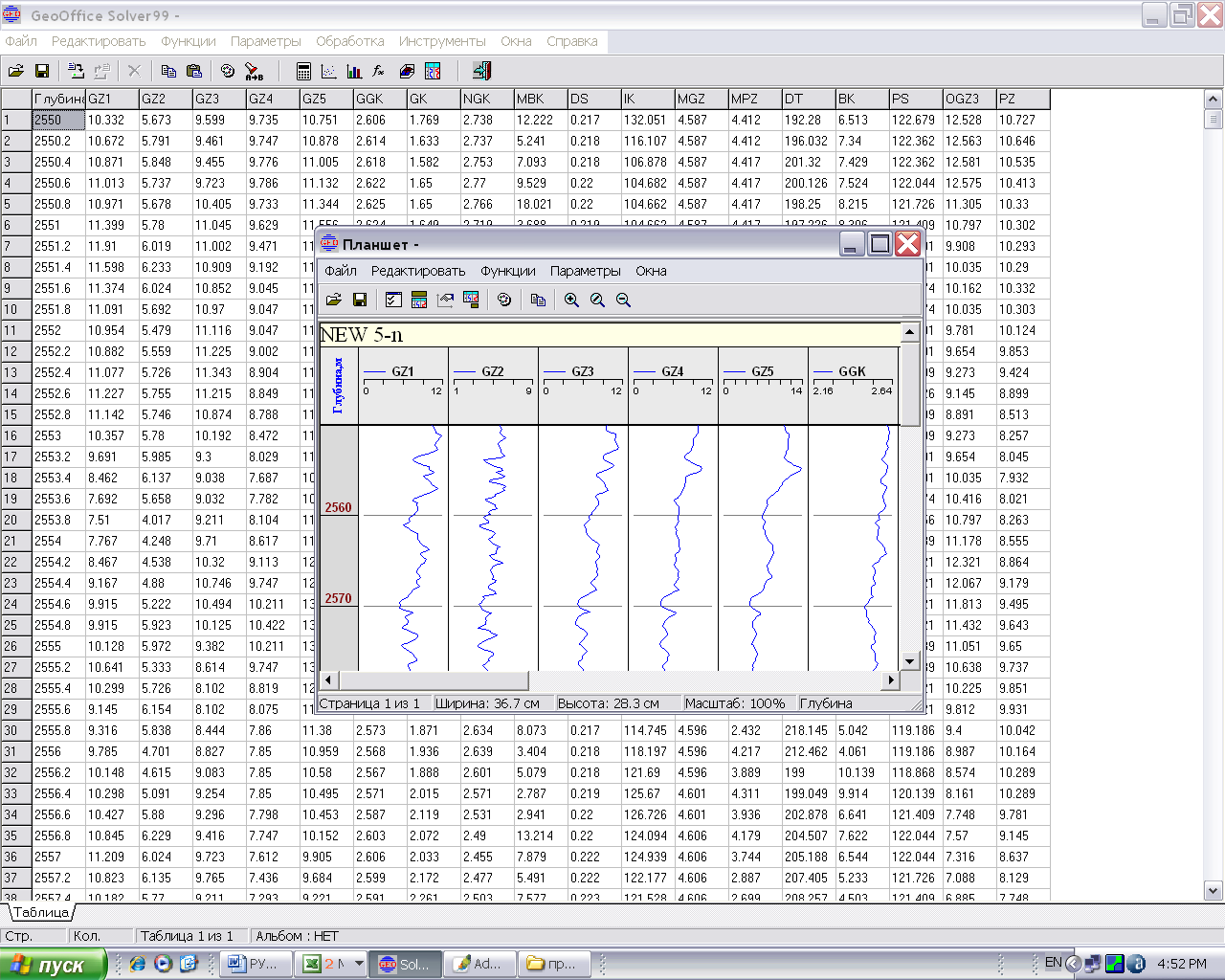
Рисунок 19. Рабочие таблица и планшет в программе SOLVER
Методические указания
Геофизические планшеты служат для визуализации геофизических кривых, пластовой информации, литологической колонки, результатов классификации (литологии, стратиграфии и т.п.), выноса керна, результатов анализа керна, результатов испытаний и любой текстовой информации.
Окно Планшет – специальное инструментальное средство программы Solver – является не только геофизическим планшетом, а также позволяет геофизику производить визуальный анализ качества диаграмм, коррекцию введенных каротажных кривых, увязку кривых по глубине и пр.
1. Формирование планшета.
В Задании 1 было отмечено, что окно Планшет автоматически создается при загрузке в БД каротажных кривых из LAS-файлов.
Окно Планшет можно вызвать с помощью второй справа функциональной иконки, пункта меню «Окна – Планшет» или клавиши F8.
Планшет состоит из поля глубин и полей, которые могут содержать кривые, данные керна, испытаний, литологии и пр. (Рисунок 20).
Кривые можно перемещать между полями с помощью мыши. Ширину поля, масштаб кривых ( минимум и максимум, логарифмический/линейный), цвета, толщину, типы данных, список изображаемых объектов и пр. можно изменять в окне редактирования поля, вызываемом двойным нажатием левой кнопки мыши на соответствующее поле. В этом же окне можно создать новое поле с помощью иконок «Справа+» и «+Слева», удалить ненужное поле, а также воспользоваться пометкой «единый масштаб» для установления одного и того же масштаба для всех кривых, расположенных в одном поле.

Рисунок 20. Внешний вид и структура геофизического планшета
В результате таких преобразований можно привести планшет к более удобному виду:
1) Собрать логически дополняющие друг друга кривые в одном поле. Кривые радиометрии – в одном поле, зонды БКЗ – в другом поле, микрозонды – в третьем и т.д.
2) Задать нужную ширину полей, придать изображениям кривых цвет, толщину и необходимый масштаб.
3) Для кривых БКЗ (градиент-зондов) установить единый масштаб изображения.
4) Установить единый масштаб изображения кривых зондов БК и МБК.
5) Установить единый масштаб изображения кривых микрозондов.
При приведении планшета к удобному виду рекомендуется выбирать оптимальную ширину полей (50 или 60 мм). Окно настройки планшета показано на Рисунок 21, результат – на Рисунок 22.

Рисунок 21. Настройка геофизического планшета

Рисунок 22. Внешний вид планшета после настройки
Сохраните планшет в рабочей директории под тем же именем.
2. Корректировка каротажных кривых по глубине (первичная обработка данных ГИС).
В окне Планшет, нажав на функциональную иконку Параметры планшета, как показано на рисунке ниже, вызвать меню Основные параметры ( Рисунок 23 ).

Рисунок 23. Вызов меню «параметры планшета»
Изменить в поле Масштаб изображения на 200 ( Рисунок 24 ).
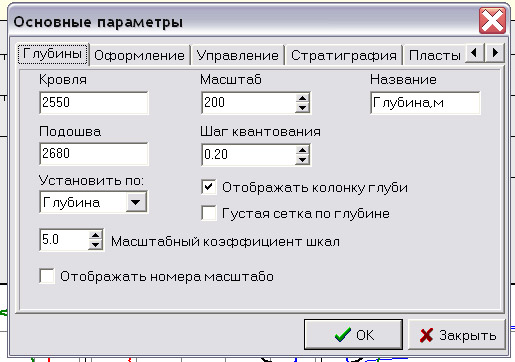
Рисунок 24. Настройка масштаба отображения планшета по глубине
Определить визуально, какие кривые из представленных кривых на планшете нуждаются в увязке с другими кривыми по глубине.
Далее выбрать в меню Функции – Увязка кривых ( Рисунок 25 ).

Рисунок 25. Выбор функции «увязка кривых»
В появившемся окне Увязка для внесения в него имени корректируемой кривой в поле Имя объекта нажмите левой кнопкой мыши на имя кривой в соответствующем заголовке поля планшета (Рисунок 26).

Рисунок 26. Окно увязки кривых
Существуют две возможности увязки, определяемые значением иконки, расположенной сразу после поля Тип деформации. При нажатии мыши на эту иконку попеременно появляется Резинка или Сдвиг. Опция Резинка предполагает закрепление на нужной глубине характерных точек с автоматическим растягиванием и сжатием кривой между ними. Опция Сдвиг дает возможность сдвинуть кривую целиком.
Иконка Связать с позволяет одновременно и одинаково увязать несколько кривых по глубине. Для этого имя одной из увязываемых кривых вводится в поле Имя объекта, затем нажимается иконка Связать с и в расположенное ниже нее поле вводятся имена остальных совместно увязываемых кривых из заголовков полей планшета с помощью левой кнопки мыши. Такой подход, например, удобен при увязке кривых БКЗ, микрозондов и радиометрии.
ЗАДАЧА «Расчленение разреза и ввод поправок в каротажные данные»
Задание 1. Расчленение разреза скважины на пласты, коррекция границ и отсчетов, литологическое расчленение разреза.
Цель задания
1. Получение навыков работы по расчленению разреза скважины на пласты.
2. Обучение определению пластовых характеристик, т.е. снятию отсчетов с кривых ГИС.
3. Обучение контролю качества и коррекции выделения границ пластов и снятых отсчетов.
4. Получение навыков по литологическому расчленению разреза.
Содержание задания
1. Расчленение разреза по комплексу методов ГИС.
2. Снятие пластовых отсчетов в комплексных границах.
3. Визуализация результатов, просмотр и коррекция границ пластов и отсчетов.
4. Литологическое расчленение разреза.
Методические указания
Расчленяют разрез скважины по выбранному комплексу методов ГИС с учетом или без учета литологических и стратиграфических границ, и далее в полученных границах снимают отсчеты для всех необходимых при дальнейшей интерпретации каротажных кривых.
Расчленение на пласты можно выполнять в автоматическом режиме или в интерактивном режиме, т.е. фиксацией положений границ с помощью мышки. Снятие отсчетов осуществляется автоматически с возможностью последующей интерактивной коррекции. Все операции производятся в окне Планшет.
1. Расчленение разреза на пласты в автоматическом режиме.
Открыть окно Планшет.
Выбрать в меню Функции – Трансформация – Автоматическая ( Рисунок 27 ).
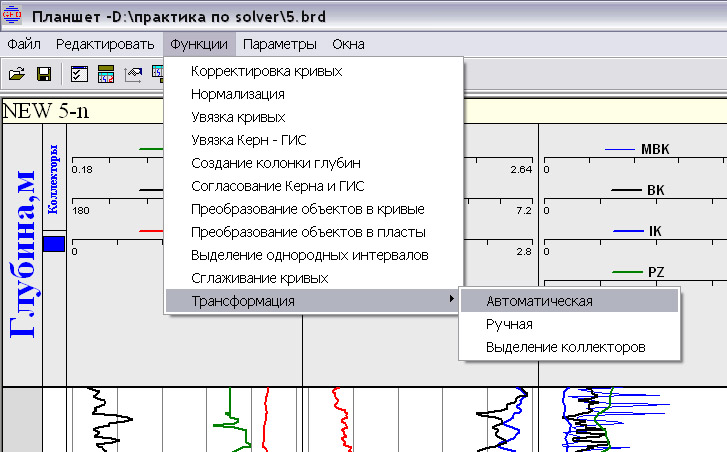
Рисунок 27. Выбор функции «Автоматическая трансформация»
В результате появится окно Отбивка границ и снятие отчетов ( Рисунок 28 ).
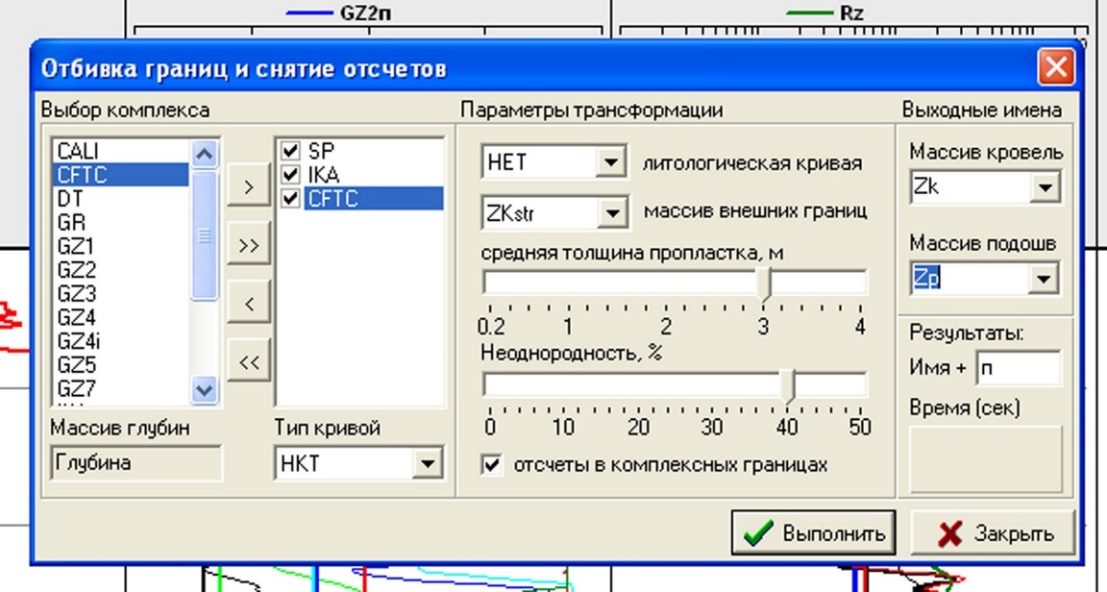
Рисунок 28. Окно отбивки границ и снятия отсчетов
Заполнить в окне Параметры трансформации данными как показано выше.
Границы пластов часто отбивают по данным методов ПС, ИК, НК (НГК) или БК. Эти кривые необходимо скопировать из самого левого столбца в соседний, и далее имена кривых при необходимостиотметить галочкой и определить для них Тип кривой
Количество получаемых границ зависит от параметров, указанных в окнах средняя толщина пропластка и Неоднородность. Рекомендуется вначале указать средняя толщина пропластка – 3 м, Неоднородность – 40%.
Фразу отсчеты в комплексных границах отметить галочкой. В противном случае отсчеты с каротажных кривых будут сняты в собственных границах каждого метода.
В массив кровель и массив подошв ввести выходные имена кровель и подошв получаемых пластов, которые должны отличаться от имен уже имеющихся столбцов таблицы (например, Zk и Zp).
Пластовые отсчеты будут иметь имена кривых плюс символы, выбранные в Результаты: Имя+.
После выполнения программы снятые отсчеты отобразятся в тех же колонках планшета теми же цветами и в том же масштабе, что и исходные кривые. Причем в таблице появятся массивы кровель, подошв и отсчетов.
2. Снятие отсчетов с остальных кривых ГИС в комплексных границах.
| Выбрать в меню окна Планшет Функции – Преобразование объектов в пласты (Рисунок 29).
|  Рисунок 29. Выбор функции «Преобразование объектов в пласты» Рисунок 29. Выбор функции «Преобразование объектов в пласты»
|
| В появившемся окне Перевод в пласты (Рисунок 30) в рамки Имя кровли: и Имя подошвыпри необходимости ввести имена кровель и подошв пластов, полученных в комплексных границах (пункт 1).
В рамке Имена объектов:выделить названия остальных кривых с помощью клавиши Ctrl и левой кнопки мыши.
Пластовые отсчеты будут иметь имена кривых плюс символы из строки Результат: Имена объектов+.
Как и пункте 1 после выполнения программы снятые отсчеты отобразятся в тех же колонках планшета теми же цветами и в том же масштабе, что и исходные кривые, а в таблице появятся массивы отсчетов.
|  Рисунок 30. Окно «Перевод в пласты»
Рисунок 30. Окно «Перевод в пласты»
|
В результате работы планшет примет вид, подобный рисунку ниже (Рисунок 31).
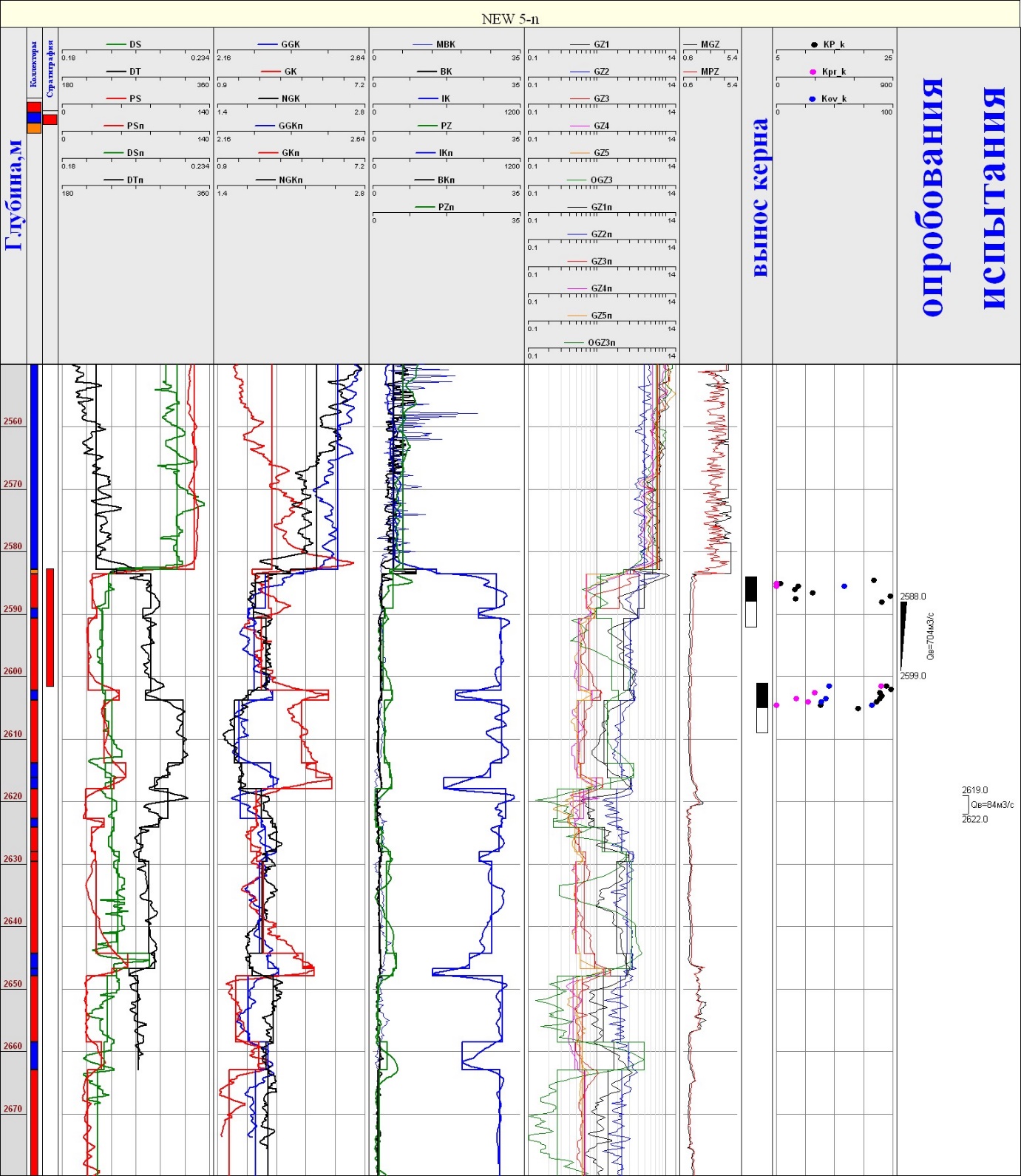
Рисунок 31. Геофизический планшет с попластовыми отсчетами
С помощью планшета оценить качество полученных границ и снятых отсчетов. Обычно полученные результаты необходимо корректировать, как описано ниже в пункте 3.
3. Коррекция границ пластов и отсчетов в интерактивном режиме
| Для исправления положения границ пластов и значений отсчетов можно воспользоваться пунктом меню Функции – Трансформация – Ручная (Рисунок 32).
|  Рисунок 32. Выбор функции «Ручная трансформация»
Рисунок 32. Выбор функции «Ручная трансформация»
|
| В появившемся окне в окна Кровля и Подошваввести имена кровель и подошв пластов, полученных в комплексных границах (пункт 1).
После нажатия клавиши Продолжить появится окно Ручная.Перейдите к заголовку планшета, установите курсор на имя пластовых отсчетов, которые нуждаются в редактировании, и нажмите левую клавишу мышки. В результате в поле окна Ручная после Объект: появится имя объекта коррекции(Рисунок 33).
|  Рисунок 33. Окно ручной трансформации границ пластов
Рисунок 33. Окно ручной трансформации границ пластов
|
В интерактивном режиме с помощью мышки можно корректировать как границы пластов, так и отсчеты по каротажной кривой, выбрав соответствующую клавишу (Границы или Отсчеты). В случае коррекции границ пластов установление новых и удаление старых границ выполняется с помощью нажатия левой кнопкой мыши на требуемой глубине. Коррекция пластовых отсчетов проводится подобным образом.
4. Литологическое расчленение разреза
Выбрать в меню Функции – Трансформация – Выделение коллекторов.
В появившемся окне Выделение коллекторов при необходимости ввести в строчки Кровля и Подошва названия массивов кровель и подошв пластов, полученных в пунктах 1–3.
В строку Индексы коллектора ввести имя для массива литологических индексов (например, lith), и нажать клавишу Продолжить>> ( Рисунок 34 ).
В появившемся новом окне Выделение к…,следуя инструкции на нем, ввести в появившуюся на планшете колонку Коллекторы справа от колонки Глубина значения литологических индексов (параметр, lith), как показано на Рисунок 35. Часто для коллекторов полагают значение индекса, равное 1, для глин (аргиллитов) – 2, для углей – 4, для плотных пород – 5. Сохранить таблицу и планшет под теми же именами.
 Рисунок 34. Окно для введения индекса коллектора
Рисунок 34. Окно для введения индекса коллектора
| 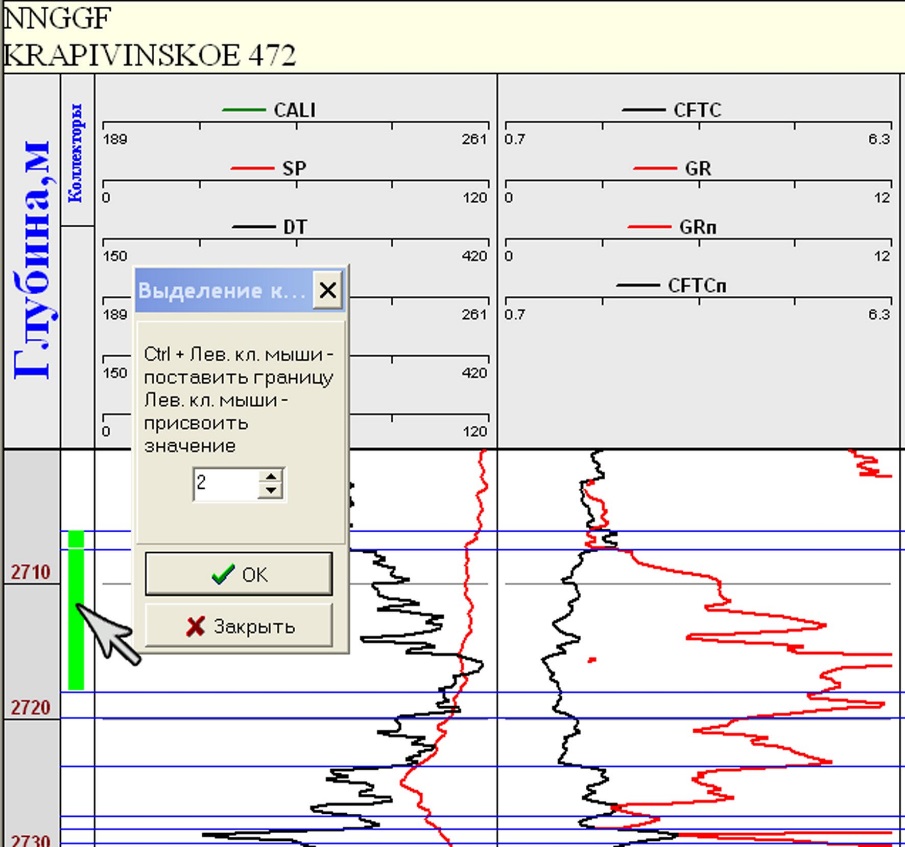 Рисунок 35. Присвоение пластам кода литологии
Рисунок 35. Присвоение пластам кода литологии
|



 Рисунок 13. Выбор директории
Рисунок 13. Выбор директории
 Рисунок 14. Главное меню программы SOLVER
Рисунок 14. Главное меню программы SOLVER
 Рисунок 15. Меню загрузки данных из LAS-файлов
Рисунок 15. Меню загрузки данных из LAS-файлов
 Рисунок 16. Выбор директории при загрузке LAS-файлов
Рисунок 16. Выбор директории при загрузке LAS-файлов



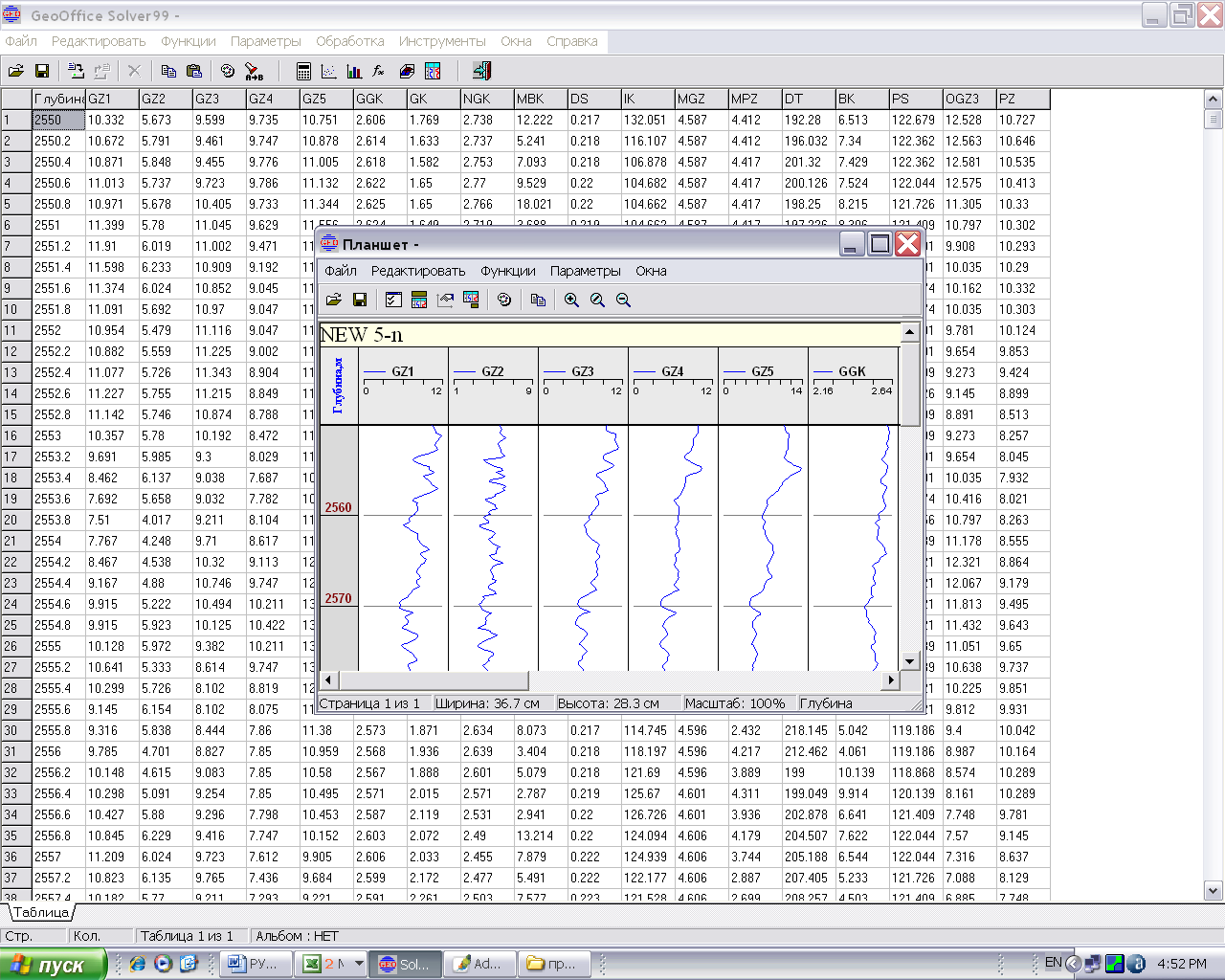




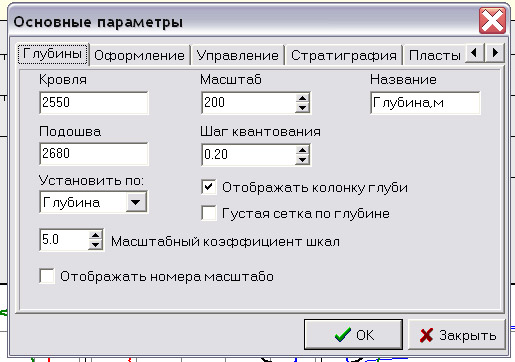


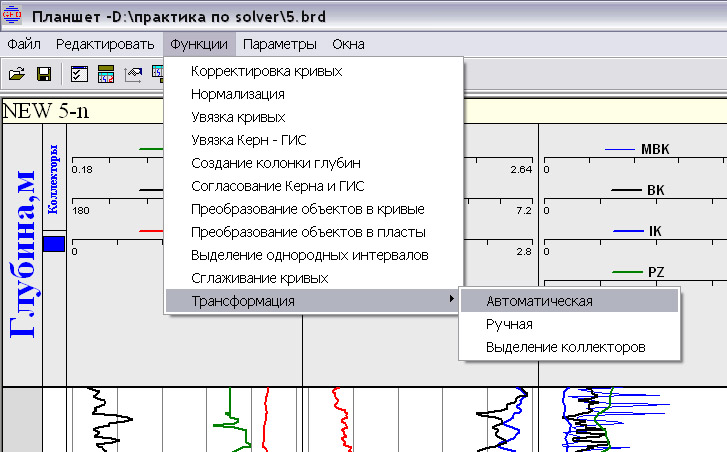
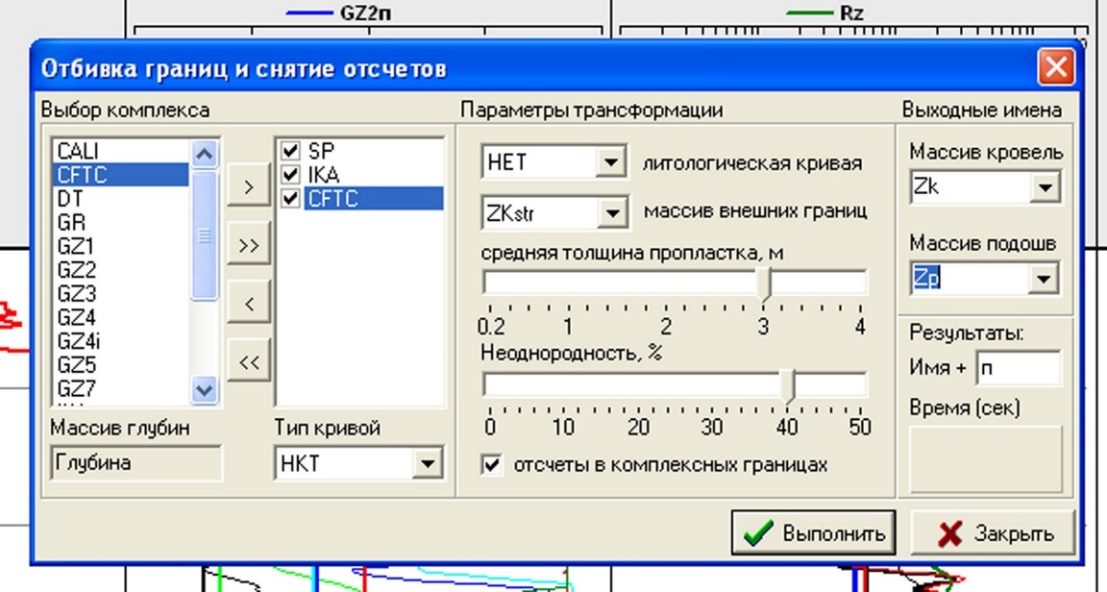
 Рисунок 29. Выбор функции «Преобразование объектов в пласты»
Рисунок 29. Выбор функции «Преобразование объектов в пласты»
 Рисунок 30. Окно «Перевод в пласты»
Рисунок 30. Окно «Перевод в пласты»
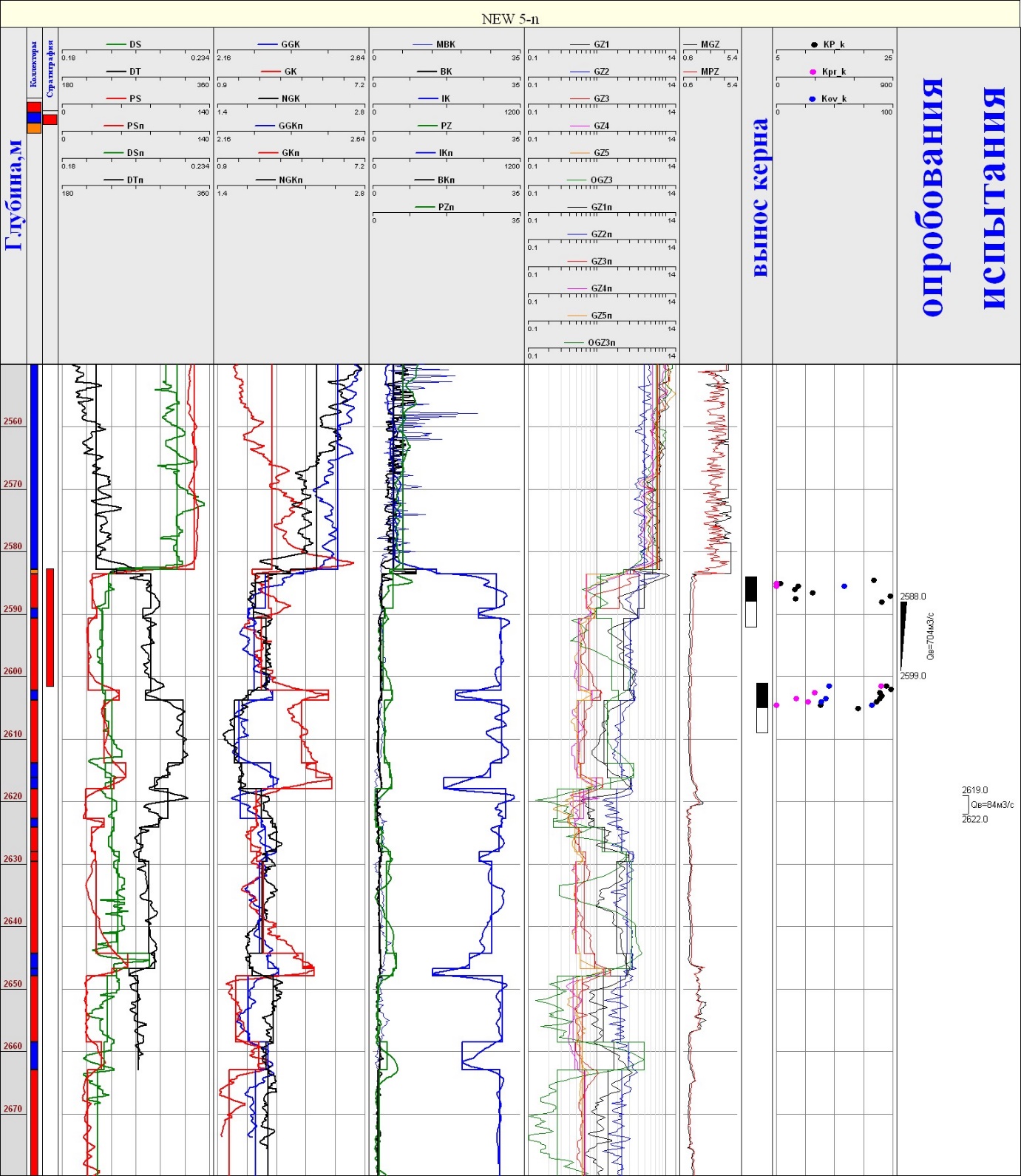
 Рисунок 32. Выбор функции «Ручная трансформация»
Рисунок 32. Выбор функции «Ручная трансформация»
 Рисунок 33. Окно ручной трансформации границ пластов
Рисунок 33. Окно ручной трансформации границ пластов
 Рисунок 34. Окно для введения индекса коллектора
Рисунок 34. Окно для введения индекса коллектора
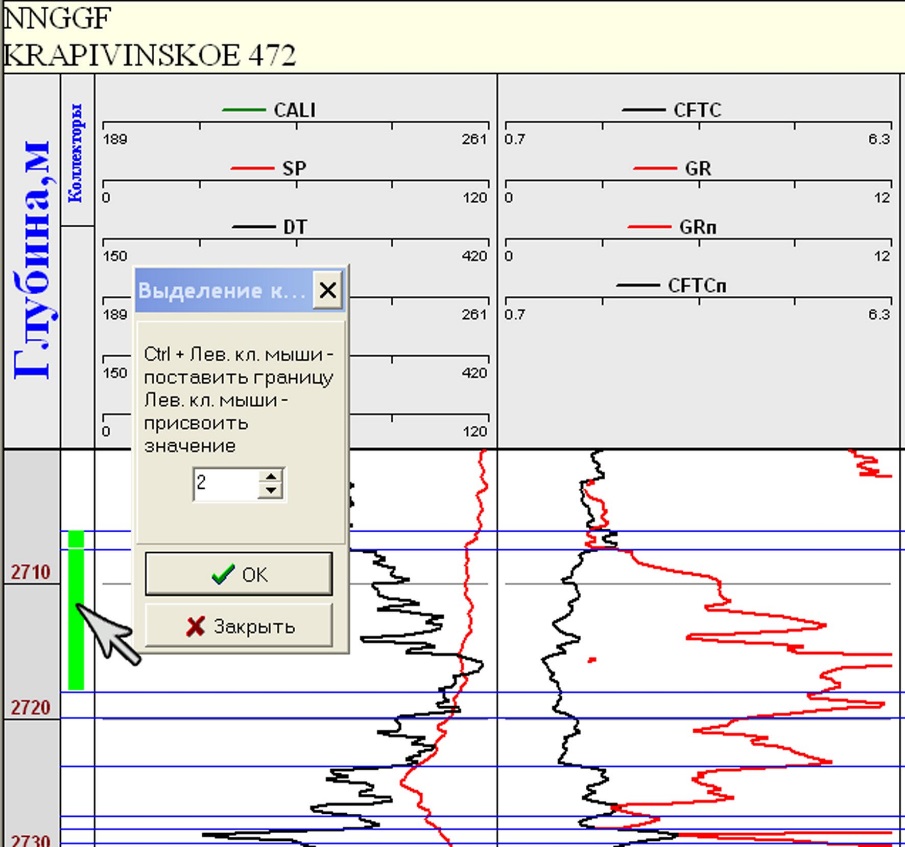 Рисунок 35. Присвоение пластам кода литологии
Рисунок 35. Присвоение пластам кода литологии



