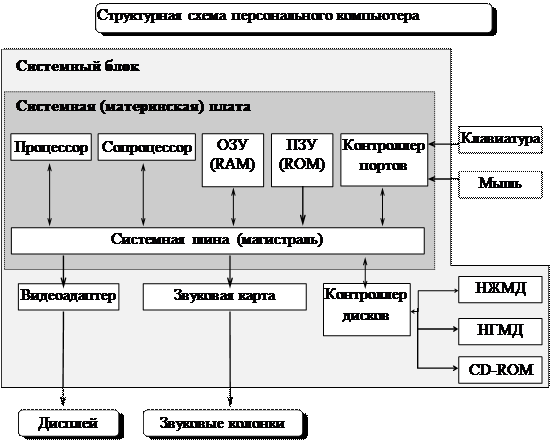Целью лабораторной работы является изучение операций:
· операции над страницами: создание нового раздела документа, установка параметров страницы (ориентация страницы); удаление страницы;
· создание рисованных изображений;
· вставка рисунка в текст.
Создание и удаление разделов документа
Новый раздел документа создается автоматически при добавлении новой страницы, оформленной стилем, отличным от стиля текущей страницы. Раздел можно создать принудительно, выполнив команду Вставка, Разрыв. Для объединения нескольких разделов в один или для удаления пустого раздела, нужно удалить разделитель раздела (разрыв раздела).
Удаление страницы документа
Для удаления пустой страницы документа нужно выделить разделитель страниц (разрыв страницы) и удалить его. Эта же операция применяется для объединения нескольких страниц в одну.
Слои документа
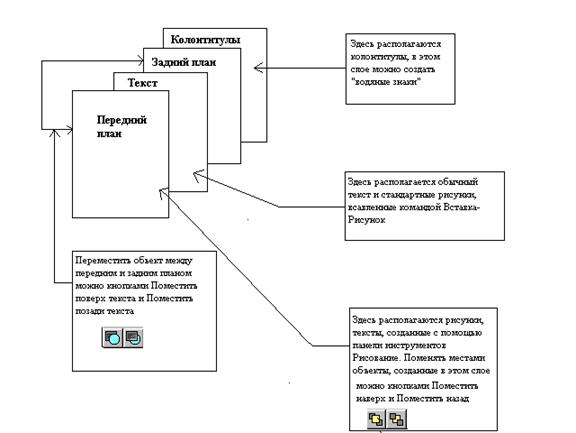
Рис.3. Слои документа
В документе Word можно выделить четыре слоя: Передний план, Текст, Задний план, Колонтитулы. По умолчанию, все стандартные рисунки помещается в слой Текст, а все рисованные изображения помещается в слой Передний план. Изменить порядок расположения объектов можно помощью команды Порядок контекстного меню (На задний план, На передний план, Поместить перед текстом, Поместить за текстом) или соответствующих кнопок панели инструментов.
Рисованные изображения
В общем случае рисованное изображения состоит из множества объектов, каждый из которых размещается в отдельном слое (не путать со слоями документа). Верхний слой изображения заслоняет нижний. Для перемещения отдельных объектов изображения между его слоями используется команда контекстного меню Порядок (Переместить вперед или Переместить назад).
Достаточно часто рисованное изображение содержит одинаковые объекты, которые отличаются только размером или текстом. В этом случае удобно применять операцию копирования объектов. Операция копирования состоит из следующих действий:
· выделить копируемый объект,
· нажать клавишу CTRL (около указателя мыши появиться маленький плюс) и, удерживая её, скопировать объект в нужное место.
Размеры рисованных объектов меняются так же как размеры любого объекта Windows.
Для создания рисованных изображений удобно использовать панель инструментов Рисование или контекстное меню. Ниже описаны наиболее важные команды работы с рисованными изображениями. Все действия выполняются только после выделения рисованного изображения. Для этого достаточно щёлкнуть по нему (вокруг изображения появится рамка с пустыми белыми квадратами).
Выделение и группирование рисованных объектов
 При масштабировании или перемещении рисованного изображения, состоящего из нескольких объектов, необходимо предварительно их сгруппировать. Для этого надо нажать кнопку Выбор объектов В ыделить все объекты, затем нажать кнопку Рисование и выполнить команду Группировать. После выполнения этих действий, сгруппированные объекты рассматриваются как единое целое. Чтобы работать с отдельным объектом группы, нужно сделать обратную операцию Рисование, Разгруппировать.
При масштабировании или перемещении рисованного изображения, состоящего из нескольких объектов, необходимо предварительно их сгруппировать. Для этого надо нажать кнопку Выбор объектов В ыделить все объекты, затем нажать кнопку Рисование и выполнить команду Группировать. После выполнения этих действий, сгруппированные объекты рассматриваются как единое целое. Чтобы работать с отдельным объектом группы, нужно сделать обратную операцию Рисование, Разгруппировать.
Ввод текста в рисованное изображение
Рисованное изображение, содержащее текст, можно сделать двумя способами:
1.  С помощью кнопки Надпись
С помощью кнопки Надпись
2. С помощью кнопки Прямоугольник
Затем выполнить команду контекстного меню Добавит текст.
Рисование прямых, отрезков и стрелок
Прямые линии и отрезки рисуются с помощью кнопки Линия

Однонаправленные стрелки можно рисовать с помощью кнопки Стрелка, при этом линию проводить в направлении стрелки. Любые стрелки, в том числе и двунаправленные можно рисовать с помощью кнопки Линия, а затем отрезок превращать в стрелку с помощью кнопки Меню стрелки. Изменить толщину и вид линий можно с помощью кнопок Тип линии и Меню штрих соответственно.
Форматирование рисованное изображение
Форматирование рисованного изображения может включать следующие операции: изменение обрамления, заливка, обтекание, положение и т.д. Форматирование выполняется при вызове команды контекстного меню Формат …, вместо многоточия в меню будет стоять имя объекта, который форматируется.
Часто возникает необходимость сделать невидимое изображение. Это возможно по команде Формат …, закладка Цвета и линии, параметр Линии, Цвет, установить Нет линий.
Вставка рисунка
В документ можно вставлять рисунки, подготовленные ранее в каком-либо графическом редакторе (например. Paint), и стандартные рисунки из библиотеки. В первом случае, рисунок вставляется через буфер обмена (если открыто окно графического редактора Paint) или по команде Вставка, Рисунок, Из файла (если подготовленный рисунок был сохранен в файловой системе компьютера). Во втором, по команде Вставка, Рисунок, Картинки / Из файла. При необходимости рисунок можно поместить на передний или задний план, напомним, что по умолчанию он помещается в слой текст.
Задание
1. Установите панель инструментов Рисование.
2. Принудительно создайте три чистых страницы после текущей
3. Для 4-ой страницы сделайте альбомную ориентацию листа. После выполнения этой операции 4-ая страница станет 5-ой, а 4-ой страницей документа будет пустая страница.
4. Удалите 4-ую страницу. В результате документ будет состоять из трёх разделов. Первый раздел имеет три страницы (ориентация книжная), второй раздел состоит из одной страницы альбомной ориентации, третий раздел имеет две страницы (ориентация книжная).
5. На 4-ой странице нарисуйте схему.
Замечание. При создании схемы помните, что каждый следующий слой рисунка может закрыть предыдущий.
· Многоугольник, изображающий системный блок залит светло-серым цветом и расположен на самом дальнем плане.
· Перед ним находится прямоугольник материнской платы, залитый темно-серым цветом.
· На переднем плане находятся все остальные устройства системного блока. Для них установлен цвет заливки белый. Достаточно нарисовать один элемент системного блока (текст не вписывать), скопировать его четыре раза. Затем изменить размер полученных объектов и вписать в него текст.
· Прямоугольники с закругленными углами рисуются с помощью кнопки Автофигуры, затем с помощью кнопки Тень устанавливается тень.
· Контуры системного блока рисуйте как совокупность прямых линий в последнюю очередь.
· При необходимости можно помечать группы объектов, группировать их и работать далее с группой как с единым объектом: перемещать, менять размеры, вращать;
6. Сохранить изменения в тексте.
7. Закройте окно документа, работу Word не завершать.
8. Создайте новый документ.
9. Установите размер бумаги, поля и ориентацию, соответствующие открытке (например, стандартная открытка 14,5 см на 10,5 см, все поля не более 1 см).
10. Введите и оформите текст открытки.
Замечание:
· открытка занимает целую страницу,
· текст открытки заключён в рамку, рамку можно выбрать из библиотеки рисунков.
· внутри открытки сделать два невидимых прямоугольника: в первый вставить текст, во второй – стандартный рисунок.
7. Сохраните открытку в личной папке под именем Открытка.
8. Закройте окно документа, работу Word не завершать.
Рис. 4. Схема

Рис.5. Открытка
Вопросы для самопроверки
1. Дайте определение раздела документа.
2. Как создать новый раздел документа?
3. Как удалить страницу документа, раздел документа?
4. Сколько слоёв существует в документе?
5. Из каких элементов может состоять рисованное изображение?
6. По какой команде вставляется созданный ранее рисунок в текст?
7. С помощью какого программного продукта можно создать свой рисунок? Можно ли его вставить в документ?
8. Какая панель инструментом необходима для рисования схем?
9. Можно ли нарисовать блок-схему? Если да, то как это сделать?
10. Как изменить цвет рисованного объекта?
11. Как сделать рисованную фигуру невидимой?
12. Как добавить тень к рисунку?
13. Каким способом можно сделать ломаную линию?
14. Как нарисовать стрелку и изменить её вид?
15. Когда используется группировка рисованных объектов и как это сделать?
16. Можно ли менять параметры объекта, вошедшего в группу?
17. Как переместить объект на задний план, передний план?
18. Опишите порядок действий при копировании рисованного объекта.
19. Как изменить размер рисованного объекта?
20. Как форматировать текст, написанный внутри рисованного объекта?



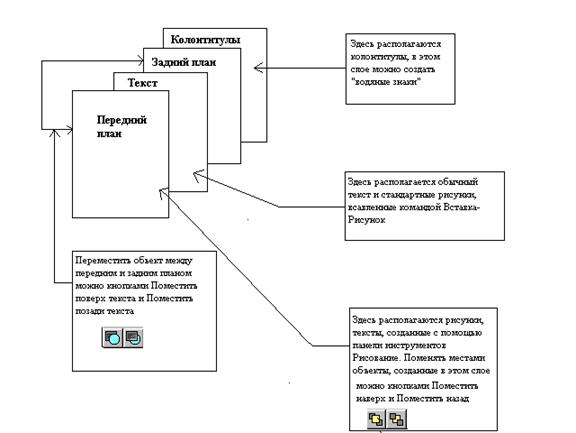
 При масштабировании или перемещении рисованного изображения, состоящего из нескольких объектов, необходимо предварительно их сгруппировать. Для этого надо нажать кнопку Выбор объектов В ыделить все объекты, затем нажать кнопку Рисование и выполнить команду Группировать. После выполнения этих действий, сгруппированные объекты рассматриваются как единое целое. Чтобы работать с отдельным объектом группы, нужно сделать обратную операцию Рисование, Разгруппировать.
При масштабировании или перемещении рисованного изображения, состоящего из нескольких объектов, необходимо предварительно их сгруппировать. Для этого надо нажать кнопку Выбор объектов В ыделить все объекты, затем нажать кнопку Рисование и выполнить команду Группировать. После выполнения этих действий, сгруппированные объекты рассматриваются как единое целое. Чтобы работать с отдельным объектом группы, нужно сделать обратную операцию Рисование, Разгруппировать.
 С помощью кнопки Надпись
С помощью кнопки Надпись