Расширенный набор типовых операций зависит от вида текстового процессора. Однако можно привести наиболее общие операции, которые встречаются в современных текстовых процессорах. К этим операциям относятся:
· Копирование форматов и абзацев. Эта операция позволяет быстро отформатировать абзац и фрагмент по заданному образцу.
· Вставка в текст дополнительных элементов. Дополнительным будем называть элемент, который вводится по команде пользователя, его нельзя ввести с клавиатуры.
· Работа с различными объектами (таблицами, схемами, рисунками, формулами и т.д.) Данная операция является достаточно распространенной, она позволяет создать документ различной степени сложности.
· Контекстный поиск и замена реализуется поиском в документе некоторого фрагмента текста и заменой его на другой, заданный пользователем. Заменяемый и заданный фрагмента текста могут быть различной длины, могут включать в себя одно слово или его часть, группу слов, содержать числа и другие знаки.
· Проверка правописания и синтаксиса выполняются специальными программами, которые могут быть автономными или встроенными в текстовый процессор. Эти программы значительно различаются по своим возможностям. Наиболее мощные из них проверяют не только правописание, но и склонение, спряжение, пунктуацию и даже стиль изложения. Указанный режим используется для контроля одного слова, страницы или целого документа. Указанное слово сопоставляется с его написанием в словаре и в случае любых несоответствий выдается на экран для редактирования. При этом пользователю предлагается следующий выбор: провести исправление, игнорировать ошибку, добавить слово во вспомогательный словарь. Кроме этого можно задать автоматическую проверку правописания, выполняемую без вызова команды.
· Использование шаблонов. Шаблоныприменяются для унификации структуры и внешнего вида документов. Шаблоны позволяют составлять и хранить универсальные бланки документов различного типа: писем, служебных записок, доверенностей и т.д. Составной частью шаблонов являются стили, определяющие внешний вид символов и абзацев. Шаблон выбирается при создании нового документа. Составление документа при этом сводится к заполнению его определенных полей текстом. Один раз сделанный на основе стандартов шаблон может в дальнейшем многократно использоваться для создания документов определенного вида.
· Слияние документов используется в том случае, если необходимо осуществить рассылку одного и того же документа по разным адресам, меняя при этом, например, только обращение к человеку, которому адресован документ.
Рекомендации по созданию документов
1. Сначала пишите, потом редактируйте. Создавая документ, не пытайтесь редактировать его все время. Опыт показывает, что при этом падает производительность и теряются мысли.
2. Удаляйте с осторожностью. Вместо того, чтобы удалять текст большими кусками, лучше сдвигать эти куски в конец документа или переписывать их в другие файлы. Вполне возможно, что этот текст вам ещё пригодится.
3. Работайте в режиме вставки, при этом не теряются данные.
4. Перед печатью файла используйте режим предварительного просмотра документа. Своевременное использование этого режима даёт возможность лучше организовать документ, не допуская его перепечатки.
5. Используйте небольшие файлы. Большие файлы обрабатываются текстовым процессором значительно дольше, чем маленькие.
6. Сохраняйте чаще. Хорошей привычкой является постоянное использование команды сохранения.
7. Храните копии всех важных документов.
Текстовый процессор Word
Возможности
Microsoft Word 2003 - версия популярного текстового процессора Word для операционной системы WINDOWS ХР. Word 2003 позволяет создавать текстовые документы любой сложности, включающие в себя рисунки, графики, таблицы. Word 2003 имеет удобный графический интерфейс, который не вызывает трудностей при его освоении. Текстовый процессор Word 2003 используется для решения задачи компьютеризации делопроизводства и настольного издательства.
Загрузка
На рабочем столеустановите курсор мыши на значок MICROSOFT WORD

и дважды щелкните левой кнопкой мыши или выполните команду
Пуск, Программы, Microsoft Office 2003, Microsoft Word.
Экран редактора
Окно редактора содержит следующие элементы:
· строка заголовка окна, в котором выводятся название Microsoft Word и название текущего документа;
· строка главного меню, в которой можно раскрыть любой пункт, щелкнув на нем левой клавишей мыши;
· панели инструментов Стандартная и Форматирование, состоящие из кнопок, на которых в виде пиктограмм обозначены основные команды работы с документами и команды форматирования;
· размерная линейка, показывающая реальные (в сантиметрах) горизонтальные размеры листа бумаги и положение на нем полосы набора текста;
· поле ввода текста внутри которого есть курсор ввода (вертикальная черта), отмечающая позиции ввода очередного символа;
· горизонтальная и вертикальная линейки прокрутки для просмотра любой части большого текста, не умещающегося в поле ввода;
· кнопки режима просмотра текста (нормального, разметки страницы, структуры документа), позволяющие просматривать документ как единое целое, постранично или в виде совокупности заголовков и связанных с ними текстовых фрагментов;
· строка состояния отображает информацию и сообщения, предоставляет сведения о месте нахождении курсора, о тексте, видимом на экране и о состоянии некоторых важных клавиш.
Завершение работы в WORD
Для завершения работы Word выполните команду из меню Файл, Выход или нажмите клавиши <Alt>+<F4> или, если необходимо временно прекратить работу в Word, сверните окно Word в значок, щелкнув по кнопке Свернуть. Значок Word с именем обрабатываемого документа будет положен на панель задач рабочего стола Windows. Для возврата к работе с документом дважды щелкните на значке Word, лежащем на панели задач.
Способы управления
Word 2003 предлагает несколько способов выполнения команд:
1. С помощью кнопок панели инструментов. Наиболее часто используемые команды представлены в виде кнопок на панелях инструментов. Пиктограммы на кнопках служат для обозначения выполняемых ими команд. Для быстрого выполнения команд достаточно поместить курсор мыши на соответствующую кнопку и щелкнуть левой клавишей мыши. Если просто подвести курсор мыши к кнопке, то под ней будет название команды, а в строке состояния ее краткое описание.
Установка нужной панели инструментов выполняется по команде Вид, Панели инструментов.
Установить нужную кнопку на панель инструментов можно по команде Вид, Панели инструментов, Настройка, закладка Команды. В окне Категории выберите необходимую команду, затем из окна Команды перенесите мышью на панель инструментов нужную кнопку.
2. С помощью головного меню. Все команды разбиты на группы и представлены в пунктах меню. Вызываются из меню одним нажатием клавиши мыши.
3. С использованием контекстного меню. Для этого следует нажать правую клавишу мыши, после чего рядом с курсором мыши появится меню команд. Набор команд зависит от места на экране, в которой находится курсор мыши. В поле ввода текста это будут команды редактирования, на панелях инструментов - команды относящиеся к виду экрана.
Требования к выполнению лабораторных работ
1. Все лабораторные работы, кроме рассылки документов выполняются в одном документе (файле).
2. Файл следует сохранить в папке, именем которой является Ваша фамилия (личная папка). Личная папка находится в папке, отведенной для студентов.
3. Каждая лабораторная работа, кроме 2, выполняется на новой странице документа. Принудительный переход на новую страницу (жесткий переход) выполняется по команде Вставка, Разрыв, Начать новую страницу. Если перед выполнением команды курсор стоит вначале страницы, то новая страница будет вставлена перед текущей страницей. Если курсор стоит в конце страницы, то новая страница будет вставлена после текущей.
4. Перед работой с текстом нужно установить необходимые Панели инструментов. Всегда должны присутствовать панели инструментов Стандартная и Форматирование.
5. При работе с документом должна быть включена кнопка Непечатаемые символы
. В этом случае на странице будут отображаться символы, которые не видны при печати:

конец абзаца
 · - пробел,
· - пробел,
 Разрыв страницы - конец текущей страницы и переход новую страницу.
Разрыв страницы - конец текущей страницы и переход новую страницу.
Разрыв раздела - конец (начало) раздела документа.
6. При работе с документом лучше использовать вид документа – Разметка страницы, который устанавливается по команде Вид.
7. 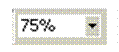 Перед началом работы нужно установить масштаб, удобный для вашей работы. Установка масштаба выполняется по команде Вид, Масштаб или с использованием кнопки Масштаб панели инструментов Стандартная.
Перед началом работы нужно установить масштаб, удобный для вашей работы. Установка масштаба выполняется по команде Вид, Масштаб или с использованием кнопки Масштаб панели инструментов Стандартная.
8. По окончании работы нужно сохранить документ в личной папке и на мобильном носители информации.




 и дважды щелкните левой кнопкой мыши или выполните команду Пуск, Программы, Microsoft Office 2003, Microsoft Word.
и дважды щелкните левой кнопкой мыши или выполните команду Пуск, Программы, Microsoft Office 2003, Microsoft Word.


 конец абзаца
конец абзаца
 · - пробел,
· - пробел, Разрыв страницы - конец текущей страницы и переход новую страницу.
Разрыв страницы - конец текущей страницы и переход новую страницу.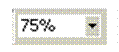 Перед началом работы нужно установить масштаб, удобный для вашей работы. Установка масштаба выполняется по команде Вид, Масштаб или с использованием кнопки Масштаб панели инструментов Стандартная.
Перед началом работы нужно установить масштаб, удобный для вашей работы. Установка масштаба выполняется по команде Вид, Масштаб или с использованием кнопки Масштаб панели инструментов Стандартная.

