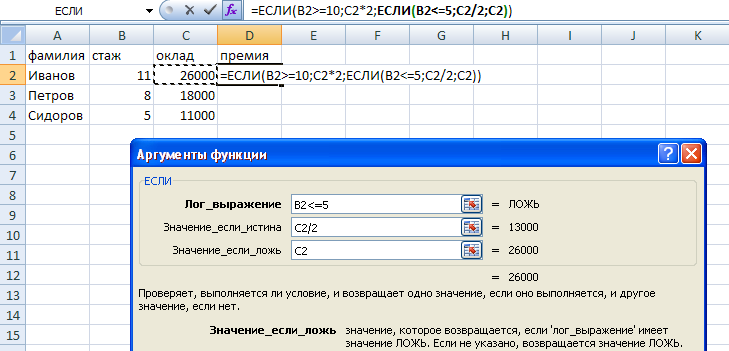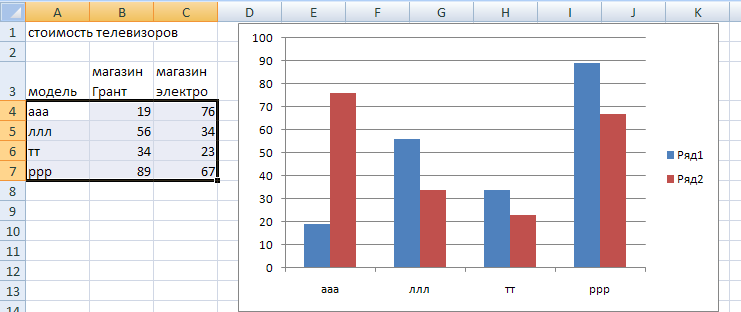Щелкнуть правой кнопкой мыши на ячейке или блоке ячеек, которые надо отформатировать. Появится контекстное меню, которое состоит из двух частей: панели форматирования и меню команд. Панель форматирования содержит кнопки Шрифт, Размер шрифта, Увеличить размер и др. Меню команд содержит команды: Вырезать, Копировать, Вставить и др. С их помощью отформатировать таблицу.
Для просмотра параметров форматирования надо установить курсор внутрь рассматриваемого фрагмента. На панели быстрого форматирования отразятся установленные параметры.
Форматирование с помощью встроенных стилей
Выделить нужные ячейки (например, выделить название таблицы) – вкладка Главная – группа Стили - кнопка Стиль ячеек – выбрать стиль в соответствующей группе. Например, в группе Заголовки и названия выбрать стиль Название – выделенные ячейки примут указанное оформление.
Форматировать как таблицу
Выделить заглавия столбцов (если этого не сделать то будут добавлены столбцы Столбец 1, Столбец 2 и т.д.) - из группы Стили выбрать кнопку Форматировать как таблицу -выбрать стиль. Откроется окно, в котором указывается диапазон таблицы. Здесь же надо установить флажок Таблица с заголовком. В заголовках столбцов появятся кнопки со стрелкой, которые служат для обеспечения сортировки и фильтрации данных. На ленте вкладок откроется вкладка Конструктор, включающая группу Параметры стилей таблиц.
Для того чтобы преобразовать таблицу обратно в обычный диапазон ячеек надо выделить любую ячейку таблицы – вкладка Конструктор – группа Сервис – кнопка Преобразовать в диапазон.
Работа с встроенными функциями
Функции в EXCEL
Функции в Excel представляют собой стандартные формулы и используются для определенных вычислений.
Для каждой функции открывается окно, в которое надо ввести аргументы функции. В строке формул аргументы функции показываются в круглых скобках и разделяются знаком точка с запятой. Аргументы функции можно задать вручную, например, непосредственно в ячейку ввести: =Сумм(А2:D2). В этом случае надо учитывать, что между названием функции и открывающейся скобкой не должно быть пробела. Кроме того, надо хорошо знать синтаксис функции. Чаще аргументы вводятся через окно Мастера функций. В качестве аргумента функции может быть использована другая функция (она называется вложенной).Excel допускает до 64 вложений.
Например, надо сложить округленные до одного знака после запятой значения ячеек А1 и В1. Используемая функция видна на рисунке.

Функции Сумм и Округл имеют простой синтаксис, поэтому формулу с функциями можно ввести вручную, не прибегая к Мастеру функций.
Функции разбиты на категории: математические, статистические, логические, даты и времени, финансовые и другие.
Вызов Мастера функции
1-ый способ. Вкладка Формулы – группа Библиотека функций – выбрать категорию функции – выбрать из списка функцию. Кнопка Автосумма, расположенная в этой группе, выводит список наиболее часто употребляемых функций (Макс, Мин, Среднее, Сумм, Число).
2-ой способ. Щелкнуть в строке формул на кнопке Вставить функцию – в открывшемся окне выбрать категорию функции – выбрать функцию внутри категории.
Функция ЕСЛИ
Рассмотрим действие функции на конкретных примерах
Пример 1. Определить размер премии в соответствии со стажем работы. Если стаж работы > или = 10 годам, то размер премии равен двум окладам, в противном случае одному окладу.

Решение задачи
· Щелкнуть на кнопке Вставить функцию на строке формул
· Из категории математические функции выбрать функцию ЕСЛИ. Откроется окно ЕСЛИ
· По строке логическое выражение щелкнуть на ячейке В2 – ввести >=10
· По строке Значение_если_истина щелкнуть на ячейке С2 и ввести:*2
· По строке Значение_если_ложь щелкнуть на ячейке С2
· ОК

Пример 2. Определить размер премии. Если стаж работы > или =10 годам, то премия равна двум окладам. Если стаж работы < 5 лет, то премия равна половине оклада, в остальных случаях – премия равна окладу.
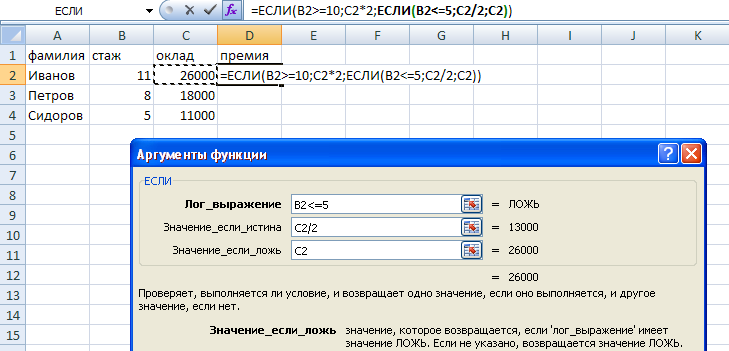
На Значение_если_ложь используется вторая функция Если. Ее называют вложенной. Для вывода второго окна функции ЕСЛИ надо открыть список, щелкнув на кнопке со стрелкой, расположенной левее кнопки Вставить функцию.
Пример 3. Создать формулу для следующей задачи: если среднее значение чисел диапазона J15:J18 больше 15, то в ячейку J19 заносится сумма чисел диапазона К15:К18, в противном случае – 0.
В ячейку J19 надо будет ввести следующую формулу: =ЕСЛИ(СРЗНАЧ(J15:J18)>15;СУММ(K15:K18);0)
Ввод такой сложной формулы, в которой в функцию ЕСЛИ вложены две функции (СРЗНАЧ и СУММ) выполняется следующим образом:
· Установить курсор на ячейку J19, щелкнуть в строке формул на кнопке Вставить функцию и выбрать функцию ЕСЛИ. Откроется окно функции ЕСЛИ.
· Установить курсор в поле Логическое выражение – в строке формул щелкнуть на кнопке списка функции ЕСЛИ, расположенной левее кнопки Вставить функцию – выбрать функцию СРЗНАЧ. Откроется окно функции СРЗНАЧ. Автоматически, в данном примере, будет выделен нужный нам диапазон – нажать ОК. Появится окно с сообщением об ошибке, нажать ОК. В строке формул добавить >15.

· Для ввода второго аргумента функции ЕСЛИ надо опять открыть ее окно. Для этого в строке формул щелкнуть на кнопке Вставить функцию. Откроется окно функции Если.
· Установить курсор в поле Значение_если_истина. Аналогично выбрать из списка функцию, в данном случае функцию СУММ ( ранее мы выбирали функцию СРЗНАЧ). Откроется окно функции. Для поля Число 1 выделить диапазон чисел К15:К18, нажать ОК.
· Опять открыть окно функции ЕСЛИ. В поле Значение_если_ложь ввести 0, нажать ОК.
Пример 4. В приведенной ниже таблице 1 определить остаток исходящий и остаток вклада с начисленным процентом.
Остаток исходящий определяется по формуле: Остаток входящий + Приход – Расход.
Остаток вклада с начисленным процентом можно рассчитать двумя способами: используя функцию ЕСЛИ и функцию Просмотр.
Исходные таблицы:

Функция ЕСЛИ:

Функция Просмотр
Функция Просмотр ищет искомое значение в одном столбце, одной строке или массиве и найдя его определяет значение результата.
Сначала рассмотрим функцию Просмотр отдельно:
· Установить курсор на ячейку Н6
· Щелкнуть на кнопке Вставить функцию, в открывшемся окне по строке Поиск ввести название функции «Просмотр» и нажать кнопку Найти. Откроется окно функции
· Выбрать первый вариант списка, определяющий работу с вектором
· По строке Искомое значение щелкнуть на ячейке В6, справа появится значение «До востребования»
· По строке Просматриваемый вектор выделить в таблице 2 строки с именами вкладов (диапазон А14:В16). В позиции курсора нажать клавишу F4 для задания абсолютного адреса диапазону
· По строке Вектор результата выделить в таблице 2 диапазон С14:С16, нажать клавишу F4.
· ОК
В ячейке Н6 будет значение 0,02. Протащить мышь на строку вниз. Для ячеек Н6:Н7 задать формат Процентный (будет выведено 2%).

Определить результаты в столбце 7 исходя из приведенной на рисунке формулы.

Создание диаграмм
Составим таблицу и для нее диаграмму.

Для составления диаграммы прежде всего необходимо задать диапазон данных, которые следует отображать на диаграмме. Это можно сделать по-разному, в зависимости от того какая шапка таблицы. Если названия столбцов выводятся на одной строке, то для задания диапазона таблицы можно установить курсор на любую ячейку таблицы или же выделить всю таблицу с названиями столбцов и строк таблицы. В нашем примере это диапазон: А3:С7.
Далее выполнить: вкладка Вставка – группа Диаграммы – выбрать тип диаграммы. Сразу же (в отличии от EXCEL 2003) появится диаграмма как на представленном рисунке.
Из диаграммы видно, что названия строк левого столбца таблицы образуют подписи оси Х, названия столбцов (кроме левого), образуют так называемые легенды. Легенда определяет заголовки рядов данных с указанием цвета их изображения.
Если шапка таблицы содержит объединенные ячейки, то выделять названия столбцов нельзя, их можно будет ввести в дальнейшем, в ходе редактирования диаграммы. В нашем примере, выделим диапазон А4:С7 и составим диаграмму, как описано выше. Она будет иметь следующий вид:
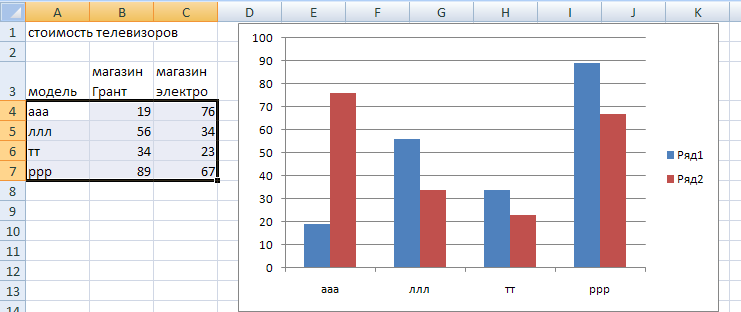
Из рисунка видно, что ряды данных, т.е. значения стоимости телевизоров для магазина Грант и магазина Электро условно обозначены как Ряд1 и Ряд2. Прочесть такую диаграмму сложно, поэтому эти названия легенды надо будет отредактировать.
После вывода диаграммы на ленте вкладок появятся три новые вкладки Конструктор, Макет, Формат, входящие в Работа с диаграммами. Для редактирования легенды выполнить следующее:
Вкладка Конструктор – группа Данные – кнопка Выбрать данные – в открывшемся окне в области Элементы легенды выделить Ряд1 – кнопка Изменить – в открывшемся окне ввести имя Магазин Грант – ОК. Аналогичным образом изменить название Ряд2 на Магазин Электро.
Если бы мы не выделили названия моделей телевизоров, то подписей на оси Х не было бы. В этом случае надо в области Подписи горизонтальной оси щелкнуть на кнопке Изменить и ввести диапазон А4:А7.
Для вывода в диаграмме названия диаграммы, названия осей Х и У, подписей данных выполнить: вкладка Макет – группа Подписи – выбрать Название диаграммы (название осей, подписи данных) – ввести соответствующие названия. Диаграмма будет выглядеть следующим образом.

Изменение диапазона данных
· Выделить диаграмму, щелчком на ней.
· Вкладка Конструктор – группа Данные – кнопка Выбрать данные (эту же команду можно выбрать из контекстного меню).откроется окно Выбор источника данных
· В поле Диапазон данных для диаграммы удалить клавишей DELETE выделенный диапазон. В этом же поле нажать кнопку для перехода в таблицу.
· В таблице выделить новый диапазон.
· Нажать кнопку в строке с диапазоном для возврата в окно Выбор источника данных
· Нажать ОК.