Интерфейс Excel 2010
Excel (табличный процессор) – это прикладная программа, предназначенная для создания электронных таблиц и автоматизированной обработки табличных данных.
Запустить программу Microsoft Excel можно несколькими способами:
1. Пуск- Все программы- Microsoft Office- Microsoft Excel
2. Щелкнуть на ярлыке Excel на панели быстрого запуска
3. Дважды щелкнуть на ярлыке Excel на рабочем столе.
Основы работы в Excel
Операции над листами рабочей книги
• С использованием левой кнопки мыши:
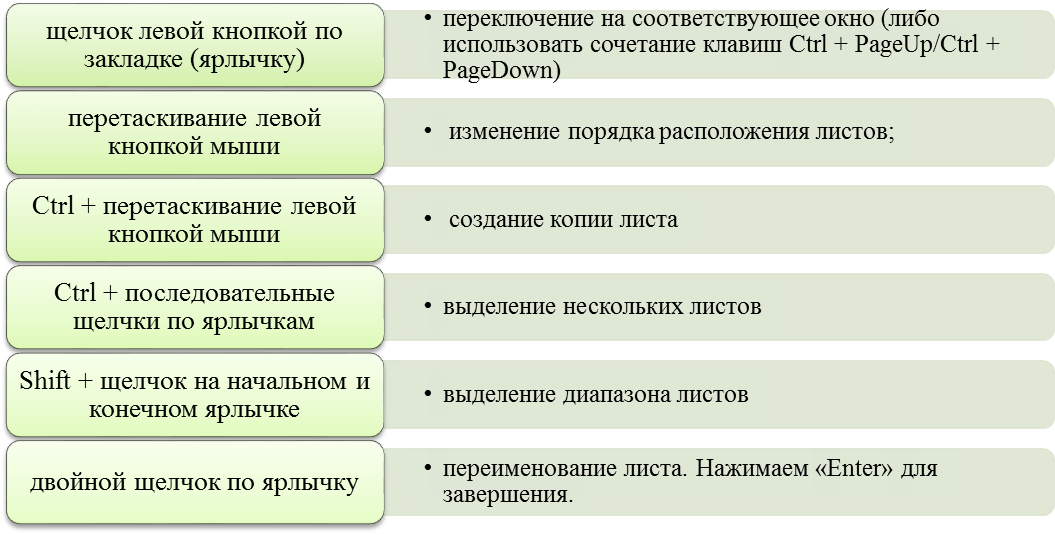
• С использованием правой кнопки мыши:
По нажатию правой кнопки мыши над ярлычком открывается контекстное меню, в котором доступны следующие команды: «Добавить/ Вставить», «Удалить», «Переименовать», «Переместить/Скопировать...», «Цвет ярлычка», «Исходный текст».
Перемещение по таблице (активация нужной ячейки)

Выделение ячеек, диапазонов ячеек, столбцов и строк
Диапазон в Excel - прямоугольная часть таблицы (или часть строки, столбца, или целиком строка или столбец), задаваемая через двоеточие адресами противоположных по диагонали ячеек прямоугольника.
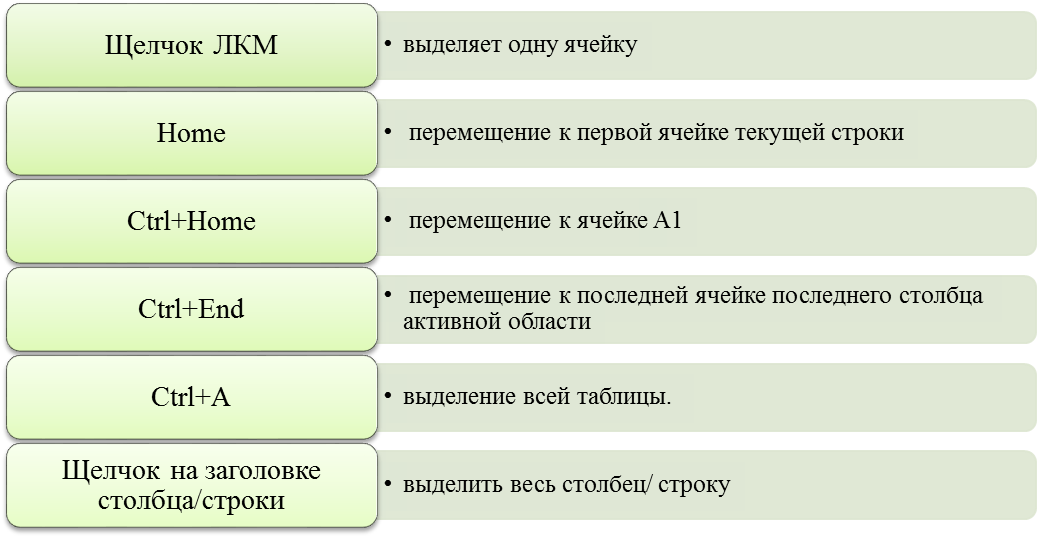
Изменение ширины столбцов и высоты строк
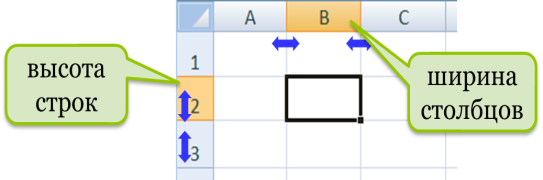 При наведении курсора мыши на границу между двумя строками или столбцами (в «шапке» таблицы), курсор изменяет форму. Если зажать левую кнопку мыши и, не отпуская ее, переместить курсор, будет изменяться ширина столбца или высота строки. При этом появится всплывающая подсказка, в которой будет отображаться числовое значение ширины (высоты).
При наведении курсора мыши на границу между двумя строками или столбцами (в «шапке» таблицы), курсор изменяет форму. Если зажать левую кнопку мыши и, не отпуская ее, переместить курсор, будет изменяться ширина столбца или высота строки. При этом появится всплывающая подсказка, в которой будет отображаться числовое значение ширины (высоты).
При изменении ширины столбцов, первое число будет означает, сколько символов шрифта текущего размера поместится в этой ячейке. Число в скобках показывает ширину в пикселях.
При изменении высоты строк, первое число показывает, какого максимального размера (шрифта) текст поместится в эту ячейку. Число в скобках показывает ширину в пикселях.
Если щелкнуть правой кнопкой на заголовке столбцы (строки), в контекстном меню появятся команды «Ширина столбца...» («Высота строки»). После выбора одной из них откроется окно «Ширина столбца» («Высота строки»), в котором пользователь может ввести числовое значение ширины (высоты) в количестве символов (размере шрифта).
Указатели мыши
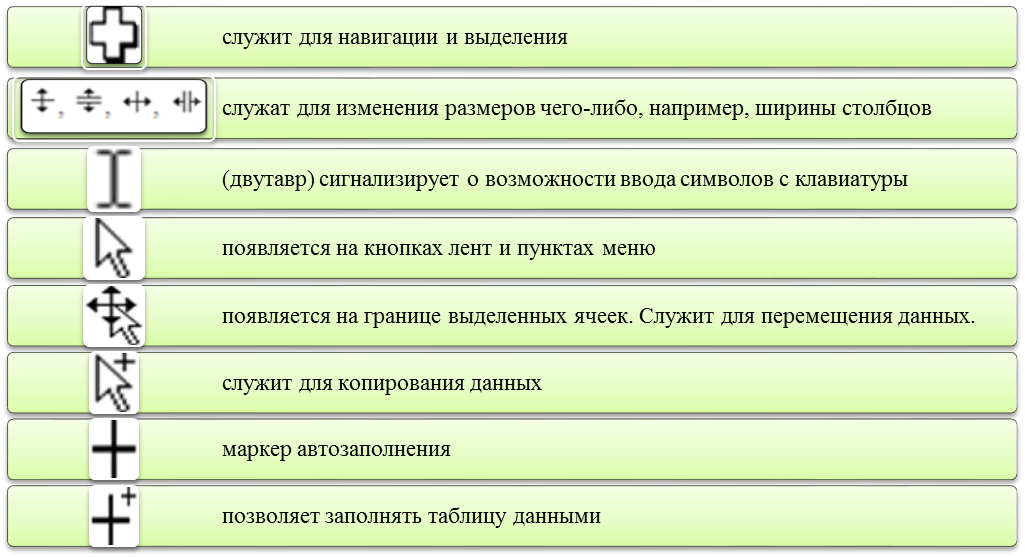
Типичные ошибки
Ошибка ##### -столбец недостаточно широк для отображения содержимого ячейки. Другая причина ошибки - в ячейке содержатся дата или время с отрицательными значениями.
Ошибка #Н/Д -функции или формула содержит ссылку на значение (или само значение), которого нет. Другими словами, в функции или формуле не заполнено обязательное поле, или есть ссылка на пустую ячейку в то время, как в ячейке обязательно должно присутствовать значение.
Ошибка #ДЕЛ/0!- означает, что в процессе вычисления происходит деление на ноль. Причины могут быть следующие:
· В формуле явно задано деление на ноль (например, =10/0).
· В формуле или функции в качестве делителя стоит ссылка на пустую ячейку или на ячейку, которая содержит ноль.
Ошибка #ПУСТО! -в условиях функции указано два пересекающихся диапазона, но на самом деле они не пересекаются.
Ошибка #ЧИСЛО!- в формуле или функции указаны некорректные числовые значения. Например:в функции, которая использует числовой аргумент, в его качестве указан текст или ссылка на ячейку с нечисловым значением.
Ошибка #ССЫЛКА! -что ссылка на ячейку недействительна. Чаще всего это может свидетельствовать о том, что ячейки, на которые ссылается формула, были удалены, или в эти ячейки были скопированы другие значения.
Ошибка #ЗНАЧ! -возникает при использовании неверного типа аргумента или операнда. Например, пользователь может ошибиться в следующем:в формулу вместо числа или логического значения (ИСТИНА или ЛОЖЬ) введен текст.
Ввод данных

1. Выделите ячейку.
2. Введите данные с клавиатуры непосредственно в ячейку или в строку формул.
3. Подтвердите ввод. Подтвердить ввод можно одним из трех способов:
·нажать клавишу Enter или Tab;
·нажать кнопку Ввод (галочка) в строке формул;
·выделить любую другую ячейку на листе (нельзя использовать при вводе формул).
4. Для отказа от ввода данных нажмите:
· клавишу Esc
· кнопку Отмена (крестик) в строке формул
Текстовые данные
Текстовые данные представляют собой строку символов произвольной длины. Текстовые данные автоматически выравниваются по левому краю ячейки.
 Когда длина текста превышает ширину ячейки, его часть отображается в соседней ячейке, если она пуста.
Когда длина текста превышает ширину ячейки, его часть отображается в соседней ячейке, если она пуста.
Иначе текст «обрезается», – в этом случае можно увеличить ширину столбца.
Числовые данные
 Числовые данные – это целые или вещественные числа. Дробная часть должна отделятся от целой части запятой. Числа автоматически выравниваются по правому краю ячейки.
Числовые данные – это целые или вещественные числа. Дробная часть должна отделятся от целой части запятой. Числа автоматически выравниваются по правому краю ячейки.
В отдельных случаях необходимо вводить числа, которые, по сути, являются текстом. Это могут быть, например, номера банковских счетов, номера телефонов и т. п. Для того чтобы Excel автоматически назначал таким числам текстовый формат, перед числом необходимо ввести знак апострофа ('). Такая ячейка будет помечена в левом верхнем углу зеленым треугольником. При выделении такой ячейки слева может появляться кнопка «Источник ошибки». Если ввод апострофа перед числом произведен специально, то следует щелкнуть по кнопке и выбрать команду «Пропустить ошибку». Если апостроф перед числом введен ошибочно, то следует выбрать команду «Преобразовать в число».
Формат данных запоминается в ячейке. После очистки содержимого ячейки и ввода новой числовой информации (включая даты и время) к ней автоматически будет применяться установленный числовой формат. Для возможности ввода другой числовой информации необходимо очистить формат ячейки.
| Дата
| Время
|
| · Произвольную дату следует вводить в таком порядке: число месяца, месяц, год.
· В качестве разделителей можно использовать точку (.), дефис (-), дробь (/). При этом все данные вводятся в числовом виде. Точка в конце не ставится.
· Текущую дату можно ввести комбинацией клавиш Ctrl + Shift + 4.
| · Время следует вводить в таком порядке: час, минуты, секунды (не обязательно).
· В качестве разделителей следует использовать двоеточие (:). Точка в конце не ставится.
· Для отображения времени суток в 12-часовом формате следует ввести букву a или p (обязательно в английской раскладке клавиатуры), отделенную пробелом от значения времени.
· Чтобы ввести текущее время, можно нажать комбинацию клавиш Ctrl + Shift + 6.
|
Редактирование данных
1. активизировать ячейку, ввести новое значение;
2. активизировать ячейку, щелкнуть в поле содержимого ячейки строки формул, внести изменения;
3. дважды щелкнуть в ячейке (в ней появится текстовый курсор), внести изменения.
Удаление содержимого ячейки (диапазона)
1. активизировать ячейку (выделить диапазон), нажать клавишу «Delete»;
2. контекстное меню ячейки (диапазона) Очистить содержимое;
3. для текущей ячейки (диапазона) выполнить на вкладке «Главная» группа «Редактирование»- «Очистить» - «Очистить содержимое».
Копирование формул
 При копировании формулы изменяются, в отличие от текстов, чисел и дат.
При копировании формулы изменяются, в отличие от текстов, чисел и дат.
1. Введите в ячейки следующие значения:
А1 - 20 В1 - 200
 А2 - 30 В2 - 300
А2 - 30 В2 - 300
В ячейку А3 введите формулу =А1+А2 и нажмите ввод.
2. Теперь установите курсор на правый нижний угол ячейки А3, нажмите правую кнопку мыши и протяните на ячейку В3 и отпустите кнопку мыши.
Появится контекстное меню, в котором надо выбрать «Копировать ячейки».
 3. После этого значение формулы из ячейки А3 будет скопировано в ячейку В3. Активизируйте ячейку В3 и посмотрите какая формула получилась - В1+В2.
3. После этого значение формулы из ячейки А3 будет скопировано в ячейку В3. Активизируйте ячейку В3 и посмотрите какая формула получилась - В1+В2.
Когда мы записали в ячейке А3 формулу А1+А2, Excel интерпретировал эту запись так: «Взять значения из ячейки, расположенной в текущем столбце на две строки выше и сложить со значением ячейки, расположенной в текущем столбце на одну строку выше». Т.е. скопировав формулу из ячейки А3, например, в ячейку С43, мы получим - С41+С42.
Запомните: При копировании формулы сохраняется относительное положение ее исходных данных. Поэтому адреса ячеек с исходными данными в формуле меняются. Это называется правилом относительной ориентации.
Форматирование данных
Заливка ячеек цветом
 Есть два способа изменить цвет заливки выделенных ячеек:
Есть два способа изменить цвет заливки выделенных ячеек:
1. кнопка «Цвет заливки» на вкладке «Главная», группа «Шрифт» 
2. окно «Формат ячеек», закладка «Заливка»
Добавление границ ячеек
Лист Excel по умолчанию представляет из себя таблицу. Однако сетка таблицы не выводится на печать, пока мы их не наведем. Существует два способа добавить границы к выделенным ячейкам:
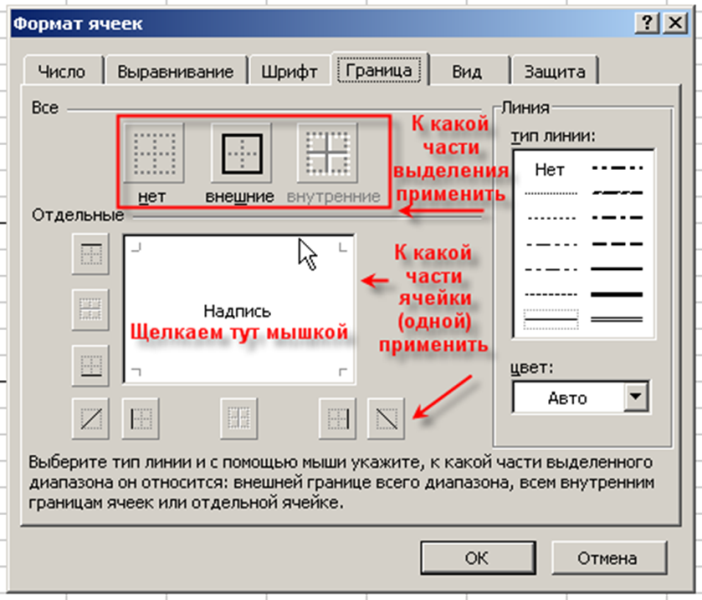 1. Кнопка «Границы» на ленте «Главная»
1. Кнопка «Границы» на ленте «Главная» 
2. Окно «Формат ячеек».
Условное форматирование

В Excel предусмотрена возможность изменения визуальной составляющих данных, расположенных в таблицах, на основе условного форматирования.
Сделать это можно с помощью функции «Условное форматирование» на вкладке «Главная»
Чтобы лучше понять, как работает условное форматирование, выделите группу ячеек с уже введенными данными, нажмите кнопку «Условное форматирование» и посмотрите различные варианты форматирования.
В Excel к одному и тому же диапазону можно применять одновременно несколько правил условного форматирования. Для того чтобы расставить приоритеты форматирования, необходимо воспользоваться пунктом «Управление правилами» Правило, находящееся вверху списка является самым приоритетным.
Для того чтобы удалить правило форматирования нужно выделить диапазон ячеек и выбрать «Условное форматирование - удалить правила -удалить правила из выделенных ячеек или удалить правила со всего листа»
Встроенные функции
Суммирование
Простая сумма
Для простейшего суммирования используют функцию СУММ.
Синтаксис функции
СУММ(А),
где А - список от 1 до 30 элементов, которые требуется суммировать. Элемент может быть ячейкой, диапазоном ячеек, числом или формулой. Ссылки на пустые ячейки, текстовые или логические значения игнорируются.
 Фактически данная функция заменяет непосредственное суммирование с использованием оператора сложения (+). Формула =СУММ(В2:В6), указанная в ячейке В7, тождественна формуле =В2+В3+В4+В5+В6. Однако есть и некоторые отличия. При использовании функции СУММ добавление ячеек в диапазон суммирования автоматически изменяет запись диапазона в формуле. Например, если в таблицу вставить строку, то в формуле будет указан новый диапазон суммирования. Аналогично формула будет изменяться и при уменьшении диапазона суммирования.
Фактически данная функция заменяет непосредственное суммирование с использованием оператора сложения (+). Формула =СУММ(В2:В6), указанная в ячейке В7, тождественна формуле =В2+В3+В4+В5+В6. Однако есть и некоторые отличия. При использовании функции СУММ добавление ячеек в диапазон суммирования автоматически изменяет запись диапазона в формуле. Например, если в таблицу вставить строку, то в формуле будет указан новый диапазон суммирования. Аналогично формула будет изменяться и при уменьшении диапазона суммирования.
Выборочная сумма
Иногда необходимо суммировать не весь диапазон, а только ячейки, отвечающие некоторым условиям (критериям). В этом случае используют функцию СУММЕСЛИ.
Синтаксис функции
СУММЕСЛИ(А;В;С),
где А - диапазон вычисляемых ячеек.
В - критерий в форме числа, выражения или текста, определяющего суммируемые ячейки;
 С - фактические ячейки для суммирования.
С - фактические ячейки для суммирования.
В тех случаях, когда диапазон вычисляемых ячеек и диапазон фактических ячеек для суммирования совпадают, аргумент С можно не указывать.
Можно суммировать значения, отвечающие заданному условию. Например, в таблице на рис. суммированы только студенты по странам, при условии, что число студентов от страны превышает 200.
 Можно суммировать значения, относящиеся к определенным значениям в смежных ячейках. Например, в таблице на рис. суммированы только студенты, изучающие курсы со средней оценкой выше 4,1. Критерий можно ввести с клавиатуры или выбрать нужную ячейку на листе.
Можно суммировать значения, относящиеся к определенным значениям в смежных ячейках. Например, в таблице на рис. суммированы только студенты, изучающие курсы со средней оценкой выше 4,1. Критерий можно ввести с клавиатуры или выбрать нужную ячейку на листе.
ЕСЛИ
Возвращает одно значение, если заданное условие при вычислении дает значение ИСТИНА, и другое значение, если ЛОЖЬ.
Функция ЕСЛИ используется при проверке условий для значений и формул.
Синтаксис
ЕСЛИ(лог_выражение;значение_если_истина;значение_если_ложь)

Лог_выражение — это любое значение или выражение, принимающее значения ИСТИНА или ЛОЖЬ. Например, A10=100 — это логическое выражение; если значение в ячейке A10 равно 100, то выражение принимает значение ИСТИНА. В противном случае — ЛОЖЬ. Этот аргумент может быть использован в любом операторе сравнения.
ИЛИ
Возвращает ИСТИНА, если хотя бы один из аргументов имеет значение ИСТИНА; возвращает ЛОЖЬ, если все аргументы имеют значение ЛОЖЬ.
Синтаксис
ИЛИ(логическое_значение1;логическое_значение2;...)
Логическое_значение1, логическое_значение2,... — от 1 до 30 проверяемых условий, которые могут иметь значение либо ИСТИНА, либо ЛОЖЬ.
СЧЁТЕСЛИ
Подсчитывает количество ячеек внутри диапазона, удовлетворяющих заданному критерию.
Синтаксис
СЧЁТЕСЛИ(диапазон;критерий)
Диапазон — диапазон, в котором нужно подсчитать ячейки.
Критерий — критерий в форме числа, выражения или текста, который определяет, какие ячейки надо подсчитывать. Например, критерий может быть выражен следующим образом: 32, "32", ">32", "яблоки".
МАКС
Возвращает наибольшее значение из набора значений.
Синтаксис
МАКС(число1;число2;...)
Число1, число2,... — от 1 до 30 чисел, среди которых требуется найти наибольшее.
МИН
Возвращает наименьшее значение в списке аргументов.
Синтаксис
МИН(число1;число2;...)
Число1, число2,... — от 1 до 30 чисел, среди которых требуется найти наименьшее.
СРЗНАЧ
Возвращает среднее (арифметическое) своих аргументов.
Синтаксис
СРЗНАЧ(число1; число2;...)
Число1, число2,... — это от 1 до 30 аргументов, для которых вычисляется среднее.
ABS
Возвращает модуль (абсолютную величину) числа. Абсолютная величина числа - это число без знака.
Синтаксис
ABS(число)
Число — это действительное число, модуль которого требуется найти.
ОКРУГЛ
Округляет число до указанного количества десятичных разрядов.
Синтаксис
ОКРУГЛ(число;число_разрядов)
Число — округляемое число.
Число_разрядов — количество десятичных разрядов, до которого нужно округлить число.
Наконец, для округления до ближайшего четного или нечетного числа можно использовать функции ЧЕТН и НЕЧЕТН, а для ближайшего кратного большего или меньшего числа - функции ОКРВЕРХ и ОКРВНИЗ.
Синтаксис функции ЧЕТН
ЧЕТН(А),
где А - округляемое число.
Функция НЕЧЕТН имеет такой же синтаксис.
Обе функции округляют положительные числа до ближайшего большего четного или нечетного числа, а отрицательные - до ближайшего меньшего четного или нечетного числа.
Синтаксис функции ОКРВВЕРХ
ОКРВВЕРХ(А;В),
где А - округляемое число;
В - кратное, до которого требуется округлить.
Функция ОКРВНИЗ имеет такой же синтаксис.
Следует обратить внимание на различие в округлении и установке отображаемого числа знаков после запятой с использованием средств форматирования. При использовании числовых форматов изменяется только отображаемое число, а в вычислениях используется хранимое значение.
Возведение в степень
Для возведения в степень используют функцию СТЕПЕНЬ.
Синтаксис функции
СТЕПЕНЬ(А;В),
где А - число, возводимое в степень;
В - показатель степени, в которую возводится число.
Отрицательные числа можно возводить только в степень, значение которой является целым числом. В остальном ограничений на возведение в степень нет.
Для извлечения квадратного корня можно использовать функцию КОРЕНЬ.
Синтаксис функции
КОРЕНЬ(А),
где А - число, из которого извлекают квадратный корень.
Нельзя извлекать корень из отрицательных чисел.
Встроенные диаграммы
Общие понятия
В большинстве случаев область представления данных размещается между горизонтальной линией (осью Х) и вертикальной линией (осью Y). Данные представляются точками. Несколько точек образуют ряд. В Excel оси значений и оси категорий отличаются тем, что оси значений отображают числовые интервалы, а оси категорий – произвольный текст. Как правило, ось категорий располагается вдоль оси Ох, ось значений – вдоль оси Оу (вверх), ось Oz (в глубину) является осью категорий.
Excel автоматически определяет, как расположены данные. Если в исходной таблице строк меньше, чем столбцов, то ряды данных расположены по строкам, а категории – по столбцам.

В данном примере два ряда данных: Доходы и Расходы, а ось категорий содержит текстовые значения – названия месяцев.
Вся область диаграммы содержит несколько объектов:
- название диаграммы,
- легенда (описание данных),
- названия осей Х и Y,
- область представления данных.
Диаграммы помещается непосредственно на рабочем листе с табличными данными или на отдельном диаграммном листе.

Типы диаграмм

Различие между двумерными и трехмерными диаграммами чисто эстетическое. Исключение составляет семейство диаграмм, называемых поверхностями.
Нестандартные диаграммы – это вариации стандартных диаграмм с добавлением цветового и специального оформления.
Для построения диаграммы предназначена вкладка Вставка и группа команд Диаграммы.

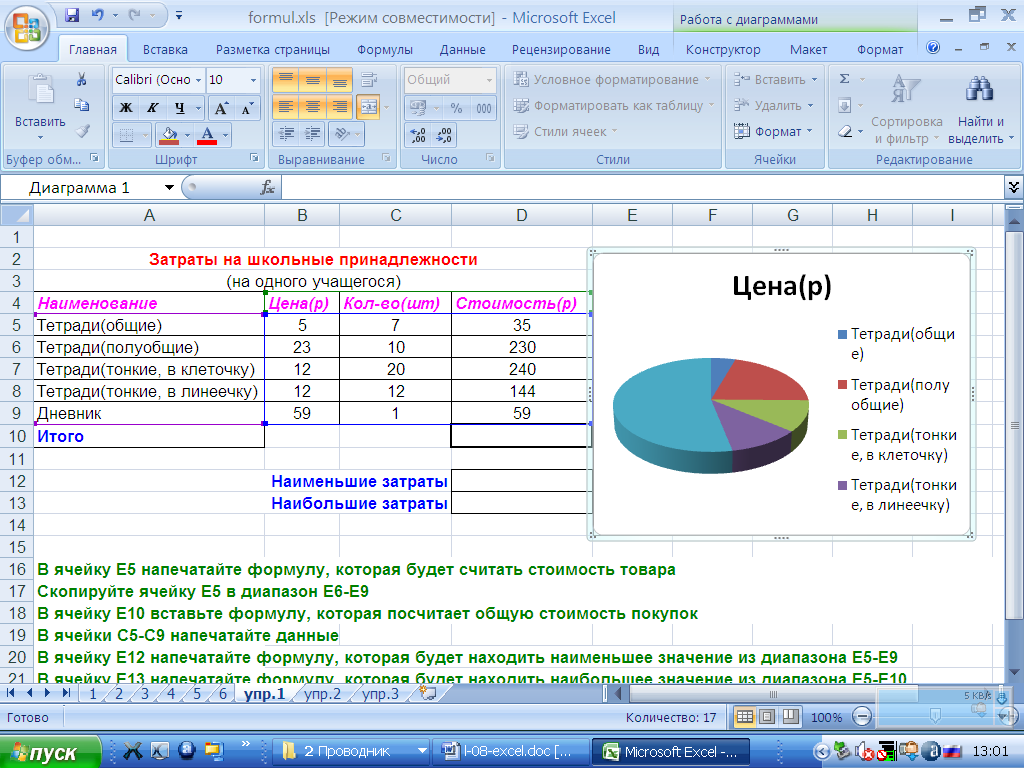
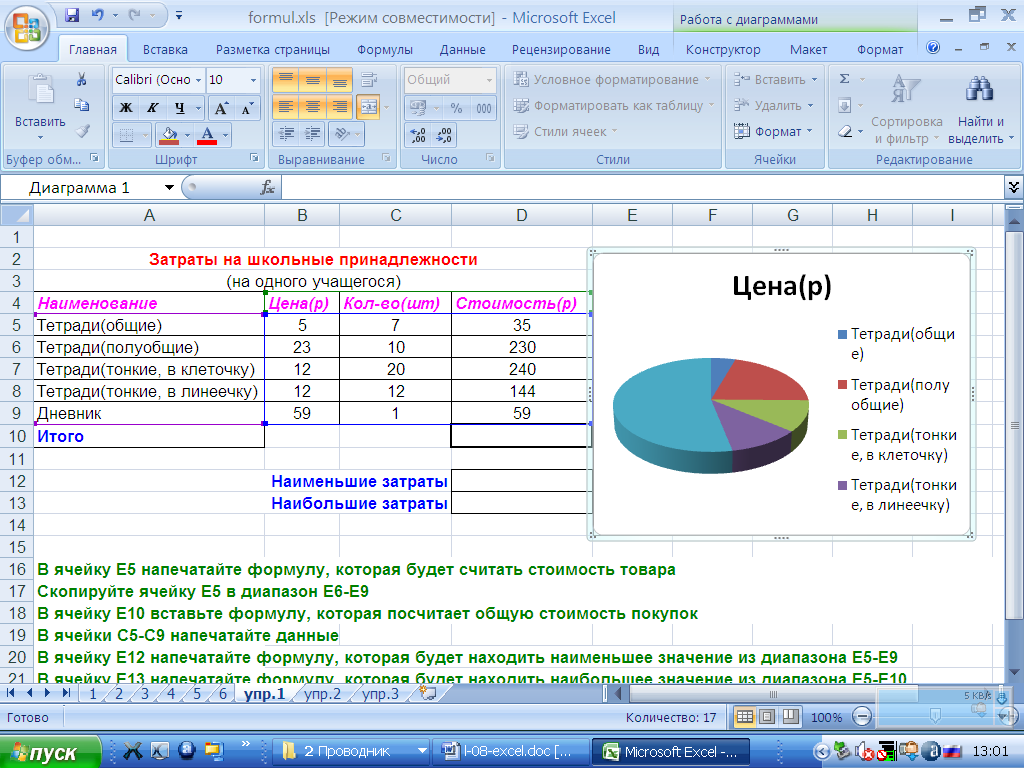 После того как вы вставили диаграмму, на ленте появились три новые вкладки с работой над диаграммой.
После того как вы вставили диаграмму, на ленте появились три новые вкладки с работой над диаграммой.
Литература
1. Информатика и информационные технологии. Под ред. Романовой Ю.Д. 3-е изд., перераб. и доп. - М.: Эксмо, 2008. — 592 с.
2. И.К. Корнеев Информационные технологии. М.: ТК Велби, Проспект, 2009. — 224 с.
3. А. В. Могилев Практикум по информатике. 2-е изд., стер. - М.: Академия, 2005. — 608 с.
4. Б.В. Соболь Информатика. Учебник 3-е изд., доп. и перераб. - Ростов н/Д: Феникс, 2007. — 446 с.
5. Г.Н. Хубарев Информатика. 3-е изд., перераб. и доп. - Ростов н/Д: МарТ; Феникс, 2010. — 288 с.
6. http://www.alleng.ru/
Интерфейс Excel 2010
Excel (табличный процессор) – это прикладная программа, предназначенная для создания электронных таблиц и автоматизированной обработки табличных данных.
Запустить программу Microsoft Excel можно несколькими способами:
1. Пуск- Все программы- Microsoft Office- Microsoft Excel
2. Щелкнуть на ярлыке Excel на панели быстрого запуска
3. Дважды щелкнуть на ярлыке Excel на рабочем столе.
Элементы интерфейса главного окна Excel 2010

1. Заголовок окна – это то место, где отображается название вашего документа, открытого в данный момент.
2. Вкладка (кнопка) «Файл» - содержит в себе список типичных задач и множество важных и полезных функций. По умолчанию открывается на пункте «Сведения».
3. Панель быстрого доступа -  служит для быстрого доступа к нужным командам без необходимости работы с лентой. По умолчанию на ней располагаются кнопка сохранить документ, выпадающий список с кнопкой «отмена последних действий», и кнопка повтора последнего действия. Справа от панели быстрого доступа имеется кнопка, которая вызывает меню с настройками.
служит для быстрого доступа к нужным командам без необходимости работы с лентой. По умолчанию на ней располагаются кнопка сохранить документ, выпадающий список с кнопкой «отмена последних действий», и кнопка повтора последнего действия. Справа от панели быстрого доступа имеется кнопка, которая вызывает меню с настройками.
4. Лента - это полоса в верхней части экрана, на которой размещаются все основные наборы команд, сгруппированные по тематикам на отдельных вкладках и группах.

Вкладка – это составляющая часть ленты с командами, сгруппированная по задачам, которые чаще всего выполняются совместно.
Группа – это набор команд сформированных по принципу наибольшей совместимости.
5. Рабочая область - пространство электронной таблицы, состоящее из ячеек, названий столбцов и строк.
 Ячейка - область, определяемая пересечением строки и столбца электронной таблицы.
Ячейка - область, определяемая пересечением строки и столбца электронной таблицы.
Столбцы обозначаются буквами латинского алфавита (в обычном режиме) от «A» до «Z», затем идет «AA-AZ», «BA-BZ» и т.п. Строки обозначаются обычными арабскими числами.
Адрес ячейки определяется названием столбца и номером строки.
Активная ячейка - ячейка, к которой применяются все выполняемые в данный момент действия.
Только одна из ячеек листа в текущий момент времени является активной.
6. Строка формул  . Строка формул располагается под лентой. Эта строка разделена по вертикали на три секции.
. Строка формул располагается под лентой. Эта строка разделена по вертикали на три секции.
· В левой секции высвечивается адрес активной ячейки или присвоенное ей имя.
· Вторая (средняя) секция строки формул в обычном состоянии является пустой. Однако, при начале ввода данных (чисел, формул, текста) в этой области появляются три кнопки 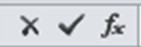 .
.
o Левая соответствует нажатию клавиши Esc, то есть отмене ввода данных.
o Средняя аналогична клавише Enter, то есть завершению ввода данных в ячейку.
o Правая кнопка предназначена для изменения формул.
· Правая секция отражает содержание текущей ячейки.
7. Полосы прокрутки - находятся в нижней и правой части окна. Горизонтальная – внизу, вертикальная – справа.
8. Строка состояния -  На ней отображено состояние книги, запись макросов, правее кнопки изменяющие вид окна, а справа отображается масштаб документа и ползунок изменяющий масштаб.
На ней отображено состояние книги, запись макросов, правее кнопки изменяющие вид окна, а справа отображается масштаб документа и ползунок изменяющий масштаб.
9. Ползунок масштаба -  масштаб можно изменять как перетаскиванием ползунков, так и нажимая на кнопки с минусом и плюсом находящихся там же.
масштаб можно изменять как перетаскиванием ползунков, так и нажимая на кнопки с минусом и плюсом находящихся там же.
10. Кнопки режима просмотра – кнопки, изменяющие вид окна.

Обычный – обычный вид, позволяющий видеть будущий лист документа.
Разметка страницы – просмотр документа в том виде, в котором он будет напечатан.
Страничный - предварительный просмотр разрывов страниц.
Представление –сохранение набора параметров отображения и печати как настраиваемого представления.
Во весь экран - просмотр документа в полноэкранном режиме
Основы работы в Excel



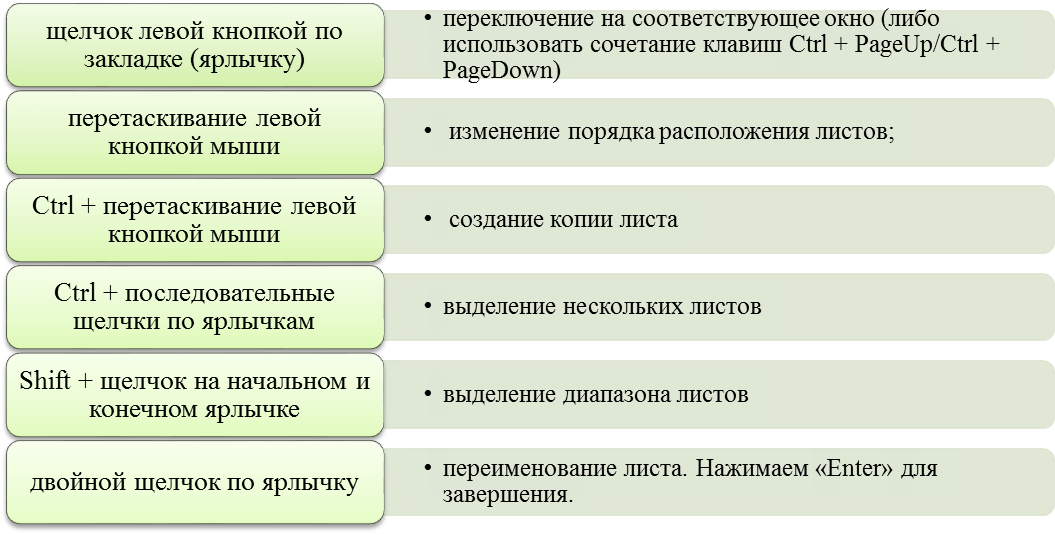

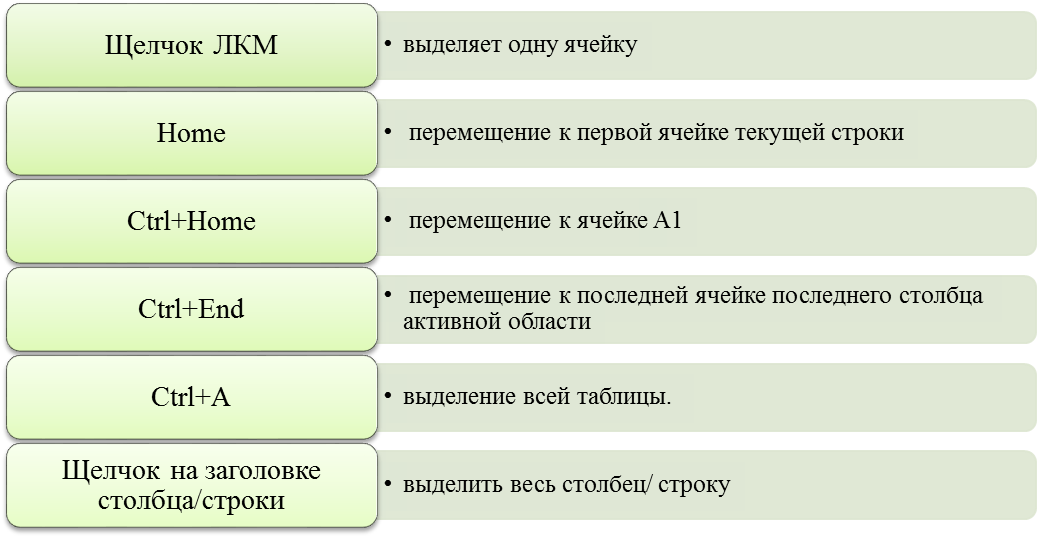
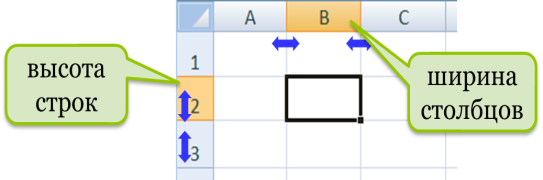 При наведении курсора мыши на границу между двумя строками или столбцами (в «шапке» таблицы), курсор изменяет форму. Если зажать левую кнопку мыши и, не отпуская ее, переместить курсор, будет изменяться ширина столбца или высота строки. При этом появится всплывающая подсказка, в которой будет отображаться числовое значение ширины (высоты).
При наведении курсора мыши на границу между двумя строками или столбцами (в «шапке» таблицы), курсор изменяет форму. Если зажать левую кнопку мыши и, не отпуская ее, переместить курсор, будет изменяться ширина столбца или высота строки. При этом появится всплывающая подсказка, в которой будет отображаться числовое значение ширины (высоты).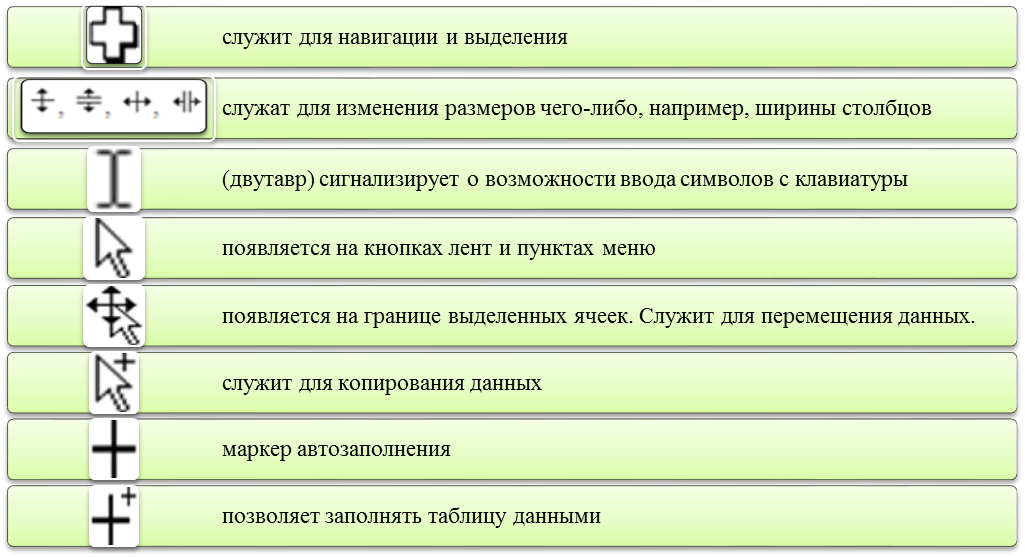

 Когда длина текста превышает ширину ячейки, его часть отображается в соседней ячейке, если она пуста.
Когда длина текста превышает ширину ячейки, его часть отображается в соседней ячейке, если она пуста. Числовые данные – это целые или вещественные числа. Дробная часть должна отделятся от целой части запятой. Числа автоматически выравниваются по правому краю ячейки.
Числовые данные – это целые или вещественные числа. Дробная часть должна отделятся от целой части запятой. Числа автоматически выравниваются по правому краю ячейки. При копировании формулы изменяются, в отличие от текстов, чисел и дат.
При копировании формулы изменяются, в отличие от текстов, чисел и дат. А2 - 30 В2 - 300
А2 - 30 В2 - 300 3. После этого значение формулы из ячейки А3 будет скопировано в ячейку В3. Активизируйте ячейку В3 и посмотрите какая формула получилась - В1+В2.
3. После этого значение формулы из ячейки А3 будет скопировано в ячейку В3. Активизируйте ячейку В3 и посмотрите какая формула получилась - В1+В2. Есть два способа изменить цвет заливки выделенных ячеек:
Есть два способа изменить цвет заливки выделенных ячеек:
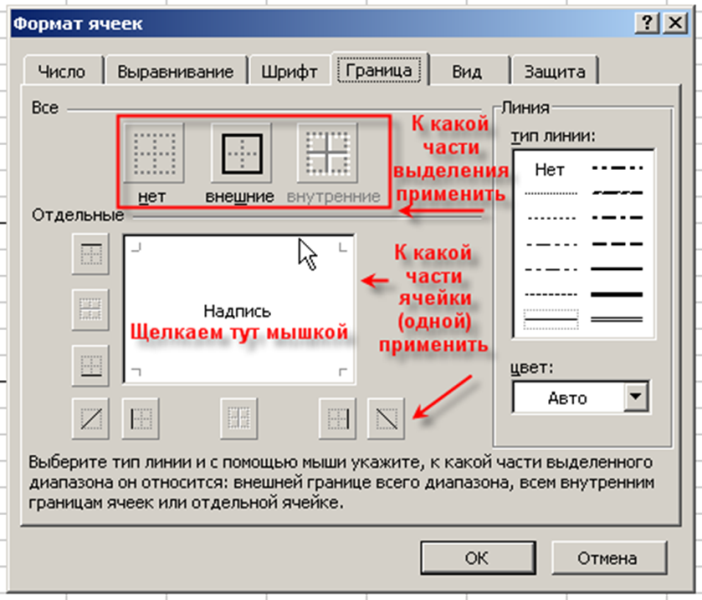 1. Кнопка «Границы» на ленте «Главная»
1. Кнопка «Границы» на ленте «Главная» 

 Фактически данная функция заменяет непосредственное суммирование с использованием оператора сложения (+). Формула =СУММ(В2:В6), указанная в ячейке В7, тождественна формуле =В2+В3+В4+В5+В6. Однако есть и некоторые отличия. При использовании функции СУММ добавление ячеек в диапазон суммирования автоматически изменяет запись диапазона в формуле. Например, если в таблицу вставить строку, то в формуле будет указан новый диапазон суммирования. Аналогично формула будет изменяться и при уменьшении диапазона суммирования.
Фактически данная функция заменяет непосредственное суммирование с использованием оператора сложения (+). Формула =СУММ(В2:В6), указанная в ячейке В7, тождественна формуле =В2+В3+В4+В5+В6. Однако есть и некоторые отличия. При использовании функции СУММ добавление ячеек в диапазон суммирования автоматически изменяет запись диапазона в формуле. Например, если в таблицу вставить строку, то в формуле будет указан новый диапазон суммирования. Аналогично формула будет изменяться и при уменьшении диапазона суммирования. С - фактические ячейки для суммирования.
С - фактические ячейки для суммирования. Можно суммировать значения, относящиеся к определенным значениям в смежных ячейках. Например, в таблице на рис. суммированы только студенты, изучающие курсы со средней оценкой выше 4,1. Критерий можно ввести с клавиатуры или выбрать нужную ячейку на листе.
Можно суммировать значения, относящиеся к определенным значениям в смежных ячейках. Например, в таблице на рис. суммированы только студенты, изучающие курсы со средней оценкой выше 4,1. Критерий можно ввести с клавиатуры или выбрать нужную ячейку на листе.




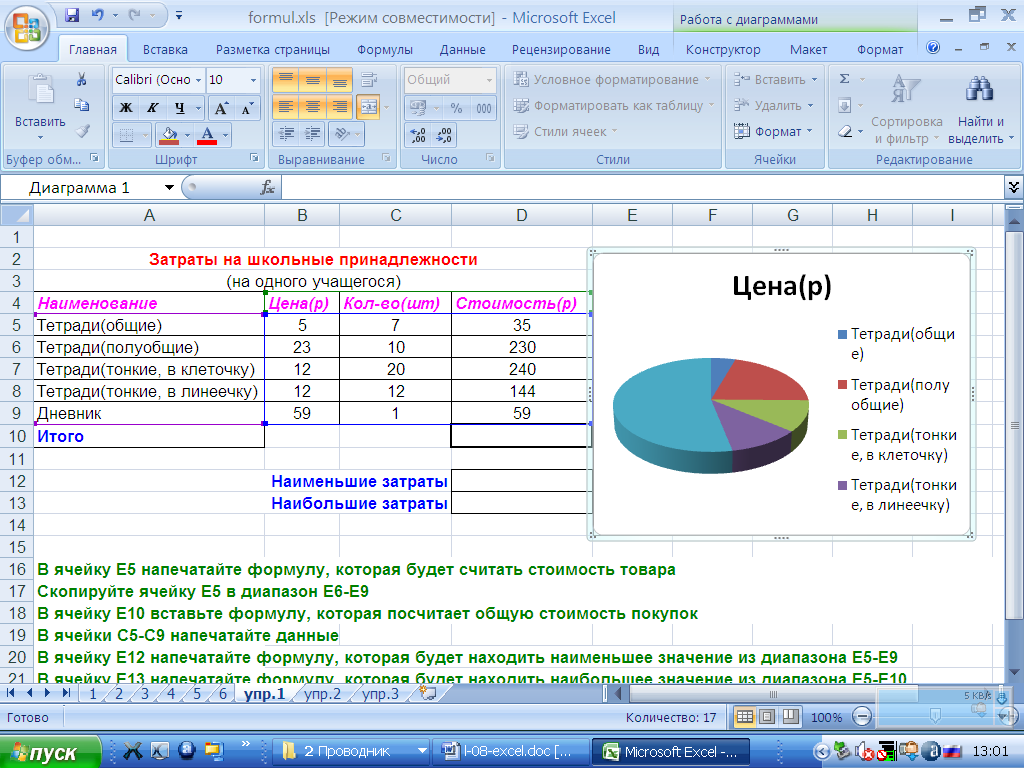

 служит для быстрого доступа к нужным командам без необходимости работы с лентой. По умолчанию на ней располагаются кнопка сохранить документ, выпадающий список с кнопкой «отмена последних действий», и кнопка повтора последнего действия. Справа от панели быстрого доступа имеется кнопка, которая вызывает меню с настройками.
служит для быстрого доступа к нужным командам без необходимости работы с лентой. По умолчанию на ней располагаются кнопка сохранить документ, выпадающий список с кнопкой «отмена последних действий», и кнопка повтора последнего действия. Справа от панели быстрого доступа имеется кнопка, которая вызывает меню с настройками.
 Ячейка - область, определяемая пересечением строки и столбца электронной таблицы.
Ячейка - область, определяемая пересечением строки и столбца электронной таблицы. . Строка формул располагается под лентой. Эта строка разделена по вертикали на три секции.
. Строка формул располагается под лентой. Эта строка разделена по вертикали на три секции.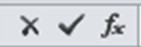 .
. На ней отображено состояние книги, запись макросов, правее кнопки изменяющие вид окна, а справа отображается масштаб документа и ползунок изменяющий масштаб.
На ней отображено состояние книги, запись макросов, правее кнопки изменяющие вид окна, а справа отображается масштаб документа и ползунок изменяющий масштаб. масштаб можно изменять как перетаскиванием ползунков, так и нажимая на кнопки с минусом и плюсом находящихся там же.
масштаб можно изменять как перетаскиванием ползунков, так и нажимая на кнопки с минусом и плюсом находящихся там же.


