

Индивидуальные и групповые автопоилки: для животных. Схемы и конструкции...

Папиллярные узоры пальцев рук - маркер спортивных способностей: дерматоглифические признаки формируются на 3-5 месяце беременности, не изменяются в течение жизни...

Индивидуальные и групповые автопоилки: для животных. Схемы и конструкции...

Папиллярные узоры пальцев рук - маркер спортивных способностей: дерматоглифические признаки формируются на 3-5 месяце беременности, не изменяются в течение жизни...
Топ:
Оценка эффективности инструментов коммуникационной политики: Внешние коммуникации - обмен информацией между организацией и её внешней средой...
Методика измерений сопротивления растеканию тока анодного заземления: Анодный заземлитель (анод) – проводник, погруженный в электролитическую среду (грунт, раствор электролита) и подключенный к положительному...
История развития методов оптимизации: теорема Куна-Таккера, метод Лагранжа, роль выпуклости в оптимизации...
Интересное:
Мероприятия для защиты от морозного пучения грунтов: Инженерная защита от морозного (криогенного) пучения грунтов необходима для легких малоэтажных зданий и других сооружений...
Подходы к решению темы фильма: Существует три основных типа исторического фильма, имеющих между собой много общего...
Как мы говорим и как мы слушаем: общение можно сравнить с огромным зонтиком, под которым скрыто все...
Дисциплины:
|
из
5.00
|
Заказать работу |
|
|
|
|
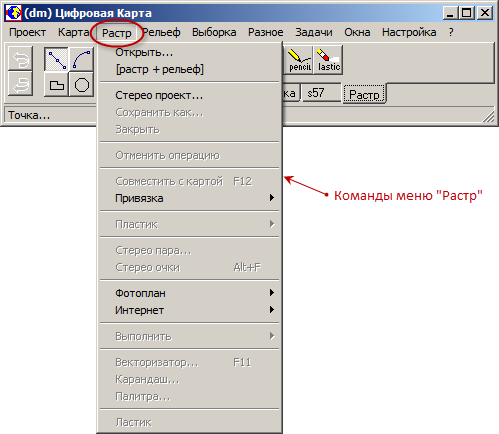
Программный комплекс «Нева» различает два режима работы с географически привязанным растровым изображением – режим «Растр» и режим «Фотоплан». Работа с растровым изображением в этих режимах происходит по-разному:
1. Режим «Растр» – загрузка растра в проект осуществляется по команде меню «Растр/Открыть…» или по кнопкам «Открыть» или «Добавить» в окне «Проект» на вкладке «Растр»:

Открытый Растр привязывается к карте и при совмещении с картой карта трансформируется под растр с учётом точек привязки. В данном режиме совмещение карты возможно только с одним файлом растрового изображения.
2. Режим «Фотоплан» – загрузка одного или нескольких растров в проект осуществляется по команде меню «Растр/Фотоплан/Открыть…» или по кнопкам «Открыть» или «Добавить» в окне «Проект» на вкладке «Фотоплан»:

Открытые Растры автоматически трансформируются и открываются в системе координат карты, соответственно в данном режиме с картой может быть совмещено множество файлов растрового изображения. Управление порядком расположения и видимостью подгруженных растров осуществляется на странице «Фотоплан» в окне проекта, который вызывается командой меню «Окна/Проект» или горячей клавишей F2. В режиме «Фотоплан» функция автоматической векторизации карты по растровому изображению не работает.
11.3.1 Открыть…
Команда загружает растровый файл в проект. При выборе команды появляется стандартный диалог открытия файлов с заголовком «Открыть Растр». Указанный растровый файл открывается в отдельном окне, если до этого он не был совмещён с картой. Навигация по растру в отдельном окне «Растр» осуществляется так же как в окне Редактора карты. Если совместить растр с картой, то данной командой возможно открыть второй растр, который совместится с картой, вытеснив оттуда первый. После этого горячей клавишей F можно переключать под картой первый и второй растр, при этом сменяемый растр будет выгружаться в отдельное окно, которое можно свернуть для ускорения перерисовки экрана.
|
|
Окно «Растр»:

На нижней рамке окна «Растр» находится набор инструментов, предназначенных для увеличения, уменьшения и перемещения изображения внутри окна, кнопка выделения фрагмента растра, кнопка вызова диалога цветокоррекции изображения, а также координатная строка, в которой отображаются координаты текущей позиции курсора в пикселах и в метрах, либо в градусах в зависимости от типа привязки растра (если растр не имеет географической привязки, то координаты местности не показываются).
Диалог цветовой коррекции растрового изображения вызывается нажатием на кнопку  в наборе инструментов:
в наборе инструментов:

Параметры изменений цветовой коррекции сохраняются в отдельном бинарном файле с расширением «*.^^^» с именем растрового изображения в том же каталоге в котором находится файл растра. Сам растровый файл при использовании Гамма-коррекции не изменяется.
11.3.2 [растр+рельеф][u13]
11.3.3 Стерео проект…[u14]
11.3.4 Сохранить как…
1. Команда предназначена для сохранения текущего растра в файле специального формата с расширением *.TIF (плиточный формат) с целью возможности его автоматической и полуавтоматической векторизации.
После выбора данной команды появляется стандартный диалог сохранения файлов под заголовком «Сохранить Растр Как», где необходимо указать имя файла и место его сохранения. В результате создается файл внутреннего TIF-формата (отличного от стандартного), предназначенного для автоматической векторизации.
ВНИМАНИЕ! Данная команда работает только для трёх типов растрового изображения:
Ø бинарный (черно-белый) растровый файл;
|
|
Ø цветной растр с палитрой не более 16 цветов
Ø растр в оттенках серого не более 16 оттенков.
Соответственно растр перед сохранением в специальный формат TIF, предназначенный для автоматической векторизации должен быть преобразован в приложении Divw.exe или с помощью другой программы обработки растровых изображений в требуемый тип. При сохранении TIF в приложении Divw.exe необходимо убрать компрессию растра:

2. Этой же командой можно преобразовать текущий растр в формат RSW, если необходимо в дальнейшем использовать его в ГИС «Карта», для этого в диалоге сохранения файлов под заголовком «Сохранить Растр Как» нужно выбрать тип файла RSW и указать для него имя и место хранения.
Закрыть
Закрытие растров открытых в проекте
11.3.6 Отменить операцию[u15]
Совместить с картой
Данная команда становится активной, если открытый растр имеет географическую привязку. Выбор команды совмещает открытый растр с картой. При совмещении растра и карты название команды в меню меняется на «Отменить совмещение»
11.3.8 Привязка >
11.3.8.1 Новая…
Удаление всех точек привязки у открытого растра в текущем сеансе. При выборе команды появляется диалог на подтверждение удаление привязки:

Если растр был совмещен с картой, то после выполнения команды растр и карта будут отображаться в разных окнах.
Данная команда не удаляет внешний файл привязки и не удаляет внутреннюю привязку из файла из GeoTiff, а так же не вносит изменения во внешний файл привязки растра. Поэтому при повторном открытии растра, если не создавалась новая привязка с расширением *.@@@, которая имеет приоритет по отношению к другим привязкам, программой будет использована старая привязка.
11.3.8.2 Загрузить…
При выборе команды появится окно с заголовком «Загрузить привязку», в котором надо указать файл привязки с расширением *.@@@, которая будет применена к текущему растру, при этом в каталоге с открытым растром будет создан файл привязки с именем текущего растра *.@@@. Все дальнейшие действия по изменению привязки программа будет записывать в новый файл *.@@@ к текущему растру.
11.3.8.3 Сохранить как…
Сохраняет текущую привязку растра в следующие форматы на выбор:
Ø @@@
Ø LNK
Ø TAB
Ø TFW (только для GeoTiff)
11.3.8.4 Импорт…
При выборе команды появится окно с заголовком «Импортировать привязку», в котором надо указать файл или несколько файлов географической привязки из следующих доступных форматов:
|
|
Ø TAB
Ø MAP
Ø JGW
Ø TFW
Выбранные файлы программа преобразует в файлы привязки *.@@@ в том же месте с именами указанных исходных файлов.
11.3.8.5 Экспорт…
При выборе команды появится окно с заголовком «Экспортировать привязку», в котором надо указать файл или несколько файлов географической привязки формата *.@@@. Выбранные файлы программа преобразует в файлы привязки *.TAB с именами указанных исходных файлов, при этом есть возможность указать другое место хранения для TAB-файлов. Работает при условии, что вместе с файлами привязки *.@@@ лежат одноимённые растровые файлы.
11.3.8.6 Проекция…
Вызывает диалог с заголовком «Проекция», в котором отображается информация о системе координат текущей привязки растра, которые по необходимости можно изменить. Изменения параметров системы координат фиксируются в файле географической привязки *.@@@, если же у растра уже был этот файл, то рядом создаётся резервная копия исходной привязки имеющая расширение *.~@@@.
11.3.8.7 Сдвинуть…[u16]
11.3.8.8 Трансформировать…[u17]
Локализовать
Удаляет неактуальные (избыточные) точки привязки растра[u18]
11.3.8.10 Контроль[u19]
11.3.8.11 Контрольное отклонение…[u20]
11.3.8.12 Отмена[u21]
11.3.9 Пластик >[u22]
Пластик – это прозрачный растр формата PCX, подготовленный с помощью программы IMG.EXE или с помощью команды «Растр/Пластик/Создать…», который можно накладывать на другой непрозрачный растр. Команда «Пластик» становится активной только при открытом растре.
11.3.9.1 Открыть…
Открытие специально подготовленного прозрачного растра формата PCX поверх основного растра в проекте
11.3.9.2 Создать…[u23]
Создание прозрачного PCX-растра из обычного формата PCX. При выборе команды открывается стандартное окно под заголовком «Create», где требуется указать исходный файл PCX у которого обязательным условием для работы команды является наличие географической привязки *.@@@, после чего указать тип прозрачности файла:

Закрыть
|
|
Закрытие текущего пластика
Цвет
Вызывает окно палитры, в котором можно поменять цветовую схему текущего пластика
11.3.10 Стерео пара…[u24]
Команда предназначена для получения информации о составе стерео проекта (номера стерео пар, координаты их угловых точек, номер текущей стерео пары)
11.3.11 Стерео очки[u25]
Команда предназначена для перевода экрана монитора в режим совмещенного отображения стереопар, который позволяет с использованием специальных шторных стерео очков наблюдать трёхмерное изображение на экране.
Выход из режима стерео очков осуществляется повторным указанием поля «Стерео очки»
11.3.12 Фотоплан >
11.3.12.1 Открыть…
Команда вызывает стандартный диалог открытия файлов, в котором необходимо выбрать требуемые файлы растрового изображения и нажать «Открыть», указанные файлы при этом будут добавлены в проект. Если растровое изображение не имеет географической привязки, то данный файл в проект не добавляется.
11.3.12.2 Сохранить проект как…[u26]
Сохранение текущего набора растровых данных в текстовый файл *.PRJ. Данный файл содержит в себе только сведения о наборе растровых данных. Загрузка сохранённого набора происходит через команду функционального меню «Проект/Загрузить…»
Закрыть последний
Закрытие растрового изображения последнего в списке набора «Фотоплан»
Закрыть активный
Закрытие активного растрового изображения из набора «Фотоплан»
Закрыть все
Закрытие всех растровых изображений из набора «Фотоплан»
11.3.12.6 Новый[u27] …
Команда предназначена для нескольких функций:
1. Сшивка нескольких растровых изображений, имеющих географическую привязку, в один файл специального формата с расширением *.TIF (плиточный формат);
2. Нарезка указанных исходных файлов на растровые файлы JPG по заданным размерам;
При вызове появляется окно с опциями, в котором надо указать источник данных исходных изображений для обработки:
| в проекте нет растров фотоплана: | в проект загружены растры фотоплана: |

| 
|
Ø При установке флага «папка» после нажатия кнопки «OK», будет выведен стандартный диалог, в котором необходимо указать папку с исходными изображениями, которые требуется обработать;
Ø При установке опции «файлы» после нажатия кнопки «OK», будет выведен стандартный диалог, в котором необходимо указать исходные файлы, которые требуется обработать;
Ø При установке опции «текущий проект» программа будет обрабатывать растры фотоплана, загруженные в проект и после нажатия кнопки «Да», будет сразу выведен диалог с настройками обработки.
Окно диалога настроек обработки растров «Новый фотоплан»:

В данном диалоге[u28] можно изменить параметры разрешения выходного изображения, указать цвет подложки, задать прозрачный цвет у выходного изображения.
|
|
Ø По умолчанию при отключенной опции «Разрезать на страницы» программа сшивает выбранные растровые изображения в один файл специального формата с расширением *.TIF. Имя выходного файла и место сохранения задаётся после нажатия кнопки «OK» в стандартном диалоге сохранения файлов.
Ø При указании опции «Разрезать на страницы» программа нарезает выбранные растровые изображения на плитки одинакового размера согласно заданному шагу нарезки в метрах. На выходе создаются растровые файлы с расширением JPG с географическими привязками @@@ и JGW. Имена создаваемых файлов числовые и формируются автоматически по счётчику с шагом 1. Выбор папки для указания места нарезки файлов происходит после нажатия кнопки «OK».
Пример технологии сшивки растров текущего проекта по служебным площадным объектам в карте с настройками параметров сшивки, указанными в объектах (бесшовный монтаж снимков).
Условия:
1) В проект загружены растры в виде фотоплана, которые подлежат сшивке (растр использующийся в качестве подложки (нижний растр) должен находиться вверху списка растров в окне «Проект» на странице «Фотоплан»)
2) В проекте есть карта с площадными объектами с заполненными атрибутами, обозначающими области обрезки и сшивки растров (карта рамок)
Метод сшивки растров по метрике площадных объектов используется при монтаже фотопланов текущего проекта, где объекты карты используются как рамки сшиваемых областей снимков. В карте должны быть отбиты участки сшивки площадными объектами с заполненными параметрами смешивания цветов растров, код объекта обозначающего рамку не важен:
ü «9 string» – имя растрового изображения;
ü «10 byte» – параметр alfa (прозрачность, всегда равна 100);
ü «11 single» – параметр radius (ширина перехода смешивания растров в метрах, для снимков высокого разрешения рекомендуется 15 м);
ü «12 byte» – параметр blend (2 - смешивание цвета по границе растров; 1 – смешивание по всей площади наложения растров);
Если в проект загружено несколько карт, то в окне проекта двойным кликом по названию карты в поле «name» нужно указать программе карту рамок, при этом название файла заключается в квадратные скобки:

Название файла карты в скобках означает, что данная карта будет использована при сшивке снимков по команде функционального меню «Растр/Фотоплан/Новый…/текущий проект».
Окно «Редактор» с картой «frame_map.dm» и растрами «Big_image.tif» и «Cut_image.tif»:

В карте «frame_map.dm» присутствуют 2 площадных объекта, обозначающие рамки обрезки растров, в каждом объекте заполнены характеристики, которые используются программой при монтаже растров. Если в окне «Проект» на странице «Фотоплан» включить опцию «+клипировать», то в окне «Редактор», после перерисовки окна, можно увидеть предварительный результат монтажа растров:

После того как в карте обозначены рамки обрезки и сшивки и у них заполнены необходимые атрибуты, запускается команда функционального меню «Растр/Фотоплан/Новый…». В появившемся диалоге нужно выбрать «текущий проект» и нажать кнопку «Да»

Далее в диалоге «Новый фотоплан» установить требуемые настройки качества выходного изображения, цвет подложки и прозрачный цвет и нажать кнопку «OK».

Затем, в диалоге «Сохранить фотоплан как», указать имя выходного файла и место его сохранения, после чего запустится процесс сшивки растров текущего проекта и будет создан фотоплан с расширением TIF.
Результат монтажа двух растров (для наглядности монтируемый файл «Cut_image.tif» был сделан в оттенках серого цвета):

11.3.12.7 Вырезать…[u29]
Команда предназначена для вырезания растрового фрагмента по произвольной границе векторного полигонального или замкнутого линейного объекта карты из указанного растрового файла или набора растровых файлов, имеющих географическую привязку. При выборе команды курсор принимает вид как в режиме захвата метрики объекта  , после чего нужно указать объект в карте, по которому будет вырезаться фотоплан:
, после чего нужно указать объект в карте, по которому будет вырезаться фотоплан:

Далее появится окно для выбора исходных файлов, из которых будет вырезаться фрагмент:

Ø При установке флага «папка» после нажатия кнопки «OK», будет выведен стандартный диалог, в котором необходимо указать папку с исходными изображениями;
Ø При установке опции «файлы» после нажатия кнопки «OK», будет выведен стандартный диалог, в котором необходимо указать исходные файлы.
После указания исходных растровых изображений появится диалог настроек c заголовком «Выходной документ»:

В данном диалоге можно задать качество и размер выходного изображения, цвет подложки, прозрачный цвет, а так же установить следующие опции:
Ø +Векторная карта – накладывает растровое изображение объектов карты поверх исходного растрового изображения;
Ø Клипировать привязкой – обрезка изображения строго по вырезаемому контуру;[u30]
Ø Моно растр – выходной растр в виде двухцветного чёрно-белого изображения (бинарное изображение).
После установки необходимых параметров и нажатия кнопки «OK» будет открыт стандартный диалог сохранения файла под заголовком «Сохранить фотоплан как», в котором надо будет указать имя выходного TIF-файла и место его сохранения.
11.3.12.8 Объединить…
Команда предназначена только для сшивки нескольких растровых изображений, имеющих географическую привязку, в один файл специального формата с расширением *.TIF (плиточный формат). При выборе команды на экран выводится стандартный диалог открытия файлов под заголовком «Объединить растры», в котором необходимо указать исходные файлы, которые требуется объединить. После выбора файлов появится диалог с настройками для выходного TIF-файла:

В данном диалоге можно задать качество и размер выходного изображения, цвет подложки, а также прозрачный цвет. Имя выходного TIF-файла и место сохранения задаётся после нажатия кнопки «OK» в стандартном диалоге сохранения файлов.
11.3.12.9 Трансформировать…[u31]
11.3.12.10 Восстановить привязку…[u32]
11.3.13 Интернет >
ПК «Нева» позволяет использовать в качестве растровой подложки под векторные карты фотоплан, который автоматически монтируется из растровых файлов (тайлов) КЭШа получаемых из различных внешних интернет ресурсов по стандартному протоколу Web Map Servise (WMS) и отображаемых в окне Редактора карты. Список доступных ресурсов зависит от версии ПК «Нева». Файлы в КЭШ подгружаются на просматриваемую в окне Редактора карты область автоматически при наличии выхода с рабочего места в интернет и указании нужного интернет ресурса. Обязательным условием для работы функции с интернет ресурсом является указание пути к папке КЭШа. Управление растровой подложкой можно осуществлять так же на странице «Интернет» окна «Проект», которое вызывается из функционального меню «Окна/Проект» или горячей клавишей F2.
11.3.13.1 Кэш…
Указание пути к КЭШу для хранения тайлов растровой подложки, скачиваемых с интернет. При вызове команды появляется окно под заголовком «Интернет растр (КЭШ)» в котором надо указать путь к папке для размещения скачиваемых тайлов. Если путь к КЭШу не указан, то работа с интернет ресурсами не возможна.
11.3.13.2 Уровень…
Указание уровня подгружаемой растровой подложки с интернет ресурса согласно системы разделения уровней на указанном источнике:

11.3.13.3 Сшить фрагмент…
Сшивка тайлов КЭШа в единый растр специального формата (плиточный TIF) по указанному прямоугольнику или объекту. При вызове команды появляется окно под заголовком «Сшить фрагмент» в котором указывается способ указания сшиваемой области:

Ø Прямоугольник – при выборе данного способа программа переключается на режим указания на карте прямоугольной области, в котором надо выделить требуемую область сшивки на карте;
Ø Объект – при выборе способа выделения объектом, программа переключается в режим указания объекта, в котором необходимо указать замкнутый линейный контур или полигональный объект, по которому затем будет произведена сшивка тайлов КЭШа указанного интернет ресурса.
После указания сшиваемой области потребуется указать уровень сшиваемого фрагмента и нажать кнопку «OK»:

Перед сшивкой программа проверяет наличие тайлов в КЭШе на сшиваемую область и если обнаруживается их нехватка, то будет выведен вопрос о загрузке недостающих тайлов:

Если нажать «OK», то программа загрузит недостающие тайлы и только после загрузки запустит процесс сшивки фрагмента, если отказаться от загрузки, то сшивка фрагмента происходит только из имеющихся в КЭШе тайлов.
Имя выходного растра сшиваемого фрагмента и место сохранения указывается после процедуры сшивки в стандартном диалоге сохранения файлов.
11.3.13.4 Подготовить…[u33]
Команда активна только при наличии файла параметров sas_map.ini в папке ini основного каталога программы:

11.3.13.5 Карта >
В разделе функционального меню «Растр/Интернет/Карта» в выпадающем списке указывается источник интернет ресурса. При указании источника, подключение к сети интернет и загрузка тайлов на район открытый в окне редактора карты происходит автоматически. Редактирование списка доступных ресурсов и путей к ним не предусмотрено программой.[u34]
Для отключения загрузки и отображения фотоплана используется команда «нет» в верхней строке списка ресурсов.
11.3.13.6 Слои >
В разделе функционального меню «Растр/Интернет/Слои» в выпадающем списке указывается источник интернет ресурса, который накладывается поверх фотоплана источника из меню «Карта» в виде гибридного изображения. При указании источника, подключение к сети интернет происходит автоматически. Редактирование списка доступных ресурсов и путей к ним не предусмотрено программой.
Для отключения загрузки и отображения интернет слоёв используется команда «нет» в верхней строке списка ресурсов.
Запомнить схему
11.3.13.8 Удалить схему…
Очистить
11.3.14 [u35] Выполнить >
11.3.14.1 Изменить проекцию…
Команда предназначена для изменения проекции открытого растра и сохранении результирующего изображения в новый файл специального плиточного формата TIF. Так же данная команда используется для «усадки» растра на карту по набору точек привязки *.@@@ методом треугольников (выпрямление растрового изображения). При выборе команды появляется окно «Изменить проекцию»:

Для большинства случаев рекомендуется устанавливать опцию «Повернуть на север», в таком случае выходной растр будет ориентирован относительно севера Земли. Указание выходной проекции осуществляется в окне «Проекция», которое открывается кнопкой  :
:
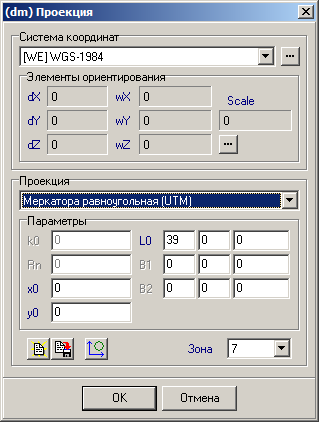
После указания выходной проекции и нажатия кнопки «OK» происходит закрытие диалога «Проекция» и в окне «Изменить проекцию» изменяются параметры выходной проекции. Далее, после нажатия кнопки «OK» в окне «Изменить проекцию», появляется стандартный диалог сохранения файлов, в котором указывается имя выходного растра и место его сохранения. Если у исходного растра имелась привязка *.@@@ с набором точек привязки, то выходное изображение будет трансформировано (выпрямлено) методом триангуляции по этим точкам (аналог функции «Сохранить как» окна «Одиночный снимок» приложения pp.exe).
Пример выпрямления растрового изображения по опорным точкам (усадка растра на карту с использованием привязки *.@@@).
1) Карта натянута на исходный растр с помощью точек привязки:

2) Команда «Растр/Выполнить/Изменить проекцию…» Указана выходная проекция, соответствующая проекции карты и установлена опция «Повернуть на север»:

3) Результат – выпрямленный «усаженный» выходной растр с четырьмя угловыми точками привязки:

11.3.14.2 Трансформировать…[u36]
11.3.14.3 Добавить сетку…
Команда предназначена для нанесения на растровое изображение сетки по заданным параметрам. Точкой отчёта сетки является левый верхний угол растрового изображения. При выборе команды появляется окно «Параметры сетки»:

После нажатия кнопки «OK» появляется стандартный диалог сохранения файлов, в котором указывается имя результирующего растра специального формата TIF с нанесённой сеткой и место его сохранения.
11.3.14.4 Копировать…
Команда работает также, как команда функционального меню «Растр/Фотоплан/Вырезать», только в отличие от вырезания с фотоплана копирование фрагмента изображения происходит по указанному объекту карты с текущего открытого растра без запроса выбора растрового изображения и без возможности изменения параметров результирующего изображения:

11.3.14.5 Вырезать…
Команда полностью аналогична команде «Растр/Фотоплан/Вырезать», только в отличие от вырезания с фотоплана копирование фрагмента изображения происходит по указанному объекту карты с текущего открытого растра без запроса выбора исходного растрового изображения. При этом так же, как при вырезании с фотоплана, имеется возможность настройки параметров результирующего изображения. При выборе команды курсор принимает вид как в режиме захвата метрики объекта  , после чего нужно указать объект в карте, по которому будет вырезаться фрагмент:
, после чего нужно указать объект в карте, по которому будет вырезаться фрагмент:

После указания объекта в карте появится диалог настроек результирующего изображения c заголовком «Выходной документ»:

В данном диалоге можно задать качество и размер выходного изображения, цвет подложки, прозрачный цвет, а так же установить следующие опции:
Ø +Векторная карта – накладывает растровое изображение объектов карты поверх исходного растрового изображения;
Ø Клипировать привязкой – обрезка изображения строго по вырезаемому контуру;[u37]
Ø Моно растр – выходной растр в виде двухцветного чёрно-белого изображения (бинарное изображение).
После установки необходимых параметров и нажатия кнопки «OK» будет открыт стандартный диалог сохранения файла под заголовком «Сохранить фотоплан как», в котором надо будет указать имя выходного TIF-файла и место его сохранения.
11.3.14.6 Удалить >
Все команды из данного раздела работают только с бинарным двухцветным изображением и предназначены для быстрой очистки растров от лишней графической информации
11.3.14.6.1 дсп…
Очистка текущего растрового изображения по заданному отступу от краёв растра внутрь изображения, при вызове команды появляется запрос ширины отступа в пределах которого будет производиться вытирка:

После указания отступа, будет выведено окно, в котором указывается цвет вытирки:

После указания цвета и нажатия кнопки «OK» программа закрасит растр по периметру указанным цветом внутри изображения в пределах указанного отступа.
11.3.14.6.2 сетку…
Команда используется на растровых изображениях с нанесённой километровой сеткой для очистки растра от сетки. Вытирка изображения производится по виртуальной сетке, которая настраивается в паспорте карты на странице «Разное», соответственно необходимо настроить параметры сетки так, чтоб она совпадала с разграфкой растровой сетки. При вызове команды появляется окно с запросом толщины вытирки:

После указания ширины вытирки, будет выведено окно, в котором указывается цвет вытирки:

После указания цвета и нажатия кнопки «OK» программа закрасит растр указанным цветом по виртуальной сетке с указанной толщиной и цветом вытирки.
11.3.14.6.3 рамку…
Очистка текущего растрового изображения по заданному отступу от краёв рамки карты в обе стороны, при вызове команды появляется запрос ширины отступа в пределах которого будет производиться вытирка:

После указания отступа, будет выведено окно, в котором указывается цвет вытирки:

После указания цвета и нажатия кнопки «OK» программа закрасит растр указанным цветом внутри и снаружи рамки карты в пределах указанного отступа.
11.3.14.7 Наложить текстуру…[u38]
11.3.14.8 Рассчитать рельеф…[u39]
11.3.15 Векторизатор…
Команда становится активной только при совмещении с картой специально подготовленного чёрно-белого или цветного растра, содержащего не более 16 цветов, и предназначена для настройки автоматической и полуавтоматической векторизации растрового изображения. Пример диалога настроек Векторизатора для растрового изображения из 4 цветов (белый, чёрный, синий, зелёный):
Страница «Настройка» диалога «Векторизатор»

На странице «Настройка» настраиваются параметры для полуавтоматической векторизации объектов.
· Цифровать – позволяет выбрать тип векторизуемого контура (Линия или Область) и направление цифрования для линейных объектов («По направлению» или «Слева - Справа»).
· Фильтр – позволяет выбрать вид фильтрации создаваемых линий:.cls, flat, rect, которые полностью аналогичны соответствующим кнопкам из группы инструментов «Разное». В соседнем поле нужно указать соответствующий порог фильтрации.
· Расширить область – увеличивает размер цифруемого полигона на заданную величину. Величина отступа задаётся в метрах (не допускается вводить отрицательные значения).
· Линия – указывается цвет или набор цветов, которые будут обрабатываться Векторизатором при автоматической оцифровке линий и площадных объектов.
· Дополнительная палитра – обработка дополнительных цветов как основных, когда основной цвет теряется при векторизации.
· Разрыв –игнорируетвозможные разрывы линии в растровом изображении по заданному расстоянию.
· Замедление процесса – возможность замедлять процесс автоматической оцифровки для визуального восприятия действия автомата.
Полуавтоматическая оцифровка линий Векторизатором.
Ø «По направлению» означает, что линия растра анализируется и цифруется в направлении, которое указывается точками вдоль изображения линии от первой точки ко второй (или от последней к следующей, в случае остановки Векторизатора). Переход с ручного режима оцифровки на автоматический и обратно осуществляется кнопкой Tab, при этом курсор в режиме «автомат» принимает вид маленького перекрестия  . Для начала указания направления векторизации в ручном режиме необходимо поставить точку в начале изображения линии, затем переключиться кнопкой Tab в режим «автомат» и указать вторую точку на изображении линии в нужном направлении. При остановке Векторизатора на спорных участках или разрывах изображения указать следующую точку или перейти в ручной режим для ручной оцифровки спорного участка, снова нажав кнопку Tab или однократно правую клавишу мыши. Выход из режима полуавтоматической оцифровки и завершение оцифровки объекта осуществляется двойным нажатием правой клавиши мыши.
. Для начала указания направления векторизации в ручном режиме необходимо поставить точку в начале изображения линии, затем переключиться кнопкой Tab в режим «автомат» и указать вторую точку на изображении линии в нужном направлении. При остановке Векторизатора на спорных участках или разрывах изображения указать следующую точку или перейти в ручной режим для ручной оцифровки спорного участка, снова нажав кнопку Tab или однократно правую клавишу мыши. Выход из режима полуавтоматической оцифровки и завершение оцифровки объекта осуществляется двойным нажатием правой клавиши мыши.
Ø Если Векторизатор находится в режиме «автомат» (курсор имеет вид маленького перекрестия  ) без указания начальной точки изображения линии в ручном режиме, то направление оцифровки осуществляется указанием точки у начала изображения линии, затем, не отпуская левую кнопку мыши, следует протянуть курсор в направлении линии и отпустить левую кнопку мыши.
) без указания начальной точки изображения линии в ручном режиме, то направление оцифровки осуществляется указанием точки у начала изображения линии, затем, не отпуская левую кнопку мыши, следует протянуть курсор в направлении линии и отпустить левую кнопку мыши.
Ø «Слева - Справа» означает, что изображение линии на растре в режиме «автомат», когда курсор имеет вид маленького перекрестия  должно быть указано следующим образом: сначала указывается точка слева от линии, затем не отпуская кнопку мыши следует указать точку справа от линии и отпустить кнопку мыши.
должно быть указано следующим образом: сначала указывается точка слева от линии, затем не отпуская кнопку мыши следует указать точку справа от линии и отпустить кнопку мыши.
Полуавтоматическая оцифровка полигонов Векторизатором.
Ø Указать в настройках Векторизатора тип контура «Область».
Ø Настроить так же как и для линейных объектов параметры фильтрации и цвет по которому будет работать Векторизатор.
Ø Указать, по необходимости, величину расширения области.
Ø Выбрать операцию создание нового объекта – кнопка  на странице «Объекты» в панели инструментов Редактора.
на странице «Объекты» в панели инструментов Редактора.
Ø Указать в Легенде код площадного объекта.
Ø Перейти в режим автоматической векторизации нажатием клавиши Tab, курсор при этом примет вид маленького перекрестия  .
.
Ø Указать внутри растрового изображения одну точку того цвета, по контуру которого необходимо создать площадной объект.
Ø Векторизатор создаст площадной объект по внешней границе пятна указанного цвета.
Удаление неверно поставленных точек Векторизатором осуществляется так же, как и удаление точек в режиме ручного ввода метрики с помощью последовательного нажатия клавиши Esc.
Страница «Автомат» диалога «Векторизатор»

На странице «Автомат» настраиваются параметры для автоматической векторизации по заданному фрагменту.
Блок параметров «Линия»:
· Макс. толщина, мм – максимальная толщина линии растрового изображения, которая будет обрабатываться Векторизатором;
· Мин. длина, мм – минимальная длин отрезка растрового изображения, которая будет обрабатываться Векторизатором
· Атрибут [толщина] – Номер характеристики для векторных объектов, куда программа будет прописывать толщину линии растрового изображения, для последующей обработки векторных объектов, например, для автоматической перекодировки полученных линий в основные и утолщённые горизонтали с помощью выборки по условию толщины;
· Бергштрих – автоматическое распознавание бергштрихов на горизонталях и их оцифровка векторными объек
|
|
|

Двойное оплодотворение у цветковых растений: Оплодотворение - это процесс слияния мужской и женской половых клеток с образованием зиготы...

Папиллярные узоры пальцев рук - маркер спортивных способностей: дерматоглифические признаки формируются на 3-5 месяце беременности, не изменяются в течение жизни...

Историки об Елизавете Петровне: Елизавета попала между двумя встречными культурными течениями, воспитывалась среди новых европейских веяний и преданий...

История создания датчика движения: Первый прибор для обнаружения движения был изобретен немецким физиком Генрихом Герцем...
© cyberpedia.su 2017-2024 - Не является автором материалов. Исключительное право сохранено за автором текста.
Если вы не хотите, чтобы данный материал был у нас на сайте, перейдите по ссылке: Нарушение авторских прав. Мы поможем в написании вашей работы!