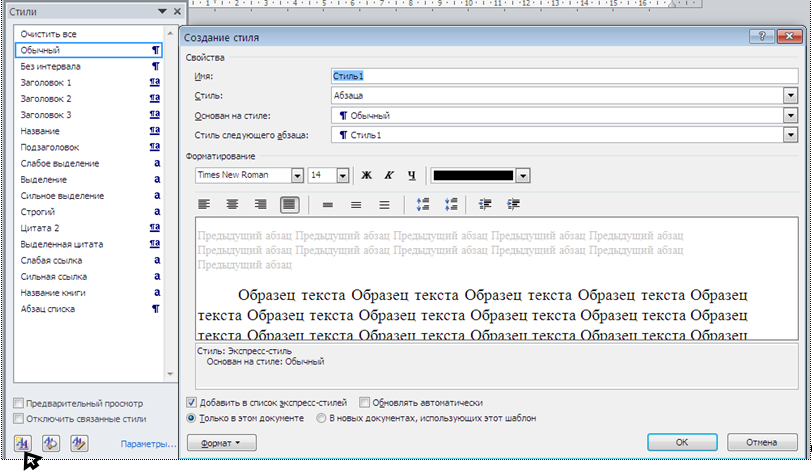Пусть в компьютере вашей фирмы находится большой список всех ее клиентов. Такой список может, например, пополняться при регистрации новых клиентов. Вам поставлена задача уведомить каждого из клиентов о предстоящем мероприятии, обратившись к ним персонально. Было бы мало удовольствия подготавливать все послания клиентам вручную.
В редакторе Microsoft Word есть средства, позволяющие без труда на основе списка адресатов и стандартного текста обращения к ним создать любое количество персональных посланий. Это Ассистент слияния. Он осуществляет объединение основного документа, содержащего постоянную часть информации, и источника данных, содержащих переменную часть.
Например, сообщение участникам олимпиады, как собственно текст делового письма, можно рассматривать в качестве постоянной информации. Это основной документ. Такое письмо нужно отправить участникам олимпиады. Переменной информацией являются Фамилия, Имя, Отчество участника и сумма набранных им баллов. Список участников представляет собой источник данных.
Подготовка персональных копий стандартного письма проводится в 3 этапа:
1. на 1 этапе создается документ с исходными данными (источник данных). Это может быть, например, список адресов, фамилий и т.д.;
2. на 2 этапе создается основной документ (стандартное письмо) с полями слияния для последующего заполнения;
3. на заключительном этапе дается команда объединить исходные данные с основным документом. После выполнения команды Вы будете иметь множество писем, каждое из которых будет иметь своего получателя.
Общая схема слияния
| Фамилия
| Имя
| Отчество
| Индекс
| Адрес
| Сумма баллов
|
| Гамаюнов
| Владимир
| Генрихович
|
| г. Минск, ул. Красина 20, кв. 25
|
|
| Алентов
| Петр
| Сергеевич
|
| г. Минск, ул. Енисейская, 53, кв. 20
|
|
| <<Индекс>>
<<Адрес>>
Уважаемый <<Фамилия>> <<Имя>> <<Отчество>>!
Сообщаем, что Вы, участвуя в олимпиаде по информатике, набрали <<Сумма баллов>> баллов.
Оргкомитет
|
|
г. Минск, ул. Красина 20, кв. 25
Уважаемый Гамаюнов Владимир Генрихович!
Сообщаем, что Вы, участвуя в олимпиаде по информатике, набрали 57 баллов.
Оргкомитет
г. Минск, ул. Енисейская, 53, кв. 20
Уважаемый Алентов Петр Сергеевич!
Сообщаем, что Вы, участвуя в олимпиаде по информатике, набрали 35 баллов.
Оргкомитет
|
Чтобы воспользоваться Ассистентом слияния, необходимо выполнить следующие действия:
1. Создать источник данных (например, создать в отдельном документе таблицу со всей необходимой информацией, причем заголовки столбцов будут являться полями слияния). Источник данных можно создать, используя команду Выбрать получателей – Ввести новый список вкладка Рассылки. Сохранить и закрыть этот файл.
2. Создать в отдельном файле письмо не заполняя места, где будут вставлены уникальные данные каждого получателя. Текст в стандартном документе набирается и форматируется обычным способом.
3. Открыть вкладку Рассылка. Выбрать команду Выбрать получателей - Использовать существующий список ( группа Начало слияния), выбрать созданный ранее и сохраненный список получателей.
4. Установив курсор в нужном месте (например, там, где должна быть напечатана фамилия получателя) выбрать команду Вставить поле слияния и выбрать из открывшегося списка необходимое поле. Поле слияния выделяется в документе угловыми скобками:
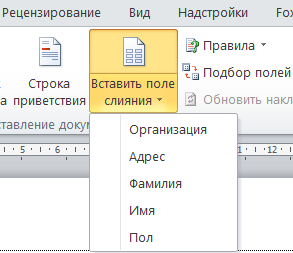
5. Аналогичным образом заполняются все поля слияния:
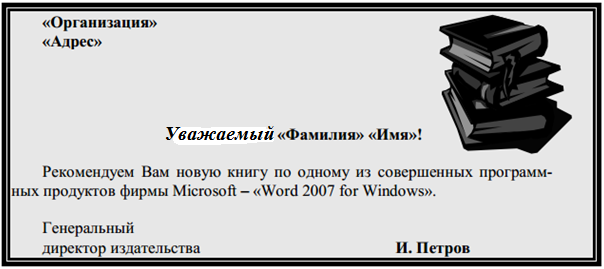
6. Закончить ввод текста и полей слияния.
7. При необходимости, можно просмотреть результаты слияния. Для этого необходимо выбрать команду Просмотреть результаты в одноименной группе:
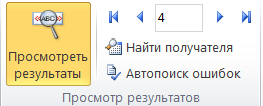
8. Для завершения слияния необходимо выбрать команду Найти и объединить – Изменить отдельные документы и выбрать Объединить все записи (группа Завершение). После этого можно сохранить полученный документ, отпечатать полученные письма или отредактировать их по отдельности.
Для удобства работы можно использовать мастер слияния, который открывается командой Начать слияние - Пошаговый мастер (группа Начало слияния). В правой части рабочего окна откроется мастер слияния, который пошагово помогает создать письмо:
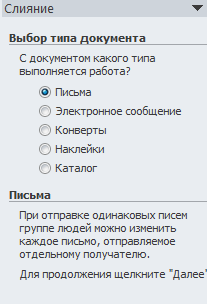
Замечание. Если в результирующем документе требуется, чтобы вместо определенного поля подставилось значение в зависимости от некоторого условия, то используется стандартное поле Word IF…THEN…ELSE (команда Правила). При его выборе открывается диалоговое окно Вставка поля IF:
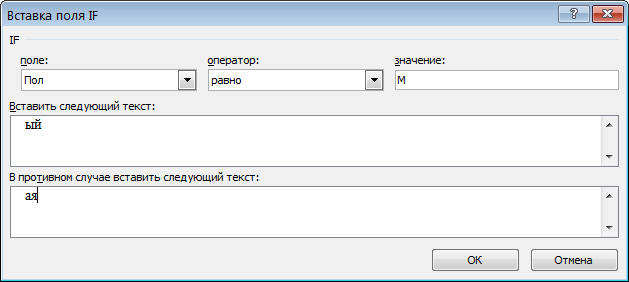
Далее следует:
а) выбрать в области Поле одно из полей слияния (например, «ПОЛ»);
б)в области Оператор выбрать один из способов сравнения (например, «Равно»),
в) в поле Значение ввести требуемый текст (например, «М»);
г) ввести разные тексты в поля для совпадающих и не совпадающих значений и щелкнуть покнопке ОК (Можно менять окончание слова, как на рисунке – таким способом формируется обращение к человеку в зависимости от пола «Уважаемый» если пол мужской, «Уважаемая» – если женский).
На экране появится один из вариантов обращения.
Ассистент слияния позволяет проводить отбор получателей по определенным критериям. Для этого можно использовать команду Изменить список получателей. Откроется таблица Получатели слияния:
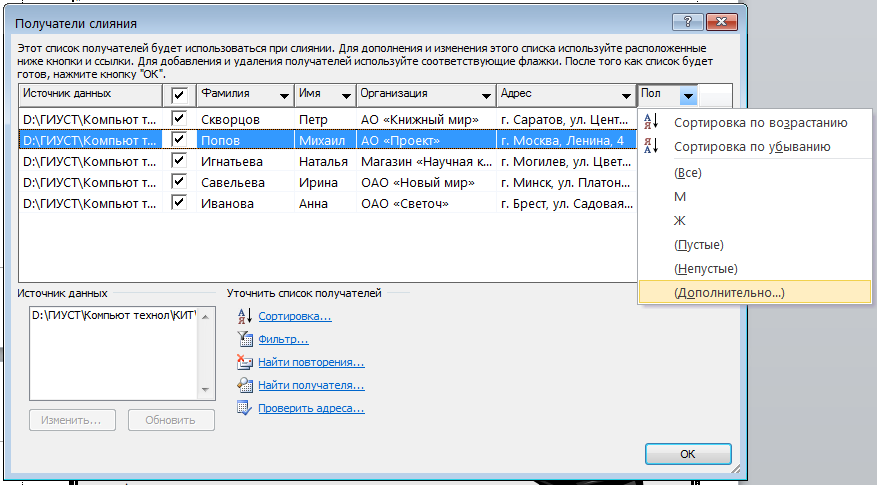
В этой таблице выбрать нужное поле (например, Пол), далее Дополнительно (как на рисунке выше). Откроется диалоговое окно Отбор записей:
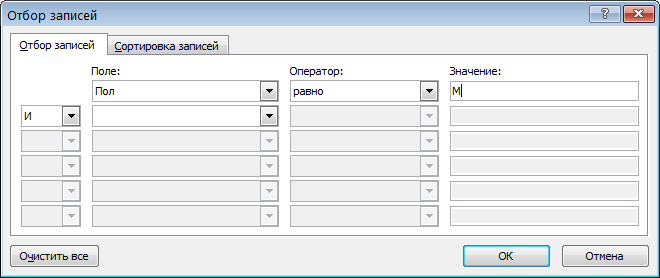
Выбрав соответствующий Оператор и задав необходимое Значение, можно отфильтровать весь список получателей.
Задания к лабораторной работе 6:
Ассистент слияния
Задание 1. Создать шаблон стандартного бланка письма следующего содержания:
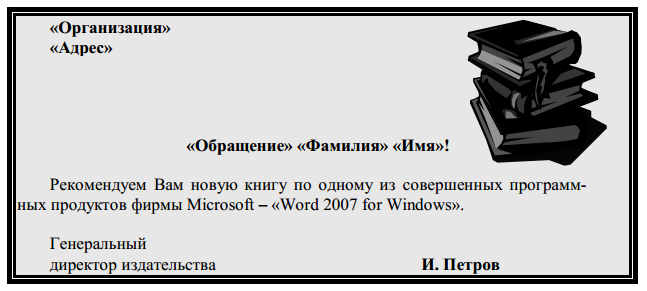
Использовать при создании письма следующие элементы оформления:
· обрамление в рамку;
· заполнение фона обрамленного фрагмента;
· графическое изображение;
· различные способы форматирования текста письма.
Для созданного шаблона письма сформировать с помощью Ассистента слияния пять именных приглашения, используя следующие данные:
| Организация
| Адрес
| Фамилия
| Имя
| Пол
|
| АО «Книжный мир»
| г. Саратов, ул. Центральная, 10
| Скворцов
| Петр
| М
|
| АО «Проект»
| г. Москва, Ленина, 4
| Попов
| Михаил
| М
|
| Магазин «Научная книга»
| г. Могилев, ул. Цветочная,4
| Игнатьева
| Наталья
| Ж
|
| ОАО «Новый мир»
| г. Минск, ул. Платонова, 38
| Савельева
| Ирина
| Ж
|
| ОАО «Светоч»
| г. Брест, ул. Садовая,7
| Иванова
| Анна
| Ж
|
В результирующем документе к лицам женского пола должно быть обращение «Уважаемая», а к лицам мужского пола – «Уважаемый».
Задание 2. Создать источник данных и основной документ, которые приведены ниже в данной лабораторной работе. Количество записей в источнике данных должно быть не менее 10.
Выполнить слияние основного документа и источника данных только для тех записей, в которых сумма баллов не менее 30.
Источник данных
| Фамилия
| Имя
| Отчество
| Индекс
| Адрес
| Сумма баллов
|
| Гамаюнов
| Владимир
| Генрихович
|
| г. Минск, ул. Красина 20, кв. 25
|
|
| Алентов
| Петр
| Сергеевич
|
| г. Минск, ул. Енисейская, 53, кв. 20
|
|
| …
|
|
|
|
|
|
Шаблон письма

Лабораторная работа 7: ОФОРМЛЕНИЕ ДОКУМЕНТОВ
С ПОМОЩЬЮ СТИЛЕЙ И ШАБЛОНОВ
7.1 Использование стилей для оформления документов
Если документ содержит несколько абзацев и помещается на одной странице, то, немного поэкспериментировав, Вы, конечно же, сможете отформатировать соответствующим образом ваш текст. Однако ситуация значительно осложнится, если документ имеет 20-60 страниц текста, несколько заголовков глав, много параграфов и подпараграфов. Форматируя каждый абзац по отдельности, Вы, дойдя только до середины текста, уже не в состоянии будете запомнить, как форматировать тот или иной абзац.
Вместо поэтапного конструирования и форматирования каждого из элементов при создании очередного нового документа можно использовать специальные шаблоны, названные стилями, с целью сохранения своих любимых форматов. Теперь все, что необходимо сделать после выделения символа, слова или абзацев, – это указать редактору Word выбранный вами стиль, и он применит к выделенному фрагменту все атрибуты форматирования, включенные вами в этот стиль.
Создание стиля
Для создания своего собственного стиля существует две возможности:
1. Использование команды группы Стили вкладки Главная.
2. Создание стиля по образцу.
Для того чтобы использовать первую возможность, необходимо открыть диалоговое окно Стили (вкладку Главная, группа Стили, нажать прямоугольную кнопку со стрелкой в правом нижнем углу этой группы  ) и выбрать Создать стиль
) и выбрать Создать стиль  :
:
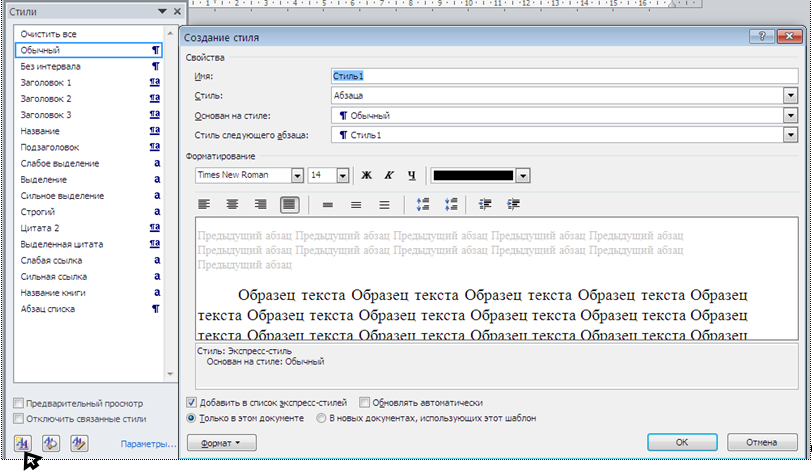
· ввести имя нового стиля;
· выбрать стиль, на котором будет основываться ваш новый стиль;
· щелкнуть на кнопке Формат диалогового окна Создание стиля и выбрав Шрифт, задать параметры шрифта, выбрав Абзац – параметры абзаца и т.д.;
· щелкнуть по кнопке ОК.
Рассмотрим вторую, более простую, возможность создания собственного стиля. Предположим, что, затратив некоторые усилия, Вы наконец-то отформатировали абзац так, как это вас устраивает. Теперь перед вами стоит задача, используя данный формат абзаца как образец, создать на его основе стиль, с помощью которого Вы затем отформатируете все необходимые абзацы текста. Для этого:
· выделите абзац с нужным форматированием;
· откройте диалоговое окно Стили;
· выберите команду Создание стиля;
· введите имя нового стиля и нажмите клавишу Enter;
· выделите абзац, который вы хотите отформатировать в соответствие с Вашими предпочтениями и укажите нужный стиль из списка Стили.
Данный способ форматирования является весьма удобным для создания по всему документу одинаково оформленных списков-перечислений, заголовков, подрисуночных надписей, названий таблиц и т.д.



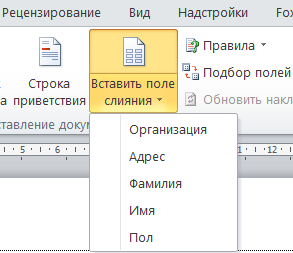
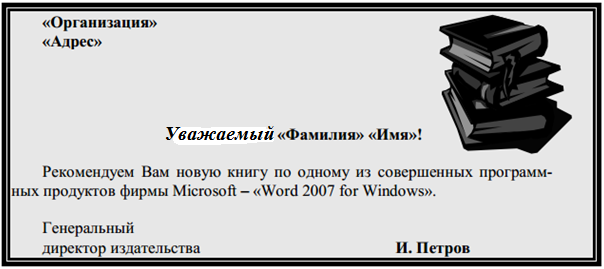
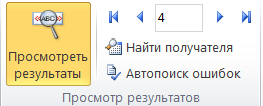
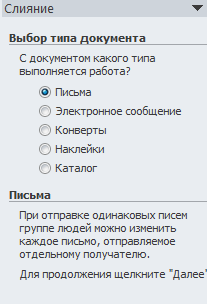
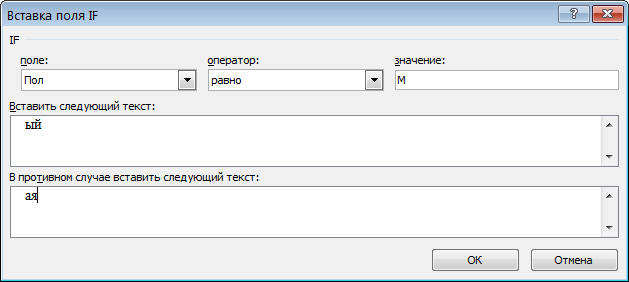
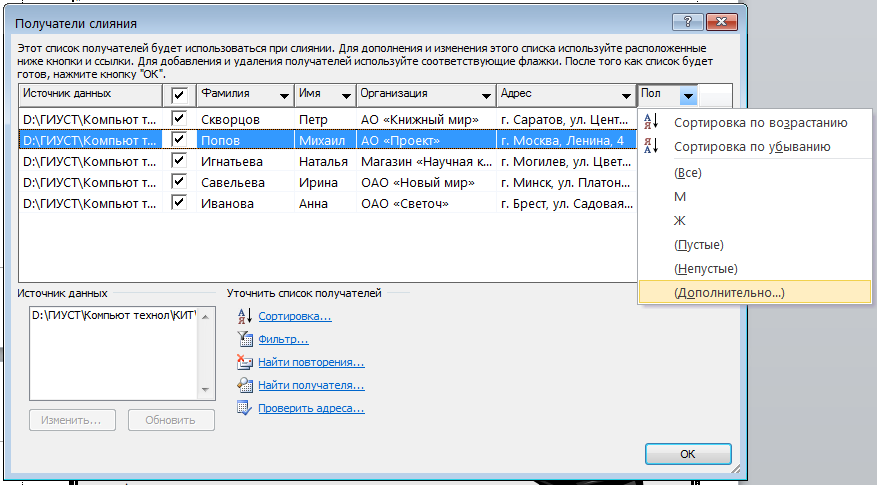
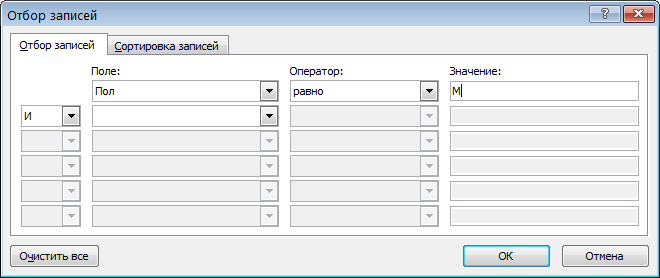
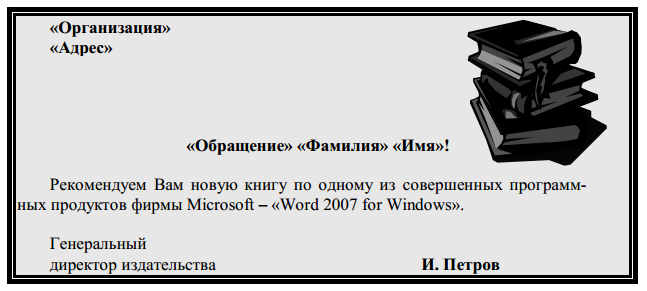

 ) и выбрать Создать стиль
) и выбрать Создать стиль  :
: