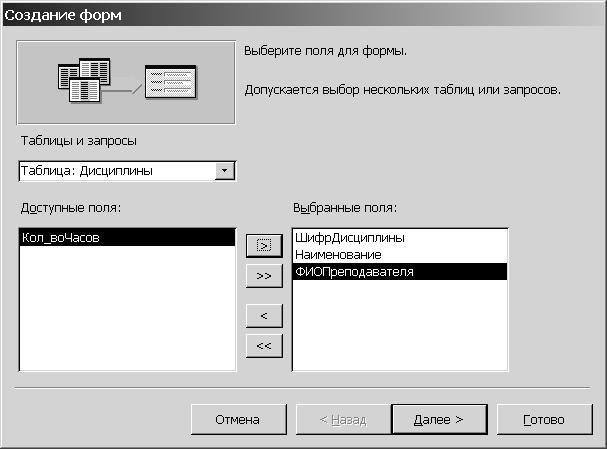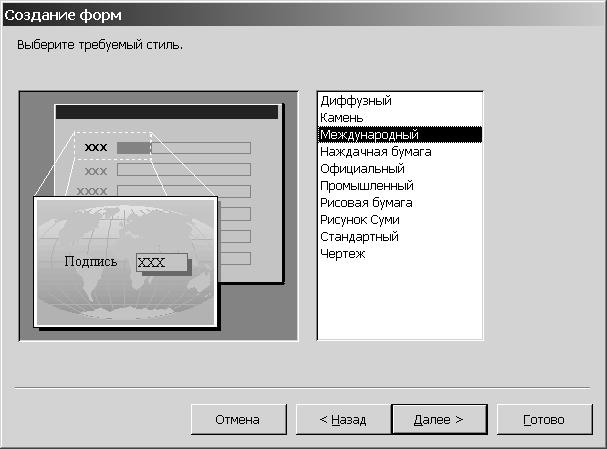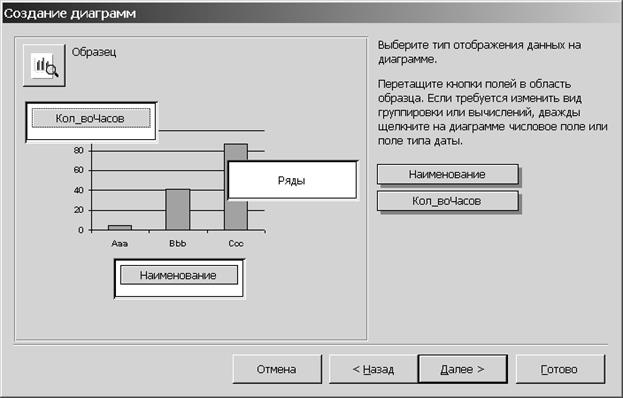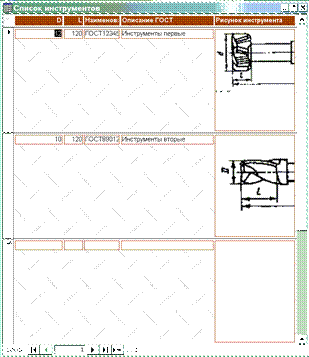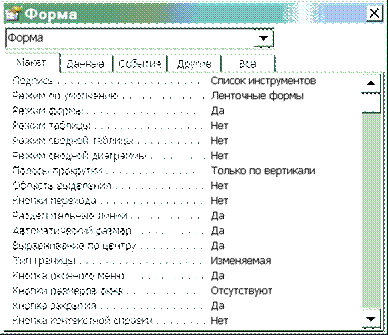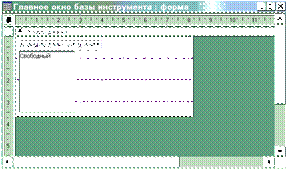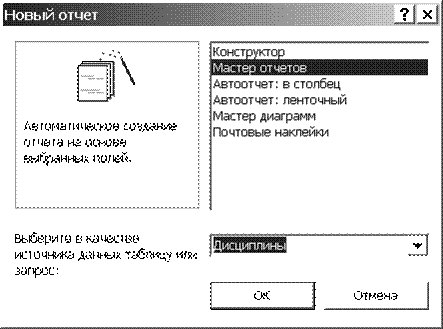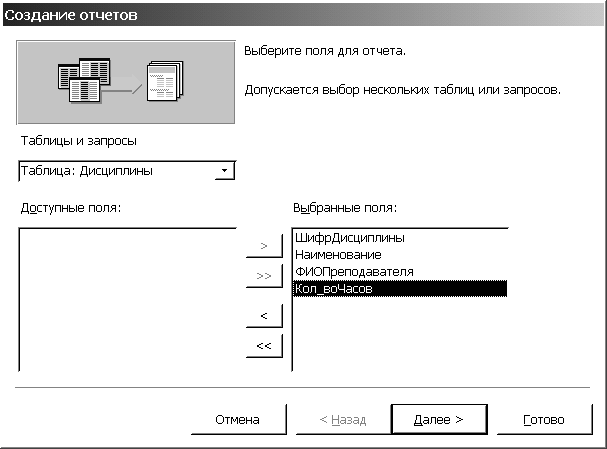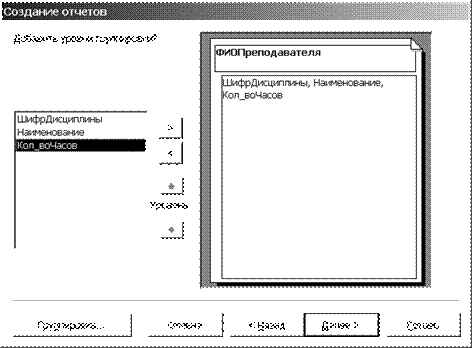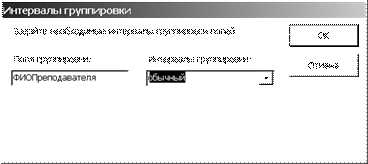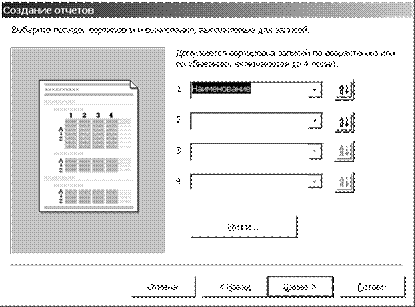Для создания формы необходимо на вкладке Формы окна базы данных нажать кнопку Создать. В диалоговом окне Новая форма (рисунок 16) следует выбрать таблицу или запрос, на основании которых создается форма.

Рисунок 16 - Диалоговое окно Новая форма
При выборе элемента Автоформа: в столбец для каждой записи будет отведена отдельная страница формы.
При выборе элемента Автоформа: ленточная каждая запись будет размещаться в одной строке таблицы.
При выборе элемента Автоформа: табличная форма будет иметь вид таблицы; выступает в качестве подчиненной формы в составных формах.
После нажатия клавиши OK через несколько секунд мастер создаст форму. Ее необходимо сохранить.
При выборе Мастера форм пользователь переходит в первое окно Мастера форм. В списке Доступные поля следует выбрать поля для формы и перенести их в список Выбранные поля (рисунок 17). После этого следует перейти в следующее окно (кнопка Далее).
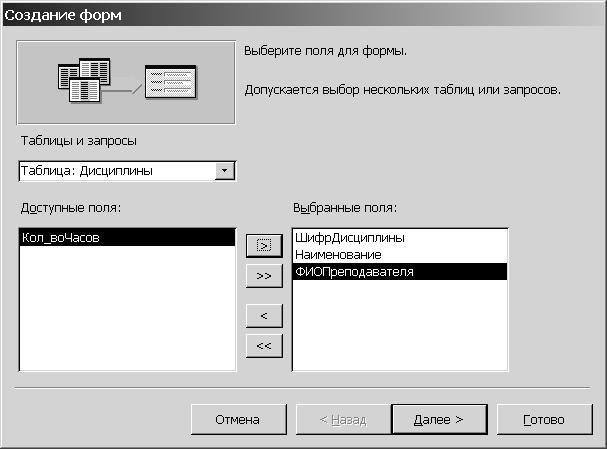
Рисунок 17 – Первое диалоговое окно Мастера форм
Во втором окне Мастера форм необходимо активизировать переключатель (на выбор): в один столбец, ленточный, табличный, выровненный и нажать кнопку Далее.
В третьем окне Мастера задается стиль оформления Стандартный (или на выбор пользователя) (рисунок 18) и нажимается кнопка Далее.
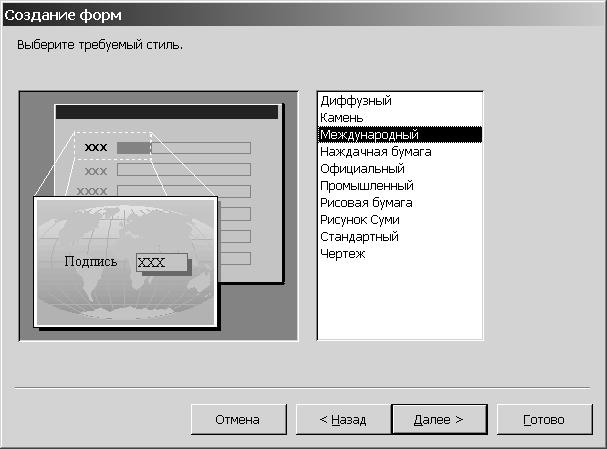
Рисунок 18 - Третье диалоговое окно Мастера форм
В последнем окне Мастера вводится заголовок формы и нажимается кнопка Готово.
Проектирование формы с диаграммой
Проектирование формы с диаграммой начинается выбором в диалоговом окне Новая форма элемента Диаграмма и таблицы или запроса, на которых будет базироваться форма.
В первом диалоговом окне Мастера создания диаграмм следует выбрать Поля диаграммы из списка Доступные поля. Маркировать поля нужно в той последовательности, в которой они должны быть представлены в форме.
В следующем окне Мастера следует выбрать тип диаграммы (по умолчанию - столбиковая диаграмма) и перейти в следующее окно, в котором следует задать надписи на диаграмме, ее легенду и тип вычислений в области Данные. Необходимо перетащить соответствующие поля в области Ряды, Данные, Оси (если Microsoft Access этого не делает по умолчанию) (рисунок 19).
После этого следует в последнем окне Мастера диаграмм ввести Заголовок для диаграммы и нажать клавишу Готово. Форма с диаграммой сохраняется командой Сохранить из меню Файл.
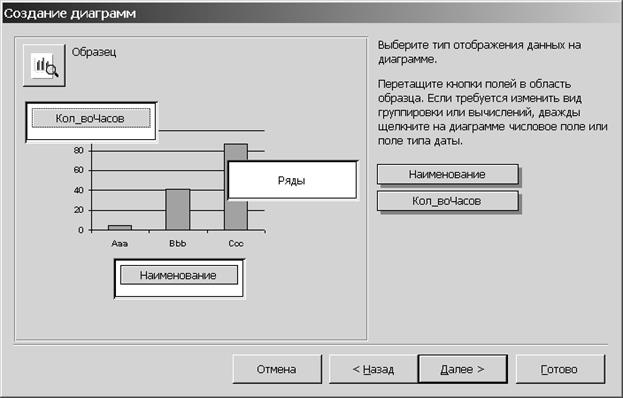
Рисунок 19 - Диалоговое окно Мастера создания диаграмм
Создание составной формы
Проект составной формы создается с помощью Мастера форм, который выбирается в диалоговом окне Новая форма.
В первом диалоговом окне Мастера выбираются таблица (главная) и поля для формы (Выбранные поля). Потом выбирается вторая таблица, на основе которой строится подчиненная форма, и поля для формы из этой таблицы. Окончив процедуру необходимо перейти в новое окно, нажав кнопку Далее.
В результате в следующем окне будет установлена опция Подчиненные формы. При этом Microsoft Access создает главную форму и подчиненную форму на основании связи, существующей между таблицами базы данных (рисунок 20).
Нажав кнопку Далее переходим в следующее окно.
В следующем окне определяется внешний вид подчиненной формы: Ленточный или Табличный. Активизируется 2-я опция.
Далее в окне Мастера определяется стиль. Выбирается элемент Стандартный (или по выбору пользователя).
В последнем окне Мастера форм вводятся имена главной и подчиненной форм. Следует также установить дальнейшие действия:
- открытие для просмотра или ввода данных;
- изменение макета формы.
Нажимается кнопка Готово для получения готового проекта формы (рисунок 21).

Рисунок 20 – Диалоговое окно Мастера создания форм

Рисунок 21 – Составная форма
Информацию о создании формы в режиме Конструктора, об оформлении составной формы внедрением элементов управления или OLE-объектов можно найти в [1,2].
Порядок выполнения работы
1. Открыть базу данных, созданную на практическом занятии №2.
2. Перейти в раздел Формы
3. Создать форму с помощью мастера
4. Выбрать из запроса «Результат выбора» все столбики так, чтобы в поле «Выбранные столбики» вверху были параметры инструмента, потом данные о ГОСТе и самой нижней строчкой должен быть рисунок инструмента – Далее
5. Выбрать ленточный вид формы – Далее – выбрать любой понравившейся стиль – Далее – назвать форму «Список инструментов» – Открыть форму для просмотра и ввода данных
6. В окне ‘Введите значение параметра’ ввести любое из значений выбираемого параметра режущего инструмента из списка, генерируемого запросом «Группировка параметров»
7. Должно открыться окно, примерно выглядящее так (в примере применён стиль Промышленный)
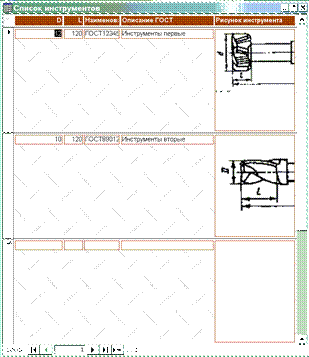
8. Как видите, по краям в форме есть ненужные нам элементы, а рисунки не помещаются в отведённое для них место. Начнём это исправлять.
9. Закройте и откройте форму «Список инструментов» вводя разные значения. При этом замечайте, какие надписи не помещаются в отведённые для них места и насколько больше по высоте место для рисунка.
10. Откройте форму «Список инструментов» в режиме Конструктора. В нём заголовок формы соответствует ‘шапке’ таблицы, а область данных - одной строке таблицы.
11. Исправьте размеры и расположение текстовых полей
12. Рисунок инструмента лучше расположить под надписями, исправить его размеры, а надпись «Рисунок инструмента» лучше вообще удалить
13. Изменить размеры рабочей области формы под размеры данных

14. Щёлкнуть правой кнопкой мышки по любому полю формы – Свойства – выбрать в выпадающем меню «Форма» – закладка Макет – назначить следующие свойства
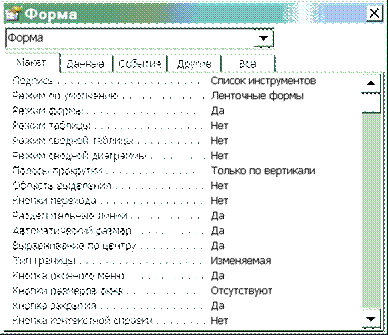
15. Закладка Данные – отменить разрешение на изменение, удаление и добавление
16. Закладка Другие – Разрешить изменение макета только в режиме конструктора
17. Выделить все элементы Области данных – в окне Свойства закладка Данные
Доступ: нет
Блокировка: да.
18. Теперь пользователь не сможет нарушить данные в вашей форме
19. Закрыть окно свойств – закрыть форму и проверить её работу. При любых комбинациях данных все надписи и рисунки должны помещаться на экране. В случае необходимости вернутся к редактированию в режиме Конструктор.
20. Закрыть форму
21. Создать форму в режиме конструктора. Данную форму пользователь увидит первой и в ней он должен будет выбрать параметр режущего инструмента
22. Откройте окно Свойств и назначьте:

23. Закладка Данные – выбрать в Источниках записей запрос Группировка параметра
24. Закладка Другие – Разрешить изменение макета только в режиме конструктора
25. Проверить, что кнопка Мастера в панели элементов находится в нажатом состоянии
26. В панели элементов нажмите кнопку Список и растяните список в Области данных – использовать значения из запроса – Далее – показать Запросы – выбрать Группировка параметров – Далее – нажать >> – Далее – не сортировать (значения и так сортируются в запросе) – Далее – Далее – Запомнить значение – Задать подпись по смыслу выбираемого параметра (например: количество зубьев) – Готово
27. Слева от Списка появилась надпись с буквой параметра выбора. Исправьте её на фразу «Выберите …» (например: выберите диаметр инструмента) и расставьте всё примерно так:
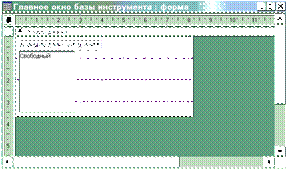
28. Закрыть форму, назвав её «Главное окно базы инструмента» и проверить её работу. Форма должна позволять выбирать параметр инструмента
29. Пока каждая форма у нас работает отдельно. Свяжем формы между собой. Для этого заставим запрос не требовать ввод параметра, а брать его из Главного окна базы данных. А в этом окне установим кнопку запуска формы с таблицей.
30. Закройте все формы и перейдите в Запросы
31. Откройте запрос «Результат выбора» в режиме конструктора
32. Щёлкнете правой кнопкой мышки по ‘заглушке’ [Forms]![Форма000]![Список000] – Построить – вытрете ‘заглушку’ в верхнем поле. (вместо неё мы сейчас укажем список, который мы только что сделали в главной форме)
33. Последовательно выберите: Forms – Все формы – Главное окно базы инструмента – Список – Вставить – Ок
34. Закройте запрос с сохранением и перейдите в Формы
35. Откройте «Главное окно базы инструмента» в режиме Конструктора
36. Проверить, что кнопка Мастера в панели элементов находится в нажатом состоянии
37. В панели элементов нажмите кнопку Кнопка и растяните Кнопку на свободном поле Области данных
38. Последовательно выбирайте: работа с формой – Открыть форму – Далее – Список инструмента – Далее – Открыть форму и показать все записи – Далее – Текст – ввести текст «Найти >>» – Готово
39. Закрыть форму с сохранением. Проверить работу всей базы

40. В верхнем меню: Сервис – Параметры запуска
41. Укажите заголовок приложения (например: «База инструмента. Разработал ИвановÔ»). Вывод формы: Главное окно базы инструментов. Снять галочку Окно базы данных
42. Уменьшить размер файла базы данных: сервис – служебные программы – сжать и восстановить базу данных
43. Подтвердить запуск базы данных. Небезопасность возникает т.к. Access допускает создание макросов, с помощью которых можно написать вирус
Содержание отчета
1. Название и цель работы.
2.Простые и составные формы, форма с диаграммой.
Контрольные вопросы
1. Как создается форма с помощью Автоформы, Мастера форм?
2. Как создается форма с диаграммой?
3. Как создается составная форма?
4. Как создается форма с диаграммой?
Практическая работа № 4
Создание отчетов
Цель работы - приобрести практические навыки создания отчетов в Microsoft Access
Общие сведения
Отчет создается в случае, когда необходимо представить на экране или на бумаге сводную информацию, хранящуюся в базе данных.
Для создания отчета необходимо нажать кнопку Создать на вкладке Отчеты в окне базы данных. В окне Новый отчет Access предложит указать таблицу или запрос, на базе которых создается отчет (рисунок 22).
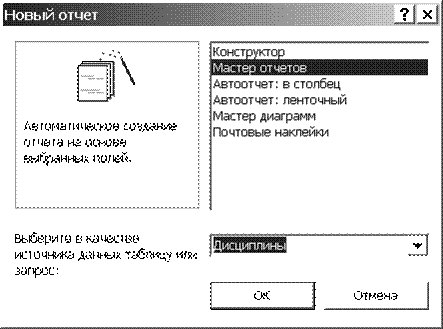
Рисунок 22 – Диалоговое окно Новый отчет
Необходимо выбрать один из способов создания отчетов: Конструктор, Мастер отчетов, Автоотчет: в столбец, Автоотчет: ленточный, Мастер диаграмм, Почтовые наклейки.
Мастер диаграмм используется для отчета с диаграммой аналогично Мастеру диаграмм создания форм с диаграммой.
Для создания проекта отчета можно воспользоваться Мастером отчетов, а затем его можно отредактировать в режиме Конструктора.
В первом диалоговом окне Мастера отчетов необходимо из списка Доступные поля выбрать поля для отчета и поместить их в список Выбранные поля с помощью соответствующих кнопок (рисунок 23).
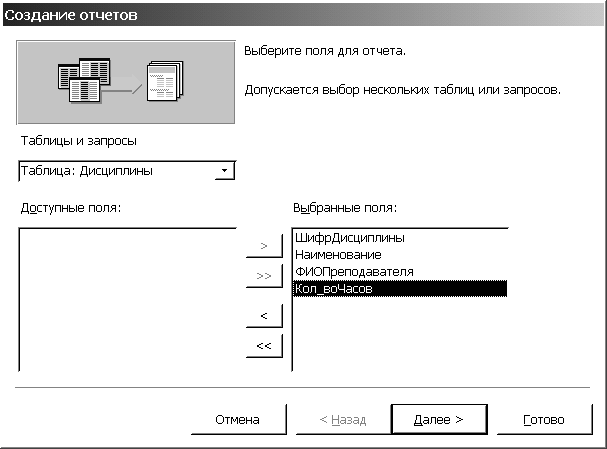
Рисунок 23 - Первое диалоговое окно Мастера отчетов
В следующем диалоговом окне Мастер отчетов предлагает способ группировки. Данные в отчете можно группировать не более чем по трем полям. Изменить уровни группирования позволяет кнопка Уровень (рисунок 24).
Чтобы выбрать способ группирования необходимо нажать кнопку Группировка (если были внесены изменения в способ группирования, предложенный Microsoft Access). Открывшееся окно служит для изменения интервалов группирования данных в отчете (рисунок 25).
При использовании стандартного значения Обычный в одну группу объединяются записи с одинаковыми значениями в заданном поле. Нажимается клавиша OK для перехода в следующее окно, в котором определяется способ сортировки данных.
Microsoft Access автоматически сортирует данные по тем же полям, по которым выполняется группирование. Если записи в группе должны быть рассортированы и по другим полям, то их необходимо указать в 4 специально отведенных для этого полях с определением порядка сортировки (по возрастанию или по убыванию) (рисунок 26).
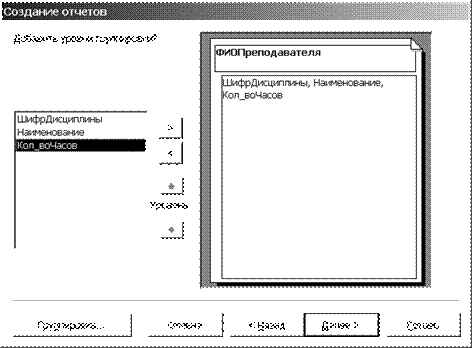
Рисунок 24 – Второе диалоговое окно Мастера отчетов
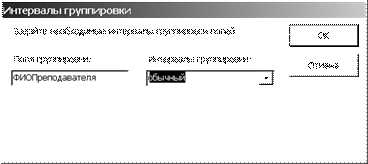
Рисунок 25 – Определение интервалов группировки
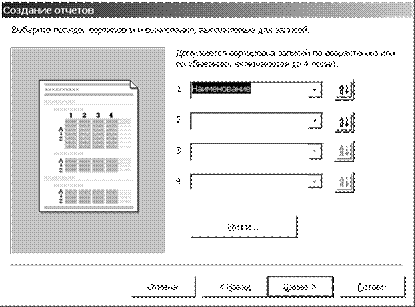
Рисунок 26 – Диалоговое окно Мастера создания отчетов
В следующем окне следует указать порядок представления данных в отчете: Ступенчатый, Блок, Структура 1 и Структура 2, По левому краю 1 и По левому краю 2. В области Ориентация этого же окна можно выбрать ориентацию листа - Книжная или Альбомная. Для более полного использования площади страницы можно установить опцию Настроить ширину полей для размещения на одной странице (рисунок 27).
Следующее окно мастера предназначено для выбора стиля оформления отчета (Деловой, Обычный, Полужирный, Сжатый, Спокойный, Строгий).
В последнем окне в поле Задайте имя отчета необходимо указать имя создаваемого отчета и определиться с дальнейшими действиями: просмотр отчета или изменение структуры отчета. После нажатия клавиши Готово завершается процесс создания отчета.
Просмотр отчета выполняется командой Образец из меню Вид. Внесение изменений в проект отчета выполняется в режиме Конструктора. Сохранение отчета выполняется командой Сохранить из меню Файл.

Рисунок 27 - Диалоговое окно Мастера создания отчетов