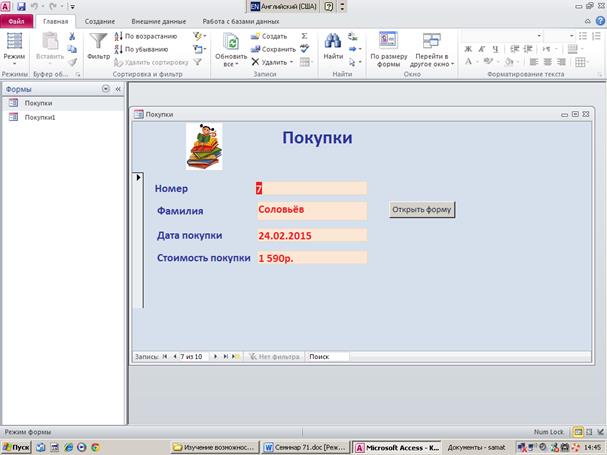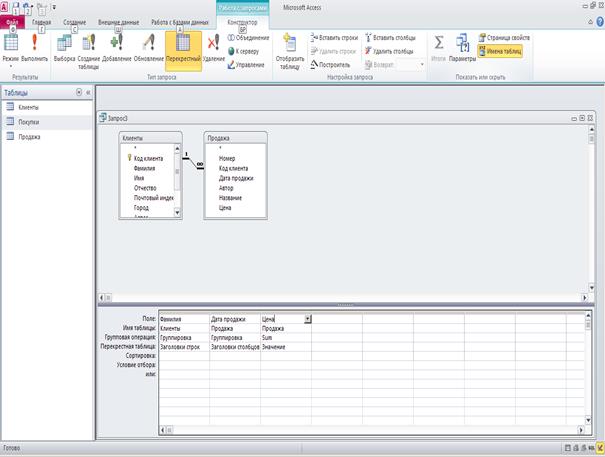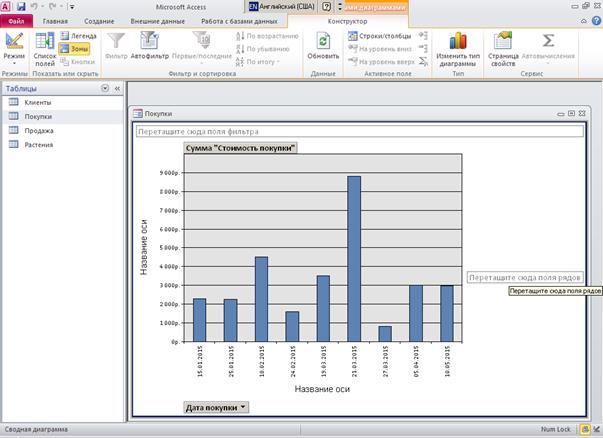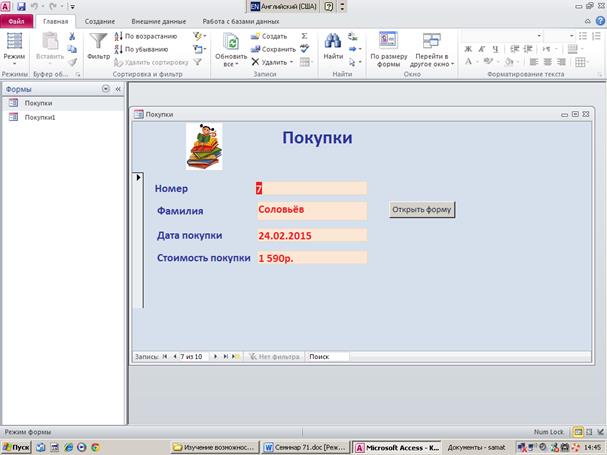Тип запроса Перекрёстный удобно использовать в том случае, когда нам нужно построить перекрёстную таблицу на основе данных, которые находятся в разных таблицах, связанных по ключевому полю. Войдите в режим создания запросов в конструкторе, добавьте таблицы Клиенты и Продажа. На панели Конструктор Работа с запросами нажмите кнопку Перекрёстный. В бланке запроса появилась новая строка Перекрёстная таблица. В первой колонке в этой строке выберите из выпадающего списка Заголовки строк, а в строке Поле – поле Фамилия (из таблицы Клиенты). В следующей колонке в строке Перекрёстная таблица выберите Заголовки столбцов, а в строке Поле – поле Дата продажи (из таблицы Продажа). В третьем столбце в строке Перекрёстная таблица выберите Значение, а строке Поле – поле Цена (из таблицы Продажа), и в строке Групповая операция – функцию SUM. Выполните запрос.
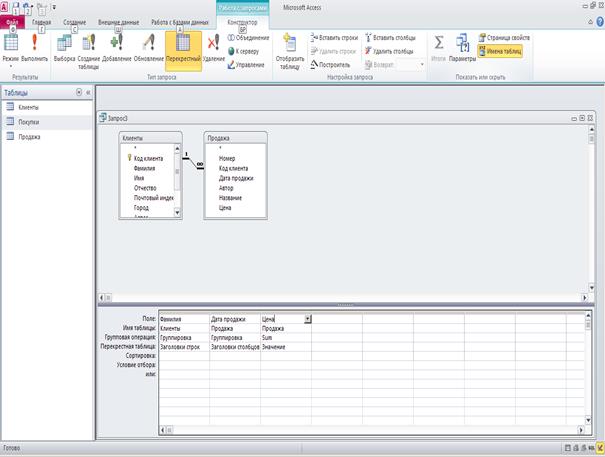
Мы получили перекрёстную таблицу на основе данных двух таблиц Клиенты и Продажа, с указанием суммарной стоимости покупок каждого клиента по датам покупок.

Обновление записей
Для построения запроса на обновление записей войдите в конструктор запросов. Добавьте таблицу Покупки. На панели Конструктор Работа с запросами нажмите кнопку Обновление. Вы видите, в бланке запроса появилась дополнительная строка Обновление. В строке Поле выберите поля из таблицы Покупки: Фамилия, Дата покупки, Стоимость покупки. В строке Условие отбора в поле Фамилия введите значение: Петров, (можно указать несколько покупателей). В строке Обновление в поле Стоимость покупки введите выражение: [Стоимость покупки]*0,8. Таким образом, мы снизили стоимость покупки Петрова на 20%. Выполните и сохраните запрос.

Удаление записей
Войдите в конструктор з апросов, добавьте таблицу Покупки. На панели Конструктор Работа с запросами нажмите кнопку Удаление. В бланке запроса появилась строка Удаление. У кажите поля: Номер,Фамилия, Дата покупки, Стоимость покупки. В строке Условие отбора в поле Фамилия задайте условие отбора, указав фамилию Михайлов, (здесь можно указать несколько условий). Выполните запрос, подтвердите удаление записей нажатием клавиши «Да». Сохраните запрос, указав его имя.
Домашнее задание
(по базе данных «Мир книги»)
1. Постройте запрос с помощью мастера Записи без подчинённых.
2. Постройте запрос с помощью мастера Повторяющиеся записи.
3. Постройте запрос с помощью мастера Перекрёстный запрос.
4. В конструкторе постройте три запроса с вычисляемыми полями.
5. В конструкторе постройте три запроса с использованием операции группировки.
6. В конструкторе постройте два запроса с параметрами.
7. Постройте запросы на создание новой таблицы, на добавление, обновление, удаление данных.
8. Постройте перекрёстный запрос на основе данных, находящихся в разных таблицах, связанных по ключевому полю.
ПЕРЕХОД НА Оглавление
Семинар №7
Создание форм
С точки зрения удобства и частоты применения, формы являются наиболее важными объектами в приложении Microsoft Access. Формы используются главным образом для просмотра содержимого таблиц и для ввода новых данных.
Все возможности построения форм представлены на панели Создание в группе Формы в виде кнопок: Форма, Конструктор форм, Пустая форма, Мастер форм, Другие формы.
Откройте файл, содержащий базу данных «Книжный магазин», установите курсор на таблице Продажа и нажмите кнопку Форма на панели Создание.

Мы получили форму, созданную по таблице Продажа. Вы видите, в этой форме (в столбец) каждая запись представлена на отдельном экране.
Для таблицы Клиенты построим форму с помощью команды
Создание → Формы → Другие формы → Разделённая форма

Вы видите, в нижней части экрана таблица Клиенты представлена в виде последовательности записей (ленточная форма), а в верхней части отдельно представлена выделенная запись той же самой таблицы (форма в столбец).
Для таблицы Клиенты построим форму с помощью команды
Создание → Формы → Другие формы → Несколько элементов

Таким образом, пользуясь тремя различными мастерами построения форм, мы построили для таблиц Клиенты и Продажа три различные формы.
С помощью мастера Пустая форма можно построить простую форму, содержащую произвольное количество полей таблицы. Выполните команду
Создание → Формы → Пустая форма
В окне Список полей откройте таблицу, для которой вам нужно построить форму и перетащите мышкой нужные поля выбранной таблицы в окно построения формы. Например, из таблицы Клиенты выберите поля: Код клиента, Фамилия, Имя, Отчество, Телефон.

С помощью мастера Таблица можно построить простую форму, в которой данные представлены в виде таблицы. Установите курсор на таблице Покупки. Выполните команду
Создание → Формы → Другие формы → Таблица

Мы получили форму, которая используется по умолчанию при вводе данных.
Давайте построим форму в виде сводной диаграммы. Для этого установите курсор на таблице Покупки. Выполните команду
Создание → Формы → Другие формы → Сводная диаграмма
По оси Х мышкой перетащите поле Дата покупки, на середину – поле Стоимость покупки.
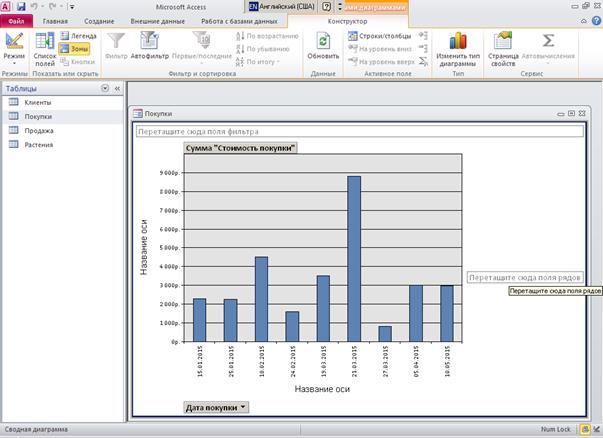
Эта диаграмма наглядно представляет по датам суммарные стоимости покупок.
А теперь для таблицы Покупки построим форму в виде сводной таблицы. Установите курсор на таблице Покупки и выполните команду
Создание → Формы → Другие формы → Сводная таблица
По горизонтали мышкой перетащите поле Фамилия, по вертикали – поле Дата покупки, на середину перетащите поле Стоимость покупки.
Мы получили наглядную форму, в которой в виде сводной таблицы связаны три поля таким образом, что мы можем легко проследить по датам, кто из клиентов на какую сумму совершал покупки.

А теперь для построения формы используем мастер форм. Будем создавать форму для таблицы Покупки.
Создание → Формы → Мастер форм → Укажите таблицу (Покупки), выберите все поля → Далее → Выберите внешний вид формы (Выровненный) → Далее → Задайте имя формы (Покупки) → Готово

Формы, построенные в мастере, могут быть доработаны в конструкторе.
В конструкторе можно построить форму «с нуля», самостоятельно создавая все надписи и поля. Тем не менее, обычно даже специалисты высокого уровня, работающие с базами данных, изначально создают формы с помощью мастеров, а затем редактируют их в конструкторе. Это гораздо быстрее и удобнее. Мы будем поступать так же. Работа в конструкторе форм осуществляется с помощью трёх панелей: Конструктор Инструменты конструктора форм, Упорядочить Инструменты конструктора форм, Формат Инструменты конструктора форм.
С помощью Инструментов конструктора форм можно:
- Изменить ширину и высоту поля и надписи. Для этого нужно установить курсор на границе рамки таким образом, чтобы курсор принял вид двухсторонней стрелки, и потянуть мышкой в нужном направлении.
- Переместить надпись. Для этого нужно активизировать надпись, установить курсор таким образом, чтобы он принял вид четырёхсторонней стрелки, и переместить надпись в нужном направлении (вверх или вниз, вправо или влево).
- Переместить поле. Для этого нужно активизировать поле, установить курсор таким образом, чтобы он принял вид четырёхсторонней стрелки, и переместить поле в нужном направлении (вверх или вниз, вправо или влево).
- Для всей текстовой информации (надписей, полей, заголовков) изменить шрифт, размер, цвет букв, добавить полужирное оформление, курсив; произвести выравнивание текста по левому краю, по правому краю, по центру, по ширине; изменить цвет, тип, толщину рамок, добавить цветную заливку. Чтобы единым образом оформить все надписи, нужно выделить все надписи, придерживая клавишу Ctrl. Чтобы оформить одинаково все поля, нужно выделить все поля, придерживая клавишу Ctrl. Чтобы одинаково оформить надпись и поле, нужно выделить все надписи и поля, придерживая клавишу Ctrl.
- Формы, построенные в виде диаграммы, так же можно отредактировать в конструкторе. Для этого нужно активизировать диаграмму в конструкторе (дважды щёлкнув мышкой), и наводя курсор на разные элементы диаграммы, через контекстное меню, изменить тип диаграммы, добавить цветовое оформление. Для форматирования стенок графика можно добавить градиентную заливку, текстуру, рисунок и т.п.

С помощью панели Конструктор Инструменты конструктора форм можно добавить в форму эмблему в виде рисунка, диаграмму, номера страниц, дату и время, создать функциональные кнопки. Все эти возможности представлены в группе Элементы управления. Перед тем, как начать работу с мастером кнопок, нужно убедиться, что кнопка Использовать мастера в группе Элементы управления активизирована.
Итак, мы сказали, что в формах можно создавать функциональные кнопки с помощью мастера, вызываемого кнопкой, которая называется Кнопка. После нажатия на клавишу Кнопка (мастер кнопок) курсор превращается в «плюсик», с помощью которого можно нарисовать в нужном месте формы функциональную кнопку. Затем на экране появляется диалоговое окно, в нём представлены категории кнопок и действия, которые эти кнопки могут выполнять.

В таблице, представленной ниже, перечислены все категории и действия, которые можно запрограммировать с помощью функциональных кнопок, создав их в форме:
| Переходы по записям
| Найти далее
Найти запись
Первая запись
Последняя запись
Предыдущая запись
Следующая запись
|
| Обработка записей
| Восстановить запись
Добавить запись
Дублировать запись
Печать записи
Сохранить запись
Удалить запись
|
| Работа с формой
| Закрыть форму
Обновить данные формы
Открыть форму
Печать текущей формы
Печать формы
Применение фильтра формы
|
| Работа с отчётом
| Открыть отчёт
Отправить отчёт в файл
Отправить отчёт по почте
Печать отчёта
Просмотр отчёта
|
| Приложение
| Выйти из приложения
|
| Разное
| Автонабор номера
Выполнить запрос
Выполнить макрос
Печать таблицы
|
Последовательно выполняя все действия, предлагаемые мастером, можно создать функциональную кнопку, выполняющую одно из перечисленных выше действий. На одном из шагов работы мастера создаются надписи на кнопках либо в виде рисунка, либо в виде текста, смысл которого должен отражать то действие, которое выполняет эта кнопка.
С помощью панели Упорядочить Инструменты конструктора форм вносятся изменения в расположение полей и элементов управления.
Задание. Откройте форму Покупки в конструкторе, отредактируйте её, добавив цветовое оформление, эмблему, кнопку открывающую форму Диаграмма. Затем откройте форму в режиме просмотра: