ГБПОУ
«Сеченовский агротехнический техникум»
Специальность /Программа подготовки квалифицированных рабочих, служащих__________________________________________________________________________________________________________________________________________________________________________
РАБОЧАЯ ТЕТРАДЬ ДЛЯ ПРАКТИЧЕСКИХ РАБОТ
по дисциплине «Информатика и ИКТ»
обучающегося группы________________
Ф.И.О. ________________________
______________________________
______________________________
С учебной программой справился/не справился
К дифференцированному зачету готов/не готов
Преподаватель______________/Е.В.Давыдова/
Требования к знаниям и умениям при выполнении практических работ
В результате выполнения практических работ, предусмотренных программой по данной специальности, студент должен
знать:
- единицы измерения информации;
- назначение наиболее распространенных средств автоматизации информационной деятельности (текстовых редакторов, текстовых процессоров, графических редакторов, электронных таблиц, баз данных, компьютерных сетей);
- назначение и виды информационных моделей, описывающих реальные объекты или процессы;
- использование алгоритма как способа автоматизации деятельности;
уметь:
- оценивать достоверность информации, сопоставляя различные источники;
- распознавать информационные процессы в различных системах;
- использовать готовые информационные модели, оценивать их соответствие реальному объекту и целям моделирования;
- осуществлять выбор способа представления информации в соответствии с поставленной задачей;
- иллюстрировать учебные работы с использованием средств информационных технологий;
- создавать информационные объекты сложной структуры, в том числе гипертекстовые;
- просматривать, создавать, редактировать, сохранять записи в базах данных;
- осуществлять поиск информации в базах данных, компьютерных сетях и пр.;
- представлять числовую информацию различными способами (таблица, массив, график, диаграмма и пр.);
- соблюдать правила техники безопасности и гигиенические рекомендации при использовании средств ИКТ.
Правила выполнения практических работ
1. Студент должен выполнить практическую работу самостоятельно (или в группе, если это предусмотрено заданием).
2. Каждый студент после выполнения работы должен представить отчет о проделанной работе с анализом полученных результатов и выводом по работе.
3. Отчет о проделанной работе следует делать на листах формата А4.
4. Содержание отчета указано в описание лабораторной (практической) работе.
5. Таблицы и рисунки следует выполнять с помощью чертежных инструментов (линейки, циркуля и т. д.) карандашом с соблюдением ЕСКД.
6. Если студент не выполнил практическую работу или часть работы, то он может выполнить работу или оставшуюся часть во внеурочное время, согласованное с преподавателем.
7. Оценку по практической работе студент получает, с учетом срока выполнения работы, если:
- работа выполнена правильно и в полном объеме;
- сделан анализ проделанной работы и вывод по результатам работы;
- студент может пояснить выполнение любого этапа работы;
- отчет выполнен в соответствии с требованиями к выполнению работы.
8. Зачет по практическим работам студент получает при условии выполнения всех предусмотренной программой работ, после сдачи отчетов по работам при удовлетворительных оценках за опросы и контрольные вопросы во время практических занятий.
Практическое занятие №1
Тема: Информационные ресурсы общества.
Цель: научиться пользоваться образовательными информационными ресурсами, искать нужную информацию с их помощью; овладеть методами работы с программным обеспечением.
Оборудование: ПК
Программное обеспечение:Microsoft Office 2010: MS Word, Internet Explorer
Время выполнения 45 мин.
Содержание работы:
Задание №1
1. Загрузите Интернет.
2. В строке поиска введите фразу «каталог образовательных ресурсов».
3. Перечислите, какие разделы включают в себя образовательные ресурсы сети Интернет.
| 1.
|
| 2.
|
| 3.
|
| 4.
|
| 5.
|
| 6.
|
| 7.
|
| 8.
|
| 9.
|
| 10.
|
| 11.
|
| 12.
|
4. Охарактеризуйте любые три из найденных образовательных ресурсов.
Задание №2
С помощью Универсального справочника-энциклопедии найдите ответы на следующие вопросы:
| Вопрос
| Ответ
|
| 1) укажите время утверждения григорианского календаря
|
|
| 2) каков диаметр пылинки
|
|
| 3) укажите смертельный уровень звука
|
|
| 4) какова температура кипения железа
|
|
| 5) какова температура плавления йода
|
|
| 6) укажите скорость обращения Земли вокруг Солнца
|
|
| 7) какова масса Земли
|
|
| 8) какая гора в Австралии является самой высокой
|
|
| 9) дайте характеристику народа кампа
|
|
| 10) укажите годы правления Ивана III
|
|
| 11) укажите годы правления Екатерины II
|
|
| 12) укажите годы правления Ивана IV
|
|
| 13) укажите годы правления Хрущева Н.С.
|
|
| 14) в каком году был изобретен первый деревянный велосипед
|
|
Задание №3. Ответьте на вопросы:
| 1. Что Вы понимаете под информационными ресурсами?
|
|
| 2. Перечислите параметры для классификации информационных ресурсов.
|
|
| 3. Что понимают под образовательными информационными ресурсами?
|
|
| 4. Что можно отнести к образовательным электронным ресурсам?
|
|
Задание №4. Сделайте вывод о проделанной практической работе:
Практическое занятие № 2
Практическое занятие №3
Практическое занятие № 4
Практическое занятие №5
ОТВЕТ
_________________________________________________________________________________________________________________________________________________________________________________________________________________________________________________________________________________________________________________________________________________________________________________________________________________________________________________________________________________________________________________________________________________________________________________________________________________________________________________________________________________________________________________________________________________________________________________________________________________________________________________________________________________________________________________________________________________________________________________________________________________________________________
Задание № 3. Сделайте вывод о проделанной работе
Практическое занятие №6
Тест
| Данные
| Результат
|
| N=5
| A=(3, 5, -2, 6, 3)
| S=
|
| | | |
Записать исполнение алгоритма виде таблицы:
Задание №2 Найти максимальный элемент числового массива A = (a1, a2,..., aN) и определить его номер.
Составить блок-схему алгоритма.
| Данные
| Результат
|
| N=5
| A=(3, -5, -2, 6, 3)
| Аmax=
| k=
|
| | | | |
Записать исполнение алгоритма виде таблицы:
| i
| A[i] > Amax
(да/нет)
| Amax
| k
|
|
|
|
|
|
|
|
|
|
|
|
|
|
|
|
|
|
|
|
|
Задание №3 Вычислить сумму положительных элементов числового массива A = (a1, a2,..., aN).
Составить блок-схему алгоритма.
| Данные
| Результат
|
| N=5
| A=(3, 5, -2, 6, -3)
| S=
|
| | | |
Записать исполнение алгоритма виде таблицы:
Задание №4. Элементы заданного одномерного массива A = (a1, a2,..., aN) разделить на его первый элемент.
Составить блок-схему алгоритма
| Данные
| Результат
|
| N=5
| A=(2, 5, -4, 6, -3)
| B=(,,,,)
|
| | | |
Задание №5. Найти число и произведение отрицательных элементов заданного массива A = (a1, a2,..., aN)
Составить блок-схему алгоритма
| Данные
| Результат
|
| N=5
| A=(3, -5, -2, 6, 3)
| Р=
| m=
|
| | | | |
Записать исполнение алгоритма виде таблицы:
Задание № 6. Сделайте вывод о проделанной работе
Практическое занятие №7
Задание №1.
- В операционной системе Windows создайте папку Archives по адресу С:\ТЕМР. Создайте папки Pictures и Documents по адресу С:\ТЕМР\Archives.
- Найдите и скопируйте в папку Pictures по два рисунка с расширением *.jpg и *.bmp.
- Сравните размеры файлов *.bmp и *.jpg. и запишите данные в таблицу_1.
- В папку Documents поместите файлы *.doc (не менее 3) и запишите их исходные размеры в таблицу_1.
Задание №2. Архивация файлов WinZip
- Запустите WinZip 7. (Пуск →Все программы → 7-Zip→7 Zip File Manager).
- В появившемся диалоговом окне выберите папку, в которой будет создан архив: С:\ТЕМР\Archives\Pictures. Установите курсор на имя графического файла Зима.jpg. Выполните команду Добавить (+).
- Введите имя архива в поле Архив – Зима.zip и убедитесь, что в поле Формат архива установлен тип Zip.
- Установите в поле Режим изменения: добавить и заменить.
- В раскрывающемся списке Уровень сжатия: выберите пункт Нормальный. Запустите процесс архивации кнопкой ОК.
- Сравните размер исходного файла с размером архивного файла. Данные запишите в таблицу_1.
- Создайте архив Зима1.zip, защищенный паролем. Для ввода пароля в диалоговом окне Добавит к архиву в поле Введите пароль: ведите пароль, в поле Повторите пароль: подтвердите пароль. Обратите внимание на флажок Показать пароль. Если он не установлен, пароль при вводе не будет отображаться на экране, а его символы будут заменены подстановочным символом "*". Это мера защиты пароля от посторонних. Однако в данном случае пользователь не может быть уверен в том, что он набрал пароль правильно. Поэтому при не установленном флажке система запрашивает повторный (контрольный) ввод пароля. Щелкните на кнопке ОК - начнется процесс создания защищенного архива.
- Выделите архив Зима1.zip, выполните команду Извлечь. В появившемся диалоговом окне Извлечь в поле Распаковать в: выберите папку-приемник - С:\ТЕМР\Archives\Pictures\Зима1\.
- Щелкните на кнопке ОК. Процесс извлечения данных из архива не запустится, а вместо него откроется диалоговое окно для ввода пароля.
- Убедитесь в том, что ввод неправильного пароля не позволяет извлечь файлы из архива.
- Убедитесь в том, что ввод правильного пароля действительно запускает процесс.
- Удалите созданный вами защищенный архив и извлеченные файлы.
- Создайте самораспаковывающийся ZIP-архив. Для этого установите курсор на имя архива Зима.zip, выполните команду Добавить (+).
- Введите имя архива в поле Архив – Зима.7z и убедитесь, что в поле Формат архива установлен тип 7z.
- Установите в поле Режим изменения: добавить и заменить.
- Установите флажок Создать SFX-архив.
- В раскрывающемся списке Уровень сжатия: выберите пункт Нормальный. Запустите процесс архивации кнопкой ОК.
- Аналогичным образом создайте архивы для файлов Рябина.bmp, Документ1.doc, Документ2.doc, Документ3.doc. Сравнительные характеристики исходных файлов и их архивов занести в таблицу_1.
Задание №3. Архивация файлов WinRar
- Запустите WinRar (Пуск →Все программы → WinRar).
- В появившемся диалоговом окне выберите папку, в которой будет создан архив: С:\ТЕМР\Archives\Pictures.
- Установите курсор на имя графического файла Зима.jpg.
- Выполните команду Добавить. В появившемся диалоговом окне введите имя архива Зима.rar. Выберите формат нового архива - RAR, метод сжатия - Обычный. Убедитесь, что в группе Параметры архивации ни в одном из окошечек нет флажков. Щелкните на кнопке ОК для создания архива. Во время архивации отображается окно со статистикой. По окончании архивации окно статистики исчезнет, а созданный архив станет текущим выделенным файлом.
- Аналогичным образом создайте архивы для файлов Рябина.bmp, Документ1.doc, Документ2.doc, Документ3.doc. Сравнительные характеристики исходных файлов и их архивов занести в таблицу_1.
- Создайте самораспаковывающийся RAR – архив, включающий в себя текстовые и графические файлы.
- Определите процент сжатия файлов и заполните таблицу_1. Процент сжатия определяется по формуле
 , где S – размер архивных файлов, So– размер исходных файлов.
, где S – размер архивных файлов, So– размер исходных файлов.
Таблица_1
|
| Архиваторы
| Размер исходных файлов
|
| WinZip
| WinRar
|
| Текстовые файлы:
1. Документ1.doc
|
|
|
|
| 2. Документ2.doc
|
|
|
|
| 3. Документ3.doc
|
|
|
|
| Графические файлы:
1. Зима.jpg
|
|
|
|
| 2. Рябина.bmp
|
|
|
|
| Процент сжатия текстовой информации (для всех файлов)
|
|
|
|
| Процент сжатия графической информации (для всех файлов)
|
|
|
|
Задание №4. Ответить на вопросы:
| 1. Что называется архивацией?
|
|
| 2. Для чего предназначена архивация?
|
|
| 3. Какой файл называется архивным?
|
|
| 4. Что называется разархивацией?
|
|
| 5. Какая информации хранится в оглавлении архивного файла?
|
|
| 6. Какие функциональные возможности имеют архиваторы?
|
|
Задание №5. Сделать вывод о проделанной практической работе:
Практическое занятие №8
Задание №1.
1. Загрузите Интернет.
2. С помощью строки поиска найдите каталог ссылок на государственные образовательные порталы.
3. Выпишите электронные адреса шести государственных образовательных порталов и дайте им краткую характеристику. Оформите в виде таблицы:
| №
| Название портала
| Электронный адрес портала
| Характеристика портала
|
|
|
|
|
|
|
|
|
|
|
|
|
|
|
|
|
|
|
|
|
|
|
|
|
|
|
|
|
|
|
Задание №2.
- Откройте программу Enternet Explorer.
- Загрузите страницу электронного словаря Promt– www.ver-dict.ru.
- Из раскрывающегося списка выберите Русско-английский словарь (Русско-Немецкий).
- В текстовое поле Слово для перевода: введите слово, которое Вам нужно перевести.
- Нажмите на кнопку Найти.
- Занесите результат в следующую таблицу:
| Слово
| Русско-Английский
| Русско-Немецкий
|
| Информатика
|
|
|
| Клавиатура
|
|
|
| Программист
|
|
|
| Монитор
|
|
|
| Команда
|
|
|
| Винчестер
|
|
|
| Сеть
|
|
|
| Ссылка
|
|
|
| Оператор
|
|
|
Задание №3.
1. Загрузите страницу электронного словаря– www.efremova.info.
2. В текстовое поле Поиск по словарю: введите слово, лексическое значение которого Вам нужно узнать.
3. Нажмите на кнопку Искать. Дождитесь результата поиска.
4. Занесите результат в следующую таблицу:
| Слово
| Лексическое значение
|
| Метонимия
|
|
| Видеокарта
|
|
| Железо
|
|
| Папирус
|
|
| Карвинг
|
|
| Дебет
|
|
Задание №4. С помощью одной из поисковых систем найдите информацию и занесите ее в таблицу:
| Личности 20 века
|
| Фамилия, имя
| Годы жизни
| Род занятий
|
| Джеф Раскин
|
|
|
| Лев Ландау
|
|
|
| Юрий Гагарин
|
|
|
Задание №5. Заполните таблицу, используя поисковую систему Яндекс: www.yandex.ru.
| Слова,
входящие в запрос
| Структура запроса
| Количество
найденных
страниц
| Электронный адрес первой найденной ссылки
|
| Информационная
система
| Информационная! Система!
|
|
|
| Информационная + система
|
|
|
| Информационная - система
|
|
|
| «Информационная система»
|
|
|
| Персональный
компьютер
| Персональный компьютер
|
|
|
| Персональный & компьютер
|
|
|
| $title
(Персональный компьютер)
|
|
|
| $anchor
(Персональный компьютер)
|
|
|
Задание №6. Произвести поиск сайтов в наиболее популярных поисковых системах общего назначения в русскоязычном Интернете (Рунете).
Порядок выполнения задания №6:
1. Создайте папку на рабочем столе с именем: Фамилия–Группа.
2. Запустите Internet Explorer.
3. Для перехода в определенное место или на определенную страницу воспользуйтесь адресной строкой главного окна Internet Explorer.
Краткая справка: Адрес узла (URL) обычно начинается с имени протокола, за которым следует обслуживающая узел организация, например в адресе http://www.rambler.ru «http://www» указывает, что это сервер Web, который использует протокол http, домен «.ru» определяет адрес российских узлов.
1. Произведите поиск в поисковой системе Rambler.
2. Введите в адресную строку адрес (URL) русскоязычной поисковой системы Rambler — www.rambler.ru и нажмите клавишу Enter. Подождите, пока загрузится страница. В это же время на панели, инструментов активизируется красная кнопка Остановить, предназначенная для остановки загрузки.
3. Рассмотрите загрузившуюся главную страницу– Вы видите поле для ввода ключевого слова и ряд рубрик. Для перехода на ссылки, имеющиеся на странице, подведите к ссылке курсор и щелкните левой кнопкой мыши. Ссылка может быть рисунком или текстом другого цвета (обычно с подчеркнутым шрифтом). Чтобы узнать, является ли элемент страницы ссылкой, подведите к нему указатель. Если указатель принимает вид руки с указательным пальцем, значит, элемент является ссылкой.
4. Введите в поле поиска словосочетание «Энциклопедия финансов» и нажмите кнопку Найти!
5. Убедитесь, что каталог Web работает достаточно быстро. Программа через некоторое время сообщит вам, что найдено определенное количество документов по этой тематике. Определите, сколько документов нашла поисковая система:_________
6. Запомните страницу из списка найденных, представляющую для вас интерес, командой Избранное/Добавить в папку.
7. Сохраните текущую страницу на компьютере. Выполните команду Файл/Сохранить как, выберите созданную ранее папку на рабочем столе для сохранения, задайте имя файла и нажмите кнопку Сохранить.
8. Для поиска информации на текущей странице выполните команду Правка/Найти на этой странице (или нажмите клавиши Ctrl-F). В окне поиска наберите искомое выражение, например «Финансы», и нажмите кнопку Найти далее. Откройте страничку одной из найденных энциклопедий.
9. Скопируйте сведения страницы в текстовый документ. Для копирования содержимого всей страницы выполните команду Правка/Выделить все и команду Правка/Копировать. Откройте новый документ текстового редактора MS Word и выполните команду Правка/Вставить.
Краткая справка: невозможно копирование сведений с одной Web-страницы на другую.
- Произведите поиск в поисковой системе Яndex. Откройте поисковый сервер Яndex — www.yandex.ru. В поле поиска задайте «Энциклопедии», нажмите кнопку Найти, сравните результаты с поиском в Рамблере.
- Сузьте круг поиска и найдите информацию, например, об управлении финансами (в поле поиска введите «Управление финансами»). Сравните полученные результаты с предыдущим поиском.
- Введите одно слово «Финансы» в поле поиска. Отличается ли результат от предыдущего поиска? Попробуйте поставить перед поисковой системой задачу найти информацию о какой-нибудь конкретной валюте, предположим «Доллар». Сравните результаты поиска.
Краткая справка: не бойтесь повторять свой запрос на разных поисковых серверах. Зачастую один и тот же запрос на другом сервере дает совершенно иные результаты.
- Произведите поиск картинок и фотографий в поисковой системе Яndex. В поле поиска наберите по-английски «Dollar» и укажите категорию поиска «Картинки». Запрос «Dollar» найдет в Интернете картинки, в имени которых встречается слово «Dollar». Высока вероятность того, что эти картинки связаны с финансами.
Задание №7. Ответить на вопросы:
| Что понимают под поисковой системой?
|
|
| Перечислите популярные русскоязычные поисковые системы.
|
|
| Что такое ссылка и как определить, является ли элемент страницы ссылкой
|
|
| Возможно ли копирование сведений с одной Web-страницы на другую?
|
|
| Каким образом производится поиск картинок и фотографий в поисковых системах Интернет?
|
|
Задание №8. Сделать вывод о проделанной практической работе:
Практическое занятие №9
Практическое занятие №10
Практическое занятие №11
Практическое занятие №12
Задание №1.
1. Открыть приложение MS Word.
2. Сохранить созданный документ под своей фамилией на рабочем столе с помощью команды: кнопка «Office»→Сохранить как→Документ Word→Выбрать Рабочий стол→Задать имя файла→Нажать кнопку Сохранить.
3. Установить следующие параметры страницы для своего документа. Для этого необходимо воспользоваться командой: вкладка Разметка страницы→Поля→Обычное.
| Поля
|
| верхнее
| нижнее
| левое
| правое
|
| 2 см
| 2 см
| 2,5 см
| 2,5 см
|
Задание №2. Набрать следующий текст:
Тесто рассыпчатое
400 г муки
200 г масла
0,5 стакана воды
Растереть масло, добавить муку, воду, всыпать 0,5 чайной ложки соли и замесить тесто. Использовать для пирожков, ватрушек, пирогов.
Порядок выполнения задания №2:
1. Заголовок выровнять по центру с помощью элемента  вкладки Главная, шрифт полужирный
вкладки Главная, шрифт полужирный  вкладки Главная, разрядка 3 пт (Команда: Контекстное меню→Шрифт→Вкладка «Интервал»→«Разреженный» →на 3 пт). Для заголовка также установить Видоизменение– Все прописные с помощью команды Контекстное меню→Шрифт.
вкладки Главная, разрядка 3 пт (Команда: Контекстное меню→Шрифт→Вкладка «Интервал»→«Разреженный» →на 3 пт). Для заголовка также установить Видоизменение– Все прописные с помощью команды Контекстное меню→Шрифт.
Эти же команды можно выполнить с помощью элемента вкладки Главная

2. Основной текст выровнять по ширине, красная строка (Команда: Контекстное меню→Абзац→Отступ→Первая строка→Отступ).
3. Раскладка продуктов– шрифт полужирный, в конце каждой строки отбит абзац (нажатие клавиши Enter). Выравнивание влево. Задать отступ слева. Для этого выделите абзацы, которые нужно «отодвинуть», выполните команду Контекстное меню→Абзац→Вкладка «Отступы и интервалы»→«Отступ слева» задайте размер отступа в см. (Эту операцию можно выполнить, передвигая мышью по горизантальной линейке треугольники и прямоугольник  . Верхний треугольник соответствует положению начала первой строки абзаца, нижний – величине отступа слева. Если схватить и переместить мышью нижний прямоугольник, то верхний и нижний треугольники переместяться вместе, то есть будет выполняться отступ с учетом первой строки. В правой части линейки имеется только один треугольник, соответствующий отступу справа.) Для словесного определения отступа никогда не употребляйте характеристику «куда отодвинуть текст» (вправо, влево), используйте только формулировку «откуда» (слева, справа) иначе не избежать путаницы.
. Верхний треугольник соответствует положению начала первой строки абзаца, нижний – величине отступа слева. Если схватить и переместить мышью нижний прямоугольник, то верхний и нижний треугольники переместяться вместе, то есть будет выполняться отступ с учетом первой строки. В правой части линейки имеется только один треугольник, соответствующий отступу справа.) Для словесного определения отступа никогда не употребляйте характеристику «куда отодвинуть текст» (вправо, влево), используйте только формулировку «откуда» (слева, справа) иначе не избежать путаницы.
 Если линейка не отображена в рабочем окне редактора, ее можно установить:
Если линейка не отображена в рабочем окне редактора, ее можно установить:
4. Поместить текст в рамку. Для этого сначала выделить весь текст и с помощью команды вкладка Разметка страницы→Границы страниц→Граница→Рамка→Тип рамка установить нужный тип рамки.
5. Залить текст цветом с помощью команды вкладка Разметка страницы→Границы страниц→Заливка→На вкладке Заливка выбрать необходимый цвет.
6. В результате получится следующий отформатированный текст.
ТЕСТО РАССЫПЧАТОЕ
Г муки
Г масла
Стакана воды
Растереть масло, добавить муку, воду, всыпать 0,5 чайной ложки соли и замесить тесто. Использовать для пирожков, ватрушек, пирогов.
Задание №3. Новым в этом упражнении является создание «водяных знаков». Вы можете создавать любые «водяные знаки», но лучше состоящие из нескольких одинаковых элементов.
ПРИГЛАШЕНИЕ
Дорогие друзья!
Приглашаю Вас на чаепитие
по случаю моего совершеннолетия.
Буду ждать в субботу,
7 января 2007г. в 14 часов.
Отличное настроение обязательно!
Оксана
Порядок выполнения задания №3:
1. Заголовок и основной текст выровнены по центру, подпись вправо. Текстовый эффект достигается за счет использования различных шрифтов, размеров, курсива, полужирного.
2. Для создания «водяных знаков» необходимо использовать вкладку Вставка.
3. Выполните следующие действия:
- Используя полосы прокрутки, расположите свой текст в верхней части экрана таким образом, чтобы в нижней его части осталось свободное место для рисунка.
- Перейдите на вкладку Вставка.
- С помощью команды Фигуры выберите скругленный прямоугольник и, при помощи мыши, зажав клавишу Shift, растяните ее на листе ниже набранного текста приглашения. (Желательно чтобы на экране одновременно были видны и текст, и рисунок).
- Выделив фигуру, воспользуйтесь командой Контур фигуры. Выберите Цвет, Толщину и Штрихи.
- Для тиражирования фигуры выделите ее, скопируйте необходимое число раз. Новая фигура может при вставке поместиться поверх первоначальной, и создается впечатление, что ничего не вставилось. В этом случае подведите указатель мыши к верхней (выделенной) фигуре, нажмите левую клавишу мыши и, не отпуская ее, перетащите на новое место.
- Чтобы создать орнамент, нужно расположить все его элементы в определенном порядке. Графические объекты перемещаются по листу с помощью мыши.
4. Когда Ваш узор готов, остается поместить его под текст. Для этого:
- выделите весь рисунок (удерживая клавишу Shift, щелкните по каждому элементу орнамента);
- сгруппируйте элементы орнамента для того, чтобы весь рисунок воспринимался как единый графический объект (команда Контекстное меню→Группировка→Группировать или с помощью элемента);
- переместите узор и поместите его поверх текста;
- затем поместите весь текст в рамку с помощью команды Формат→Границы и заливка и на вкладке «Заливка» в раскрывающемся списке «Тип» выберите — Рамка.

Задание №4. Оформить бланк следующего содержания.
Содержание бланка
C
«Бизнес-Сервис»
113244, Москва,
Новая ул., 3
тел. 123-4567
факс 123-4566
Уважаемый Василий Никифорович!
Акционерное общество «Бизнес-Сервис» приглашает Вас 15 ноября 2006г. в 20 часов на традиционное осеннее заседание Клуба московских джентльменов.
Президент клуба А. М. Ростокин
Порядок выполнения задания №5
1. Текст реквизитов бланка выравнивается по центру (элемент  ), задан отступ справа (элемент линейки
), задан отступ справа (элемент линейки 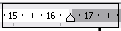 ). Символ C - это символ шрифта Wingdings, выбирается с помощью команды Вставка →Символ на вкладке Символы выбрать шрифт- Wingdings, размер шрифта увеличен до 22 пт.
). Символ C - это символ шрифта Wingdings, выбирается с помощью команды Вставка →Символ на вкладке Символы выбрать шрифт- Wingdings, размер шрифта увеличен до 22 пт.
2. Заполнение бланка. Обращение выровнено по центру, основной текст и подпись— по ширине. Подпись форматируется с помощью нерастяжимого пробела, сочетаний клавиш Shift+Ctrl+ «пробел», и принудительного конца строки, сочетаний клавиш Shift+Enter. Нерастяжимый пробел устанавливается между словами «Президент» и «клуба», «А.» и «М.» и «Ростокин», между словами «клуба» и «А.»- устанавливается обычный пробел. Принудительный конец строки – после слова «Ростокин».
3. Увеличение расстояния между абзацами (для реквизитов) достигнуто не пустыми абзацами, а интервалами перед абзацем Формат→Абзац..., на вкладке Отступы и интервалы в поле ввода Интервал перед установлен размер интервала в 6 пт.
4. Задать параметры страницы. Делать это удобнее до установки абзацных отступов.
Задание №5. Начертить обычный параллелепипед.
Порядок выполнения задания №3
Можно предложить следующий порядок построения (все используемые кнопки с панели Рисование).
1. Нарисовать прямоугольник ABB1А1  .
.
2. Провести одну из наклонных линий, например, A1D1  .
.
3. Скопировать A1D1 и вставить три раза ВС, В1С1, и AD.
4. Провести линии СС1 DD1, DC и D1C1.
5. Выделяя соответствующие отрезки, выбрать Тип штриха – пунктирный  .
.
6. Дорисовать координатные оси, выбрав инструмент Стрелка  .
.
7. Самый трудоемкий процесс в этом упражнении - обозначение вершин. Для того чтобы расположить букву в нужном месте, включите кнопку Надпись на панели Рисование  и растяните рамку, пользуясь мышью, до требуемого размера.
и растяните рамку, пользуясь мышью, до требуемого размера.
8. Вызвав контекстное меню на выделенной рамке, выберите пункт Формат объекта. На вкладке Цвета и линии цвет заливки выберите Нет заливки, цвет линии – нет линии. Ваша рамка стала прозрачной. В ней можно помещать текст (нам нужна одна буква - обозначение вершины). Выделите свою рамку, скопируйте и затем вставьте 10 раз (перед вставкой снимите выделение с исходной рамки). Новая рамка может, после вставки, поместиться поверх предыдущей. В этом случае кажется, что вставки не произошло, а на самом деле достаточно переместить верхнюю рамку в сторону.
9. Нижний индекс получается при помощи команды Формат→Шрифт..., Видоизменение - подстрочный. Перемещаются рамки по листу при помощи мыши.
10. Чертеж готов. Желательно представить его в виде единого графического объекта. Для этого, включив кнопку  растяните пунктирную рамку вокруг всего рисунка (выделите рисунок) и выполните команду Действия→Группировать
растяните пунктирную рамку вокруг всего рисунка (выделите рисунок) и выполните команду Действия→Группировать  . Теперь можно перемещать чертеж целиком по листу. Мало того, можно изменять его пропорции, если, выделив рисунок, потянуть мышью за узелки (квадратики на рамке выделения).
. Теперь можно перемещать чертеж целиком по листу. Мало того, можно изменять его пропорции, если, выделив рисунок, потянуть мышью за узелки (квадратики на рамке выделения).
Задание №6 Создать таблицу, вносить в нее текстовую информацию и выполнять обрамление таблицы.
| | понедельник
| вторник
| среда
| четверг
| пятница
|
|
| Математика
| Чтение
| Математика
| Русский язык
| Физическая культура
|
|
| Труд
| Музыка
| Чтение
| Этика
| Математика
|
|
| Чтение
| Русский язык
| Русский язык
| Математика
| Чтение
|
|
| Физическая культура
| Математика
| Труд
| ОБЖ
| ИЗО
|
Порядок выполнения задания №6
1. Вставьте таблицу с требуемым числом ячеек.
2. Покажите, что для выделения строки (столбца) целиком нужно подвести указатель мыши левее (выше) и щелкнуть в тот момент, когда указатель имеет форму стрелки, указывающий на строку (столбец).
3. Столбец с нумерацией уроков выровняйте влево и при помощи мыши установите необходимую ширину. Все остальн



 , где S – размер архивных файлов, So– размер исходных файлов.
, где S – размер архивных файлов, So– размер исходных файлов. вкладки Главная, шрифт полужирный
вкладки Главная, шрифт полужирный  вкладки Главная, разрядка 3 пт (Команда: Контекстное меню→Шрифт→Вкладка «Интервал»→«Разреженный» →на 3 пт). Для заголовка также установить Видоизменение– Все прописные с помощью команды Контекстное меню→Шрифт.
вкладки Главная, разрядка 3 пт (Команда: Контекстное меню→Шрифт→Вкладка «Интервал»→«Разреженный» →на 3 пт). Для заголовка также установить Видоизменение– Все прописные с помощью команды Контекстное меню→Шрифт.
 . Верхний треугольник соответствует положению начала первой строки абзаца, нижний – величине отступа слева. Если схватить и переместить мышью нижний прямоугольник, то верхний и нижний треугольники переместяться вместе, то есть будет выполняться отступ с учетом первой строки. В правой части линейки имеется только один треугольник, соответствующий отступу справа.) Для словесного определения отступа никогда не употребляйте характеристику «куда отодвинуть текст» (вправо, влево), используйте только формулировку «откуда» (слева, справа) иначе не избежать путаницы.
. Верхний треугольник соответствует положению начала первой строки абзаца, нижний – величине отступа слева. Если схватить и переместить мышью нижний прямоугольник, то верхний и нижний треугольники переместяться вместе, то есть будет выполняться отступ с учетом первой строки. В правой части линейки имеется только один треугольник, соответствующий отступу справа.) Для словесного определения отступа никогда не употребляйте характеристику «куда отодвинуть текст» (вправо, влево), используйте только формулировку «откуда» (слева, справа) иначе не избежать путаницы. Если линейка не отображена в рабочем окне редактора, ее можно установить:
Если линейка не отображена в рабочем окне редактора, ее можно установить:
 ), задан отступ справа (элемент линейки
), задан отступ справа (элемент линейки 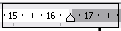 ). Символ C - это символ шрифта Wingdings, выбирается с помощью команды Вставка →Символ на вкладке Символы выбрать шрифт- Wingdings, размер шрифта увеличен до 22 пт.
). Символ C - это символ шрифта Wingdings, выбирается с помощью команды Вставка →Символ на вкладке Символы выбрать шрифт- Wingdings, размер шрифта увеличен до 22 пт. .
. .
. .
. .
. и растяните рамку, пользуясь мышью, до требуемого размера.
и растяните рамку, пользуясь мышью, до требуемого размера. растяните пунктирную рамку вокруг всего рисунка (выделите рисунок) и выполните команду Действия→Группировать
растяните пунктирную рамку вокруг всего рисунка (выделите рисунок) и выполните команду Действия→Группировать  . Теперь можно перемещать чертеж целиком по листу. Мало того, можно изменять его пропорции, если, выделив рисунок, потянуть мышью за узелки (квадратики на рамке выделения).
. Теперь можно перемещать чертеж целиком по листу. Мало того, можно изменять его пропорции, если, выделив рисунок, потянуть мышью за узелки (квадратики на рамке выделения).


