3.1. Строки и столбцы.
· Рабочее поле Листа состоит из строк и столбцов.
· Максимальное количество столбцов равно 256.
· Столбцы именуются латинскими буквами на верхней границе рабочего поля Листа в следующем порядке: A, B, C, …, Z, затем AA, AB, …, AZ, BA, BB, BC, …, BZ, CA, CB, CC, …,CZ, DA и т.д.
· Ширина столбца измеряется в пикселях или числе символов стандартного шрифта, которое можно разместить в столбце.
3.1.1. Измените ширину любого столбца Листа с вашим именем следующими способами:
· Примените команду «Главная – Ячейки – Формат –Ширина столбца». В открывшемся окне введите новое количество символов (Например, 40);
· Возьмитесь мышкой за границу столбца рядом с его именем и увеличьте ширину
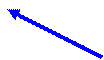

· Максимальное количество строк равно 65536.
· Строки обозначаются числами на левой границе рабочего поля.
· Высота строки измеряется в Пт.
3.1.2. Измените высоту любой строки Листа с вашим именем следующими способами:
· Примените команду «Главная – Ячейки – Формат – Высота строки». В открывшемся окне введите новую высоту в пунктах (Например, 30);
· Возьмитесь мышкой за границу строки под ее номером и увеличьте высоту.
3.2. Ячейки
· Каждое пересечение строки и столбца образует ячейку (минимальный адресуемый элемент рабочего листа), в которую можно вводить данные (текст, число, дату, время или формулу).
· Каждая ячейка имеет уникальный адрес, состоящий из буквенного обозначения столбца и номера строки. Например, адрес B3 определяет ячейку на пересечении столбца B и строки номер 3.
· Полный адрес ячейки состоит из имени листа и адреса ячейки на этом листе, разделенных символом «!». (Например: Лист5!А15)
· Светящийся прямоугольник с чёрной рамкой определяет текущую ячейку и называется указателем ячейки. Ввод данных и некоторые другие действия по умолчанию относятся к текущей ячейке.
· Для выделения (активизации) текущей ячейки достаточно 1 раз щелкнуть на ней мышкой.
· Блок (диапазон) представляет собой прямоугольную область смежных ячеек. Блок может состоять из одной или нескольких ячеек, строк или столбцов.
· Адрес блока (диапазона) состоит из координат противоположных углов, разделенных двоеточием. Например, B13:C19; A12:D27 или D:F. (Двоеточие означает: с… по…)
3.3. Выделение элементов рабочего листа.
Правила выделения объектов листа с помощью мыши:
| Чтобы выделить
| Выполните следующее
|
| Текст в ячейке
| Если режим редактирования в ячейке включен, выберите ячейку, дважды щелкните ее и выделите текст в ячейке.
Если режим редактирования в ячейке выключен, выберите ячейку и выделите текст в строке формул.
|
| Отдельную ячейку
| Щелкните ячейку или перейдите к ней, используя клавиши со стрелками.
|
| Диапазон ячеек
| Протащите указатель из одного угла диапазона в другой.
|
| Большой диапазон ячеек
| Щелкните первую ячейку диапазона, а затем, удерживая нажатой клавишу SHIFT, щелкните последнюю ячейку диапазона. Для перемещения к последней ячейке можно использовать полосы прокрутки.
|
| Все ячейки листа
| Щёлкнуть мышью на пересечении имён столбцов и строк (левый верхний угол электронной таблицы).
|
| Несмежные ячейки или диапазоны ячеек
| Выделите первую ячейку или первый диапазон ячеек, а затем, удерживая нажатой клавишу CTRL, последовательно выделите остальные ячейки или диапазоны.
|
| Всю строку или весь столбец
| Щелкните заголовок строки или столбца.
|
| Смежные строки или столбцы
| Протащите указатель по заголовкам строк или столбцов. Либо выделите первую строку или первый столбец, а затем, удерживая нажатой клавишу SHIFT, выделите последнюю строку или последний столбец.
|
| Несмежные строки или столбцы
| Выделите первую строку или первый столбец, а затем, удерживая нажатой клавишу CTRL, последовательно выделите остальные строки или столбцы.
|
| Большее или меньшее количество ячеек по сравнению с текущим выделенным диапазоном
| Удерживая нажатой клавишу SHIFT, щелкните последнюю ячейку, которую необходимо включить в новый диапазон. Прямоугольная область между активной ячейкой и указанной ячейкой образует новый диапазон.
|
| Отмена выделения ячеек
| Для снятия выделения достаточно щёлкнуть мышью по любому невыделенному участку рабочего листа. Новое выделение снимает предыдущее
|
Пользуясь вышеприведенными правилами, выполните следующие операции:
3.3.1. Сделайте текущей (активизируйте) ячейку D4 при помощи мыши.
3.3.2. Сделайте текущей ячейку A1 при помощи клавиш перемещения курсора на клавиатуре.
3.3.3. Выделите строку 3. Снимите выделение.
3.3.4. Выделите столбец D.
3.3.5. Выделите блок A2:E13.
3.3.6. Выделите столбцы A, B, C, D. Снимите выделение.
3.3.7. Выделите блок C4:F10.
3.3.8. Выделите весь рабочий лист. Снимите выделение.
3.3.9. Выделите одновременно следующие несмежные блоки: F5:G10; H15:I15; C18:F20; H20.
3.3.10. Выделите элементы, соответствующие нижеприведенной конфигурации, и предъявите результаты преподавателю.

Ввод данных в ячейки
Свойства ячейки:
| · Адрес
· Содержимое (текст, число или формула)
· Значение
| · Формат
· Имя
· Примечание
|
Для ввода данных необходимо активизировать нужную ячейку (1 раз щелкнуть мышкой) и набрать данные, а затем нажать клавишу Enter.
4.1.1. Перейдите на Лист2 и в ячейку A1 занесите текст:
Москва – древний город
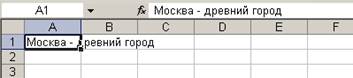
Обратите внимание, что содержимое ячейки А1 отображается в строке формул.
Т.к. введенный текст шире, чем изначальная ширина столбца, то визуально он располагается сразу в 3-х ячейках (А1, В1, С1)
4.1.2. В ячейку B1 занесите число 1147 (год основания Москвы)
4.1.3. В ячейку C1 занесите число – текущий год (на рисунке 2004 дано для примера).
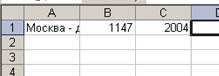
После заполнения данными ячейки В1 текст «Москва – древний город», размещенный в А1, не выводится полностью на экран.
Для того, чтобы увидеть в узкой ячейке длинный текст, необходимо настроить соответствующее отображение данных.
Настройка всех форматов данной ячейки происходит по команде «Главная – Ячейки – Формат – Формат Ячеек».
 Обратите внимание: каждая ячейка таблицы может иметь собственные форматы!
Обратите внимание: каждая ячейка таблицы может иметь собственные форматы!
4.1.4. Активизируйте ячейку А1 и вызовите команду «Главная – Ячейки – Формат – Формат Ячеек».
4.1.4.1. Самостоятельно ознакомьтесь со вкладками «Шрифт», «граница» и «Вид».
4.1.4.2. Перейдите на вкладку «Выравнивание».
Т.к. ячейка представляет собой прямоугольник, то выравнивание может быть горизонтальным и вертикальным. Установите выравнивание по центру по вертикали и горизонтали.
Отображение «Переносить по словам» позволяет увидеть на экране длинный текст, размещенный в узкой ячейке.
4.1.4.3. Поставьте флажок «Переносить по словам».
Внимание!
«Любимым» отображением неопытного пользователя является «Объединение ячеек». MS Excel не позволяет выполнять с объединенными ячейками целый набор операций: перемещение, копирование, сортировку, автозаполнение, подсчет итогов и т.д.
Рекомендация: не объединяйте ячейки!
4.1.4.4. Нажмите «ОК». Убедитесь, что в ячейке А1 виден весь текст «Москва - древний город».
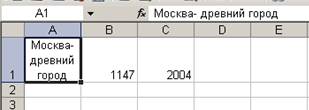
Формулы в ячейках
Формула – выражение, начинающееся со знака «=» и содержащее знаки операций, числа, ссылки на ячейки, имена функций.
Любая формула в MS Excel начинается со знака =. Знак вводится с клавиатуры или проставляется автоматически при использовании «Мастера функций»
5.1. В ячейке D1 необходимо подсчитать возраст Москвы в текущем году. Для этого:
· Активизируйте ячейку D1
· Введите с клавиатуры знак =
· Щелкните мышкой на ячейке С1
Очень распространенной ошибкой является ввод адреса ячейки с клавиатуры.
Т.к. написание многих русских и латинских букв совпадают (А, В, С, М, Р и т.д.), то внешне формула выглядит правильно, но MS Excel не может подсчитать результаты. Программа воспринимает в качестве ссылки на ячейку только латинские буквы.
Поэтому при построении формул адреса ячеек указываются только по щелчку мыши.
· Введите с клавиатуры знак – (минус)
· Щелкните на ячейке В1
· В строке формул и в ячейке D1 будет отображаться формула =С1-В1
· Окончание ввода формулы подтвердите нажатием клавиши Enter
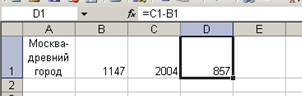 Обратите внимание.
Обратите внимание.
В ячейке D1 возраст Москвы выражен числом, а в строке формул отображается формула для подсчета.



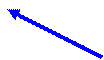


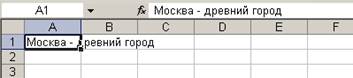
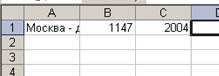
 Обратите внимание: каждая ячейка таблицы может иметь собственные форматы!
Обратите внимание: каждая ячейка таблицы может иметь собственные форматы!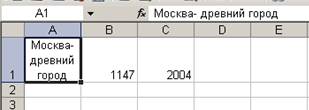
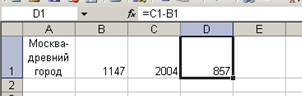 Обратите внимание.
Обратите внимание.

