

Механическое удерживание земляных масс: Механическое удерживание земляных масс на склоне обеспечивают контрфорсными сооружениями различных конструкций...

Кормораздатчик мобильный электрифицированный: схема и процесс работы устройства...

Механическое удерживание земляных масс: Механическое удерживание земляных масс на склоне обеспечивают контрфорсными сооружениями различных конструкций...

Кормораздатчик мобильный электрифицированный: схема и процесс работы устройства...
Топ:
Оснащения врачебно-сестринской бригады.
Устройство и оснащение процедурного кабинета: Решающая роль в обеспечении правильного лечения пациентов отводится процедурной медсестре...
Интересное:
Что нужно делать при лейкемии: Прежде всего, необходимо выяснить, не страдаете ли вы каким-либо душевным недугом...
Наиболее распространенные виды рака: Раковая опухоль — это самостоятельное новообразование, которое может возникнуть и от повышенного давления...
Как мы говорим и как мы слушаем: общение можно сравнить с огромным зонтиком, под которым скрыто все...
Дисциплины:
|
из
5.00
|
Заказать работу |
|
|
|
|
Цель работы: научиться форматировать документ Word.
Форма отчета: выполненные задания в файле с лабораторными работами.
Формат символа и абзаца
Команда меню Формат à Шрифт позволяет изменить параметры шрифтов для символов выделенного фрагмента и набора нового текста, а именно: рисунок шрифта, стиль начертания, размер, цвет, эффекты, плотность символов, смещение относительно базовой линии строки (вверх, вниз), анимация для просмотра документа на экране (рисунок 1). Примеры форматов шрифтов приведены в таблице 1.
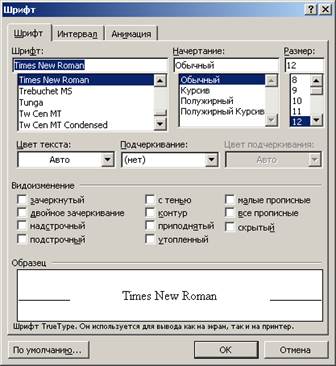
Рисунок 1– Диалоговое окно форматирования шрифтов
Таблица 1 –Примеры форматов шрифта текстового документа
| Формат | Параметры |
| Шрифт | Times New Roman, 12 пт |
| ШРИФТ | Times New Roman, 12 пт, полужирный, все прописные, масштаб символов 200 % |
| ШРИФТ | Times New Roman, 12 пт, курсив, контурный, с тенью, все прописные, масштаб символов 150% |
| Шрифт | Times New Roman, 12 пт, курсив, разреженный, 10 пт |
| Обычный текст Шрифт | Times New Roman, 12 пт, смещение относительно базовой линии – 10 пт |
Команда меню ФорматàАбзац устанавливает параметры формата абзацев выделенного фрагмента или текущего абзаца текстового документа, а именно: поля отступов, междустрочный интервал внутри абзаца, интервал между абзацами текстового документа, выравнивание текста в абзаце, положение абзаца на странице (рисунок 2).

Рисунок 2 – Диалоговое окно формата абзацев
Но прежде чем отформатировать фрагмент документа его надо ВЫДЕЛИТЬ. Фрагменты документа выделяются с помощью мыши (Таблица 2) или клавиш (Таблица 3). Команда меню ПравкаàВыделить все или «горячие» клавиши Ctrl + (на цифровой клавиатуре) 5 или Ctrl+A выделяют весь текстовый документ.
Таблица 2 –Выделение фрагментов документа с помощью мыши
|
|
| Фрагмент | Способ выделения |
| Слово | Двойной щелчок левой кнопкой мыши на слове |
| Предложение | Одинарный щелчок левой кнопкой мыши при одновременном нажатии клавиши Ctrl в любом месте предложения |
| Абзац | Тройной щелчок левой кнопкой мыши в любом месте абзаца |
| Произвольный фрагмент | При нажатой левой кнопки мыши протаскивание курсора по тексту |
| Строчный фрагмент | При нажатой левой кнопки мыши протаскивание курсора слева от текста |
| Прямоугольный (блочный) фрагмент | При нажатии клавиши Altи левой кнопки мыши протаскивание курсора по тексту |
Таблица 3 –Выделение фрагментов документа с помощью клавиш
| Действие | Клавиши |
| Перемещение в начало строки | НОМЕ |
| Перемещение в конец строки | END |
| Перемещение на один символ влево/вправо | ß à |
| Перемещение на одно слово влево | CTRL + ß |
| Перемещение на одно слово вправо | CTRL + à |
| Выделение от места вставки до начала ввода | SHIFT + HOME |
| Выделение от места вставки до конца ввода | SHIFT+ END |
| Выделение символов влево (отмена выделения) | SHIFT + ß |
| Выделение символов вправо (отмена выделения) | SHIFT + à |
| Выделение слов влево (отмена выделения) | CTRL + SHIFT + ß |
| Выделение слов вправо (отмена выделения) | CTRL + SHIFT + à |
Операции над фрагментами документа.
1. Копирование фрагментов.
Выделенный фрагмент с помощью команды меню Правка à Копировать копируется в буфер обмена. В Microsoft Word 2000 используется новый буфер обмена, который может хранить до 12 фрагментов в течение всего сеанса работы, при этом копия 13-го фрагмента вытесняет копию 1-го фрагмента.
Работа с буфером обмена осуществляется с помощью панели инструментов Буфер обмена, вызываемой командой меню Вид à Панели инструментов.
Если выведена панель инструментов Буфер обмена, выделенный фрагмент документа можно копировать в буфер обмена при помощи кнопки Копировать. Для очистки буфера обмена служит кнопка Очистить буфер обмена.
2. Перемещение фрагментов.
|
|
Перемещение фрагмента предполагает его удаление в прежнем месте и вставку в другое место. Команда меню Правка à Вырезать помещает фрагмент в буфер обмена.
3. Вставка фрагментов.
Буфер обмена можно вставлять в любые открытые текстовые документы любое число раз. Для вставки последнего сформированного буфера используется команда меню Правка à Вставить.
Для вставки копии фрагмента из буфера обмена курсор устанавливается в место вставки, а на панели инструментов Буфер обмена выбирается кнопка буфера. Кнопка Вставить все обеспечит вставку всех фрагментов в место установки курсора.
Если вставка/перемещение выделенного фрагмента документа осуществляется в пределах одного документа на достаточно близком расстоянии, можно использовать графический способ копирования или перемещения.
1. Выделить исходный фрагмент документа.
2. Установить курсор в область выделенного фрагмента документа.
3. Нажать левую кнопку мыши. Для копирования фрагмента дополнительно нажать клавишу Ctrl.
4. Перетащить выделенный фрагмент в место вставки.
5. Отпустить левую кнопку мыши и клавишу Ctrl.
Задание №1
1. Откройте документ со своими лабораторными работами. Создайте в нем новый лист с соответствующим колонтитулом.
2. Введите следующий текст:

3. Теперь приступим к форматированию введенного текста. Для этого поставьте курсор после слова «Приглашение» и нажмите клавишу Enter. Далее отделите с помощью клавиши Enter остальные предложения друг от друга (каждое предложение должно начинаться с новой строчки).
4. Выделите слово «Приглашение» и нажмите клавиши Sfift+F3 (повторное нажатие приводит к изменению регистра).
5. Далее, не снимая выделения, вызовите меню Формат→Шрифт и выберите шрифт – Tahoma, начертание – полужирный, размер – 20.
6. Перейдите на вкладку «Интервал» и выберите интервал – разреженный на 5 пт.
7. На вкладке «Анимация» выберите Фейерверк. И нажмите кнопку ОК.
8. На панели «Форматирование» найдите и нажмите кнопку «Подчеркнутый».
9. Дальнейший текст отформатируйте согласно образцу самостоятельно.

10. Теперь выделите весь текст и вызовите меню Формат→Абзац. Произведите следующие настройки: выравнивание – по центру, интервал перед – 12 пт., междустрочный интервал – полуторный. Далее нажмите кнопку ОК.
|
|
11. Выделите «Ваше имя» и с помощью кнопки на панели форматирования выровняйте его по правому краю.
12. С помощью меню «Абзац» установите для вашего имени отступ справа 3см.
13. Так должно выглядеть ваше приглашение:

Задание №2.
Самостоятельно создайте следующие фрагменты текста:
1. Заголовок 18пт., полужирный, по центру, междустрочный интервал одинарный, красная строка отступ на 1,25 см. весь текст 14пт.

2. 
Задание №3.
1. Дважды скопируйте текст из второго задания и выделите первую копию.
2. Отформатируйте текст в две колонки, использовав меню Формат→Колонки.
3. Вторую копию отформатируйте в три колонки с помощью кнопки «Колонки» на панели Стандартная.
ТАБУЛЯЦИЯ
Иногда бывает необходимо «жестко» привязать фрагмент текста к определенной позиции строки, для того, чтобы положение этого фрагмента не изменялось при изменении других параметров форматирования. Для этого используют специальные символы табуляции – табуляторы. В текстовом процессоре Word существуют 4 вида табуляторов:
 – табулятор с выравниванием текста по левому краю;
– табулятор с выравниванием текста по левому краю;
 – табулятор с выравниванием текста по центру;
– табулятор с выравниванием текста по центру;
 – табулятор с выравниванием текста по правому краю;
– табулятор с выравниванием текста по правому краю;
 – табулятор с выравниванием текста по разделителю целой и дробной.
– табулятор с выравниванием текста по разделителю целой и дробной.
Чтобы установить позицию табуляции в строке, надо выбрать нужный вид табулятора, последовательно щёлкая по кнопке табулятора, расположенной слева от горизонтальной линейки, а затем щёлкнуть на горизонтальной линейке в том месте, где необходимо установить позицию табуляции. После этого при нажатии клавиши Tab на клавиатуре курсор будет автоматически установлен в той позиции строки, где стоит табулятор, а набираемый текст будет выравниваться относительно этой позиции в соответствии с выбранным типом табулятора.
Для понимания табуляции выполните следующее задание:
Задание №4

Команда меню Формат à Табуляция обеспечивает форматирование текста в несколько колонок. Формат табуляции задается для абзаца, включает:
· определение позиции на горизонтальной линейке;
· выбор способа выравнивания текста относительно позиции табуляции;
|
|
· выбор символа заполнителя.
Переход в тексте к позиции табуляции осуществляется нажатием клавиши Tab (рисунок 3).

Рисунок 3 – Диалоговое окно табуляции
Сноски
Различают обычныесноски (внизу каждой страницы) и концевые сноски (в конце текста документа). Сноска содержит значок и поясняющий текст. Для создания сноски следует:
· установить курсор за словом, к которому относится сноска;
· выбрать команду меню Вставка à Сноска;
· в диалоговом окне Сноски можно выбирать тип и символ сноски, задавать параметры сноски (положение сноски в документе, формат и начальный номер сноски).
Значок сноски размещается в основном окне текстового документа, а текст сноски – в служебном окне Сноски.
При подведении курсора в тексте документа к сноске он изменяет форму и на экран в специальном окне выводится текст сноски. Для редактирования сноски следует выделить ее значок и дважды щелкнуть левой кнопкой мыши. Для удаления сноски после выделения значка сноски нажимается клавиша Del.
Задание №6.
1. Создайте обычную сноску на слово ШАРАДЫ из задания 2. Текст сноски «Это обычная сноска на слово из задания №2 из второй лабораторной работы».
2. Создайте концевую сноску на заголовок «Лабораторная работа №1» для своей лабораторной работы. Текст сноски: «Это концевая сноска».
Темы
Тема – набор унифицированных стилей и дополнительных элементов оформления документа (рисунки, цветовые схемы, маркеры, линии, графические объекты и т. п.). Подготовленные тематические оформления можно просматривать как в Microsoft Word, так и в программах электронной почты, редакторах Web-страниц.
Диалоговое окно для выбора темы вызывается командой Формат à Тема (рисунок 4).

Рисунок 4 – Диалоговое окно формата темы
Темы связаны с библиотеками стилей, которые вызываются при нажатии кнопки Библиотека стилей в диалоговом окне Тема. На экран выводится список шаблонов, стили которых можно просмотреть и применить к активному документу.
Команда меню Формат à Фон используется для оформления Web-документов и сообщений электронной почты. Можно красочно оформить фон документа, выбрав соответствующий цвет. Для фона электронного документа используются одноцветные, текстурные и градиентные заливки – формат JPEG, узорные заливки – формат GIF.
Для оформления документов, выводимых на печать, обеспечения Идентификации и защиты документов от подделок создается подложка документа. Подложка представляет собой текст, рисунок, цветовое оформление, она может размещаться под основным текстом документа или над текстом документа. Подложки отображаются на экране в режиме разметки и в напечатанном документе.
|
|
Для вставки подложки печатного документа следует:
Задание №7.
С помощью меню ФорматàТема оформите свою лабораторную работу.
Создание таблиц и списков
Цель работы: научиться создавать таблицы и различные списки в Microsoft Word.
Форма отчета: выполненные задания в файле с лабораторными работами.
|
|
|

Индивидуальные и групповые автопоилки: для животных. Схемы и конструкции...

Автоматическое растормаживание колес: Тормозные устройства колес предназначены для уменьшения длины пробега и улучшения маневрирования ВС при...

Таксономические единицы (категории) растений: Каждая система классификации состоит из определённых соподчиненных друг другу...

Историки об Елизавете Петровне: Елизавета попала между двумя встречными культурными течениями, воспитывалась среди новых европейских веяний и преданий...
© cyberpedia.su 2017-2024 - Не является автором материалов. Исключительное право сохранено за автором текста.
Если вы не хотите, чтобы данный материал был у нас на сайте, перейдите по ссылке: Нарушение авторских прав. Мы поможем в написании вашей работы!