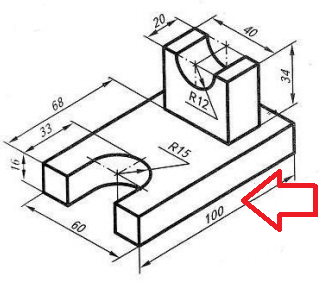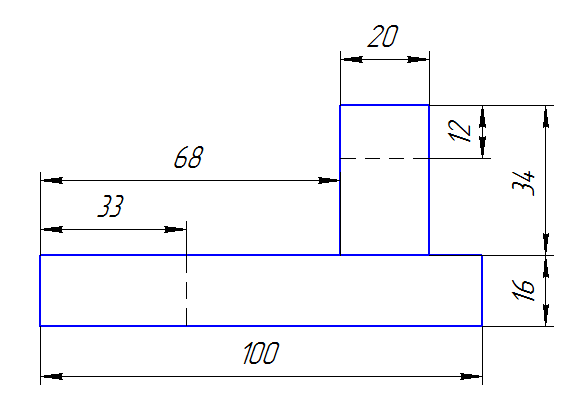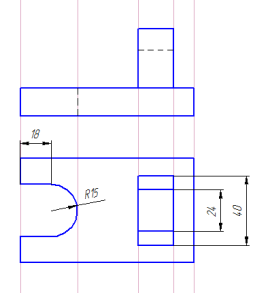Ø Активизируйте команду Линейные размеры на панели инструментов Размеры.
Ø Укажите начало и конец отрезка, размеры которого вы проставляете. В случае необходимости установите на панели свойств команды тип простановки размерной линии Параллельно объекту, рис. 18.4.
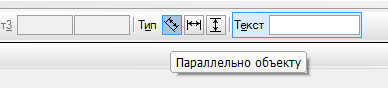
Рис. 18.4
Ø Аналогичным образом проставьте размер второй стороны.
Ø Активизируйте команду Угловой размер  .
.
Ø Укажите 2 точки на сторонах угла треугольника (рис. 18.5). Установите размерную линию.
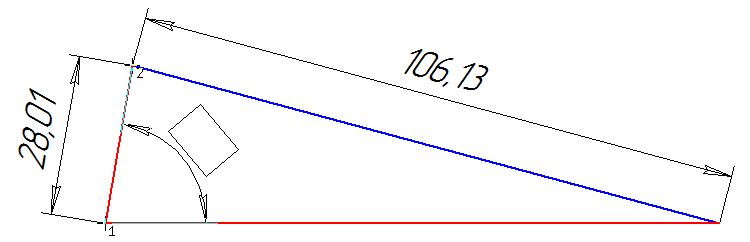
Рис. 18.5
Ø Для изменения расположения выносных линий достаточно щелкнуть по размеру один раз и потянуть за крайний маркер (рис. 18.6).

Рис. 18.6
Ø Чтобы изменить значение размера необходимо щелкнуть по нему 2 раза, появится диалоговое окно Задание размерной надписи (рис. 18.7).

Рис. 18.7
Ø В поле Значение снимите галочку с Авто и введите значение 28.
Ø Измените значение 107,35 на 107мм (рис. 18.8).

Рис. 18.8
Ø сохраните чертеж под именем Линейные размеры.
Упражнение 2
Построение геометрических фигур по образцу (рис. 18.9)

Рис. 18.9
Ø Запустите систему КОМПАС‑3D.
Ø В качестве режима работы выберите Чертеж.
Ø Активизируйте команду Окружность на панели инструментов Геометрия, постройте окружности согласно образцу (обратите внимание на размер (радиус или диаметр) и стиль линий).
Ø Постройте прямоугольник с размерами 65 ´ 29 мм.
Ø Активизируйте команду диаметральный размер на панели Размеры. Наведите курсоров на окружность диаметром 44 мм и щелкните по ней (рис. 18.10).

Рис. 18.10
Ø Установите размерную линию.
Ø Аналогичным образом проставьте и другие размеры (в том числе и радиальные).
Ø Для установки размерного числа на полке (рис. 18.11), воспользуйтесь вкладкой Параметры►На полке влево на Панели свойств (рис. 18.12).

Рис. 18.11
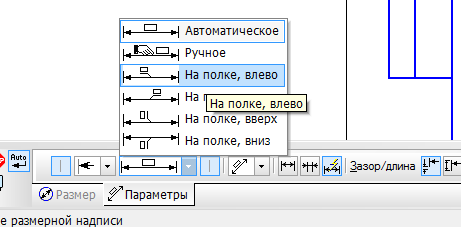
Рис. 18.12
Ø Проставьте размеры цилиндра, представленного видом спереди.
Ø Установите линейный размер 65 мм.
Ø Установите линейный размер 29, при этом до установки второй точки, щелкните в поле текст. В появившемся диалоговом окне поставьте маркер в поле символ Ø (рис. 18.13). Нажмите ОК и установите вторую точку.

Рис. 18.13
Ø Сохраните чертеж под именем Радиальные размеры.
Задание для самостоятельной работы
1. Выполните чертеж детали (рис. 18.14) и нанесите размеры.

Рис. 18.14
2. Откройте документы Ассоциативные виды. Направляющая.cdw и Ассоциативные виды. Опора.cdw и проставьте необходимые размеры. Файлы сохраните под именами Ассоциативные виды. Направляющая размеры.cdw и Ассоциативные виды. Опора размеры.cdw.
Заполнение основной надписи. Вывод чертежа на печать
Заполнение основной надписи
Все виды конструкторской документации (графические и текстовые) имеют основную надпись. Форму, размеры, содержание основной надписи устанавливает ГОСТ 2.104-68.
Основную надпись, в которой содержится ряд сведений об изображенной на чертеже детали, размещают в правом нижнем углу чертежа.
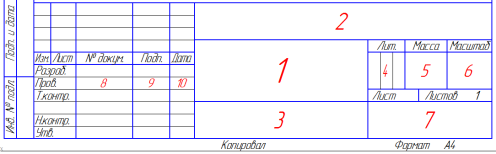
Рис. 19.1
В учебных заведениях заполняют следующие графы:
1 – наименование изделия, изображенного на чертеже. Вначале пишут имя существительное, затем определения;
2 – обозначение (номер) чертежа;
3 – обозначение материала детали (графу заполняют только на чертежах деталей);
4 – литера, присвоенная документу (литера «У» – для учебных чертежей);
5 – масса изделия в килограммах;
6 – масштаб изображения;
7 – наименование учебного заведения и группы;
8 – фамилии студента и преподавателя;
9 – подписи студента и преподавателя;
10 – дата подписания чертежа.
В программе КОМПАС‑3D основная надпись появляется и размещается на листах чертежа автоматически. Пользователю требуется лишь заполнить ее ячейки. В некоторые из них возможен полуавтоматический ввод текста. Так как основная надпись является частью оформления, изменение ее размеров или структуры непосредственно в документе невозможно.
Для перехода в режим заполнения основной надписи можно выполнить одно из следующих действий:
· двойной щелчок левой кнопкой мыши в любом месте основной надписи;
· вызов команды Заполнить основную надпись из её контекстного меню;
· вызов команды Вставка ►Основная надпись.
В режиме заполнения основной надписи ее вид изменится – границы ячеек выделятся штриховыми линиями.
Если текстовый курсор находится в графе основной надписи, то в строке сообщений выводится назначение графы.
Заполнив все графы основной надписи, нажмите кнопку Создать объект или нажмите комбинацию клавиш Ctrl+Enter для сохранения сделанных записей и выхода из режима работы с основной надписью.
Существует два способа удаления основной надписи чертежа:
· вызов команды Редактор ►Удалить ►Содержимое основной надписи;
· вызов команды Удалить содержимое из контекстного меню основной надписи.
Упражнение
Оформите основную надпись по образцу, представленному на рис. 19.2.

Рис. 19.2
Ø Запустите систему КОМПАС‑3D.
Ø В качестве режима работы выберите Чертеж.
Ø Заполните основную надпись по образцу, представленному на рис. 19.2, заменив текст своими данными.
Для заполнения воспользуйтесь одним из двух способов: двойной щелчок левой кнопки мыши по полю основной надписи или выберите команду Вставка ►Основная надпись (рис. 19.3).
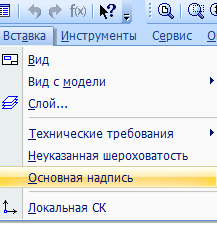
Рис. 19.3
Ø Нажмите кнопку Создать объект для завершения редактирования.
Ø Сохраните созданный документ под именем Основная надпись.
Вывод чертежа на печать
После того как чертеж создан, и нужно получить его бумажную копию, следует перейти в режим предварительного просмотра для печати. Это особый режим КОМПАС‑3D, в котором можно видеть реалистичное изображение документа, разместить документ на поле вывода, выбрать только какую-либо часть для вывода, изменить масштаб вывода и так далее.
В режиме предварительного просмотра документы недоступны для редактирования.
Для входа в режим используется команда Файл ►Предварительный просмотр или одноименная кнопка  на панели Стандартная в верхней части экрана (рис. 5.4).
на панели Стандартная в верхней части экрана (рис. 5.4).

Рис. 19.4. Панель Стандартная
Текущий документ будет загружен в режим предварительного просмотра, который позволяет вывести на печать содержимое окна просмотра.
Режим предварительного просмотра имеет собственное Главное меню, Панель управления (рис. 19.5) и Панель свойств (рис. 19.6).

Рис. 19.5. Панель управления в режиме предварительного просмотра
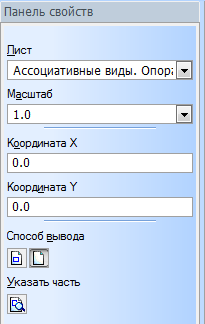
Рис. 19.6. Панель свойств в режиме предварительного просмотра
В режиме предварительного просмотра на экране показывается условное поле вывода (один или несколько листов бумаги). На нем реалистично отображается документ (или несколько документов). По умолчанию поле вывода отображается на экране в таком масштабе, чтобы оно было видно полностью.
Если большой документ выводится на малогабаритное печатающее устройство (например, на принтер), выполняется автоматическая разбивка на листы соответствующего формата. При этом поле вывода в режиме просмотра разделяется пунктирными линиями на части, соответствующие установленному в данный момент формату бумаги и ее ориентации.
Чтобы более рационально использовать бумагу, можно повернуть чертеж с помощью кнопок  Повернуть по часовой стрелке и Повернуть против часовой стрелки.
Повернуть по часовой стрелке и Повернуть против часовой стрелки.
Если требуется уместить большой чертеж на меньшем формате, например, чертеж формата А3 на листе формата А4, то для такого размещения документов используется команда Сервис►Подогнать масштаб... (рис. 19.7).

Рис. 19.7. Подгонка масштаба документа
Можно напечатать не весь текущий документ целиком, а только его часть – область, ограниченную прямоугольником произвольных размеров. Для этого используется переключатель Указать часть  на Панели свойств. На экране появится диалог, в котором показан текущий документ и рамка, ограничивающая печатаемую часть. По умолчанию размеры рамки соответствуют габаритам изображения.
на Панели свойств. На экране появится диалог, в котором показан текущий документ и рамка, ограничивающая печатаемую часть. По умолчанию размеры рамки соответствуют габаритам изображения.
Чтобы изменить размеры рамки, вводятся нужные значения в поля группы Отступ в левой части диалога. Можно также переместить стороны или углы рамки мышью. После этого на поле вывода будет отображаться не весь документ, а только указанная часть.
Можно управлять способом печати текущего документа с помощью переключателей группы Способ вывода (рис. 19.6) на Панели свойств. Активизация переключателя  Вывести часть текущего документа отображает на поле вывода область документа, ограниченную рамкой, активизация переключателя
Вывести часть текущего документа отображает на поле вывода область документа, ограниченную рамкой, активизация переключателя  Вывести текущий документ полностью – весь документ целиком.
Вывести текущий документ полностью – весь документ целиком.
Часть документа можно переместить, повернуть на поле вывода или промасштабировать так же, как и целый документ.
После того, как документ размещен наилучшим образом, необходимо вызвать команду Файл►Печать для начала вывода документа на бумагу или нажать кнопку Печать на Панели управления (рис. 19.5).
Чтобы закончить работу в режиме предварительного просмотра, используется кнопка Закончить просмотр на Панели управления или соответствующая команда из меню Файл.
Система вернется в обычный режим редактирования документов.
Задание для самостоятельной работы
Заполните основные надписи в документах Ассоциативные виды. Направляющая размеры и Ассоциативные виды. Опора размеры.
Практическая работа №5
Создание ассоциативного чертежа с помощью программы КОМПАС‑3D
Выполните построение комплексного чертежа детали на рис. 1.

Рис. 1

Рис. 2
Ход работы
Ø Создайте новый документ Чертеж.
Ø Выберете для построения главный вид (рис. 3).
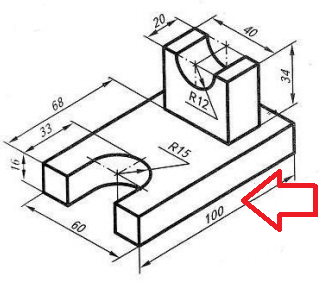
Рис. 3
Ø Выполните построение главного вида (рис. 4).
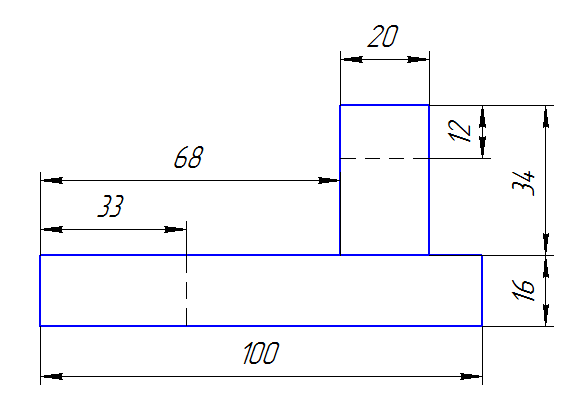
Рис. 4
Ø Для построения вида сверху проведите вспомогательные вертикальные линии (рис. 5).

Рис. 5
Ø Выполните построение вида сверху (рис. 6).
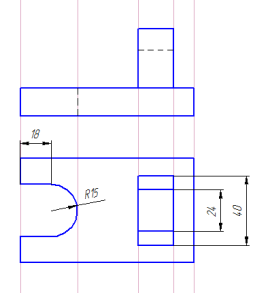
Рис. 6
Ø Измените формат и ориентацию листа на формат А3, ориентация – горизонтальная.
Ø Проведите вспомогательную прямую под углом 135 о (рис. 7).

Рис. 7
Ø Через все горизонтальные линии главного вида и вида сверху проведите горизонтальные вспомогательные линии (рис. 8).

Рис. 8
Ø Через точки пересечения горизонтальных прямых и наклонной вспомогательной (точки 0-8) проведите вертикальные вспомогательные прямые (рис. 9).

Рис. 9
Ø По данным вспомогательным линиям выполните вид слева (рис. 10).

Рис. 10
Ø Оформите чертеж:
1) удалить вспомогательные кривые;
2) проставить размеры;
3) заполнить основную надпись.
Ø Создайте по чертежу трехмерную модель детали.
Ø Создайте ассоциативный чертеж детали по ее трехмерной модели.
Ø Постройте фронтальный разрез.



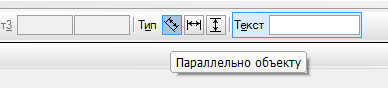
 .
.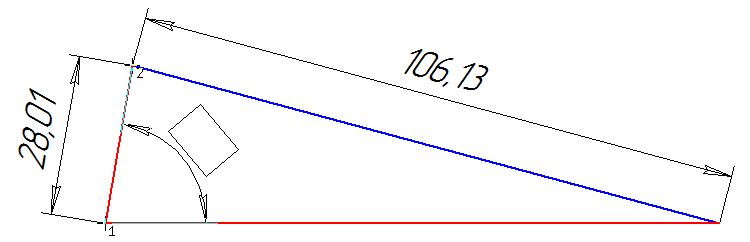






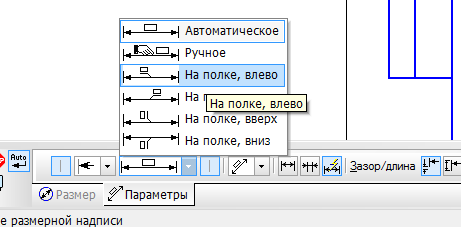


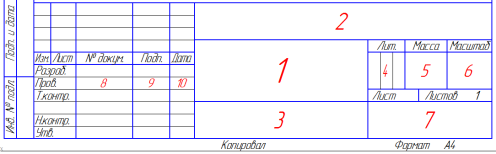

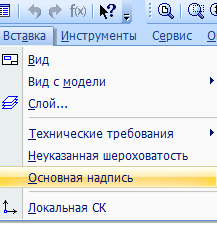
 на панели Стандартная в верхней части экрана (рис. 5.4).
на панели Стандартная в верхней части экрана (рис. 5.4).

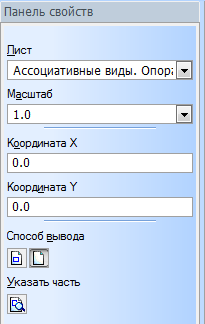
 Повернуть по часовой стрелке и Повернуть против часовой стрелки.
Повернуть по часовой стрелке и Повернуть против часовой стрелки.
 на Панели свойств. На экране появится диалог, в котором показан текущий документ и рамка, ограничивающая печатаемую часть. По умолчанию размеры рамки соответствуют габаритам изображения.
на Панели свойств. На экране появится диалог, в котором показан текущий документ и рамка, ограничивающая печатаемую часть. По умолчанию размеры рамки соответствуют габаритам изображения. Вывести часть текущего документа отображает на поле вывода область документа, ограниченную рамкой, активизация переключателя
Вывести часть текущего документа отображает на поле вывода область документа, ограниченную рамкой, активизация переключателя  Вывести текущий документ полностью – весь документ целиком.
Вывести текущий документ полностью – весь документ целиком.