Большинство команд на страницах инструментальной панели Компактная допускают несколько вариантов выполнения. Например,  прямая может быть построена несколькими различными способами. По умолчанию строится вспомогательная прямая, проходящая через две указанные точки. Для того чтобы получить доступ к другим вариантам построения прямой, необходимо вызвать Панель расширенных команд построения прямой.
прямая может быть построена несколькими различными способами. По умолчанию строится вспомогательная прямая, проходящая через две указанные точки. Для того чтобы получить доступ к другим вариантам построения прямой, необходимо вызвать Панель расширенных команд построения прямой.
Панель расширенных команд имеют кнопки, помеченные черным треугольником в правом нижнем углу.
Щелкните ЛКМ по кнопке  – Вспомогательная прямая и не отпускайте кнопку мыши. Через короткий промежуток времени раскроется соответствующая Панель расширенных команд. Не отпуская кнопку мыши, переместите курсор на кнопку Вертикальная прямая. Отпустите кнопку мыши. Правильно выбрать кнопку вам поможет автоматически появляющийся ярлычок-подсказка (рис. 4.1).
– Вспомогательная прямая и не отпускайте кнопку мыши. Через короткий промежуток времени раскроется соответствующая Панель расширенных команд. Не отпуская кнопку мыши, переместите курсор на кнопку Вертикальная прямая. Отпустите кнопку мыши. Правильно выбрать кнопку вам поможет автоматически появляющийся ярлычок-подсказка (рис. 4.1).

Рис. 4.1.
После этого система перейдет в режим построения вертикальных прямых.
Рассмотрим алгоритм построения чертежа плоской детали с помощью панели расширенных команд (рис. 4.2):

Рис. 4.2
Ø включите компьютер;
Ø запустите программу КОМПАС‑3D;
Ø откройте документ Фрагмент;
Ø  – инструментальная панель Геометрия;
– инструментальная панель Геометрия;
Ø текущий масштаб на инструментальной панели Вид М 1:1;
Ø так как контур детали ограничен прямоугольником и деталь симметричная, то удобней строить Прямоугольник по центру и вершине;
Ø вызовите Панель расширенных команд кнопки Прямоугольник и выберите по центру и вершине (рис. 4.3);

Рис. 4.3
Ø укажите начало координат. Перемещая курсор мыши, вы заметите, что прямоугольник раздвигается во все стороны от указанного центра;
Ø на панели Свойств выберите кнопку С осями;
Ø введите параметры прямоугольника в поле Высота 100 и Ширина 160 Панели свойств и нажмите Enter (рис. 4.4);

Рис. 4.4
Ø найдем центры отверстий с помощью Параллельных прямых Панели расширенных команд, раскрывающейся из кнопки Вспомогательная прямая (рис. 4.5)

Рис. 4.5
Ø укажите базовый объект щелчком ЛКМ (прямолинейный), параллельно которому должна пройти прямая (в данном случае – это вертикальная осевая линия);
Ø введите параметры в поле Расстояние – 50 (считается расстояние от осевой линии вправо и влево, потому что на чертеже между окружностями 100 мм) Панели свойств и нажмите Enter (рис. 4.6);
Ø по умолчанию система предлагает фантомы прямых, расположенных на заданном расстоянии по обе стороны от базового объекта. При этом в группе Количество прямых активен переключатель Две прямые. Текущий вариант оформлен сплошной линией и помечен специальным системным символом в виде перечеркнутого квадрата (рис. 6). Второй вариант оформлен пунктирной линией. Система не знает, какая из прямых (или обе) нужна для построения. Любой из вариантов можно сделать текущим простым щелчком ЛКМ по прямой;

Рис. 4.6
Ø щелкните ЛКМ по специальному системному символу в виде перечеркнутого квадрата или по кнопке Создать объект –  на Панели специального управления (рис. 4.6), система сама построит текущий вариант. Так как нам необходимы оба варианта, повторно щелкните ЛКМ по специальному системному символу в виде перечеркнутого квадрата, который переместился на другую прямую или по кнопке Создать объект –
на Панели специального управления (рис. 4.6), система сама построит текущий вариант. Так как нам необходимы оба варианта, повторно щелкните ЛКМ по специальному системному символу в виде перечеркнутого квадрата, который переместился на другую прямую или по кнопке Создать объект –  на Панели специального управления. Таким образом зафиксируйте фантомы обеих прямых;
на Панели специального управления. Таким образом зафиксируйте фантомы обеих прямых;
Ø  – Прервать команду;
– Прервать команду;
Ø  – Окружность;
– Окружность;
Ø на Панели свойств выберите кнопку С осями;
Ø укажите центр окружности (точка пересечения осевой линий и прямой);
Ø сработает установленная глобальная привязка Пересечение;
Ø два раза щелкнув ЛКМ в поле Радиус панели Свойств, введите значение 20 (на чертеже дано значение диаметра (Ø = 40)) и нажмите Enter (рис. 4.7);

Рис. 4.7
Ø аналогичным образом постройте вторую окружность (рис. 4.8);
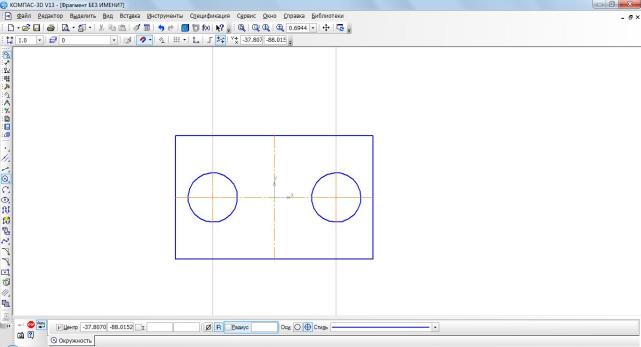
Рис. 4.8
Ø  – Прервать команду.
– Прервать команду.
Ø В процессе работы над чертежом конструктор часто использует различные вспомогательные построения. Стиль линий, используемый для них, – Вспомогательная, изменение его невозможно. При работе с Фрагментом, чтобы очистить его от ставших ненужными вспомогательных построений, вызовите на строке Меню команду Редактор – Удалить – Вспомогательные кривые и точки (рис. 4.9).

Рис. 4.9
Ø Все кривые и точки, имеющие стиль Вспомогательная, будут удалены из фрагмента (рис. 4.10).

Рис. 4.10
Простановка размеров
Для определения величины изображения изделия или какой-либо его части по чертежу на нем наносят размеры. Размеры бывают линейными и угловыми.
Общее количество размеров на чертеже должно быть наименьшим, но достаточным для изготовления и контроля изделия.
Правила нанесения размеров установлены стандартом и в системе КОМПАС‑3D наносятся полуавтоматически.
Напомним основные требования к нанесению размеров:
· первыми проставляют меньшие размера, а затем большие (размерные и выносные линии не должны пересекаться);
· размерная линия отстоит от контура детали на 10 мм. Расстояние между параллельными размерными линиями должно быть не менее 7 мм, при этом на всем чертеже оно должно быть одинаковым;
· для обозначения диаметра, радиуса, стороны квадрата, толщины изделия (для плоских деталей) используют условные обозначения (табл. 5);
· если деталь имеет несколько одинаковых элементов, то на чертеже рекомендуется наносить размер лишь одного из них с указанием количества.
· документах Чертеж и Фрагмент размеры проставляются аналогичным образом.
Рассмотрим простановку размеров в документе Фрагмент:
Ø на Компактной панели укажите кнопку переключения  – Размеры, команда
– Размеры, команда  – Линейный размер;
– Линейный размер;
Ø укажите первую точку привязки размера, а затем вторую (рис. 4.11);

Рис. 4.11
Ø на Панели свойств на вкладке Размер укажите ориентацию размерной линии Вертикально (рис. 4.12);

Рис. 4.12 Вкладка Размер
Ø укажите положение размерной линии – 3. Щелчком ЛКМ задайте ее положение (рис. 4.13);
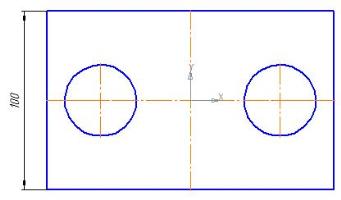
Рис. 4.13
Ø аналогичным образом проставьте все линейные размеры, изменяя ориентацию размерной линии. Вводимый текст будет указываться в поле Размерная надпись (рис. 4.14);

Рис. 4.14 Рис. 4.15
Ø выберите команду  – Диаметральный размер и укажите курсором мыши базовую окружность или дугу (рис. 4.15);
– Диаметральный размер и укажите курсором мыши базовую окружность или дугу (рис. 4.15);
Ø на вкладке Параметры панели Свойств в поле Размещение текста установите На полке вправо (рис. 4.16);

Рис. 4.16. Вкладка Параметры
Ø если отверстие одно, то щелчком ЛКМ зафиксируйте фантом строящегося размера (рис.4.17);

Рис.4.17
Ø в нашем случае таких отверстий два, поэтому на вкладке Размер (рис. 4.12) щелчком ЛКМ в поле Текст вызовите диалоговое окно Задание размерной надписи (рис. 4.18);

Рис. 4.18. Диалог задания размерной надписи линейного размера
Ø нажмите кнопку  – Далее, которая позволяет перейти к вводу дополнительных строк размерной надписи, размещаемых под размерной линией;
– Далее, которая позволяет перейти к вводу дополнительных строк размерной надписи, размещаемых под размерной линией;
Ø введите в поле Текст под основной надписью текст «2 отв.» и подтвердите нажатием ОК (рис. 4.19);
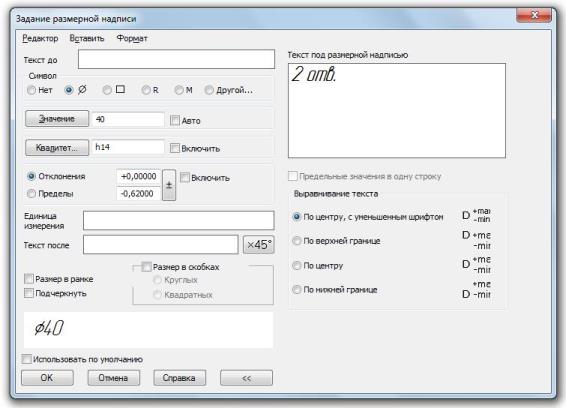
Рис. 4.19. Диалоговое окно Задание размерной надписи
Ø щелчком ЛКМ зафиксируйте фантом строящегося размера (рис. 4.20);

Рис. 4.20
Построение  – Радиальных размеров ведется аналогичным образом, т.е. указывается базовая окружность или дуга.
– Радиальных размеров ведется аналогичным образом, т.е. указывается базовая окружность или дуга.
Для простановки  – Углового размера указывают стороны угла и Тип размера – На минимальный (острый) угол (рис. 4.21).
– Углового размера указывают стороны угла и Тип размера – На минимальный (острый) угол (рис. 4.21).

Рис. 4.21
Задание для самостоятельной работы 1
Откройте документ Фрагмент и постройте чертеж плоской детали (рис. 4.22).

Рис. 4.22



 прямая может быть построена несколькими различными способами. По умолчанию строится вспомогательная прямая, проходящая через две указанные точки. Для того чтобы получить доступ к другим вариантам построения прямой, необходимо вызвать Панель расширенных команд построения прямой.
прямая может быть построена несколькими различными способами. По умолчанию строится вспомогательная прямая, проходящая через две указанные точки. Для того чтобы получить доступ к другим вариантам построения прямой, необходимо вызвать Панель расширенных команд построения прямой. – Вспомогательная прямая и не отпускайте кнопку мыши. Через короткий промежуток времени раскроется соответствующая Панель расширенных команд. Не отпуская кнопку мыши, переместите курсор на кнопку Вертикальная прямая. Отпустите кнопку мыши. Правильно выбрать кнопку вам поможет автоматически появляющийся ярлычок-подсказка (рис. 4.1).
– Вспомогательная прямая и не отпускайте кнопку мыши. Через короткий промежуток времени раскроется соответствующая Панель расширенных команд. Не отпуская кнопку мыши, переместите курсор на кнопку Вертикальная прямая. Отпустите кнопку мыши. Правильно выбрать кнопку вам поможет автоматически появляющийся ярлычок-подсказка (рис. 4.1).

 – инструментальная панель Геометрия;
– инструментальная панель Геометрия;



 на Панели специального управления (рис. 4.6), система сама построит текущий вариант. Так как нам необходимы оба варианта, повторно щелкните ЛКМ по специальному системному символу в виде перечеркнутого квадрата, который переместился на другую прямую или по кнопке Создать объект –
на Панели специального управления (рис. 4.6), система сама построит текущий вариант. Так как нам необходимы оба варианта, повторно щелкните ЛКМ по специальному системному символу в виде перечеркнутого квадрата, который переместился на другую прямую или по кнопке Создать объект –  – Прервать команду;
– Прервать команду; – Окружность;
– Окружность;
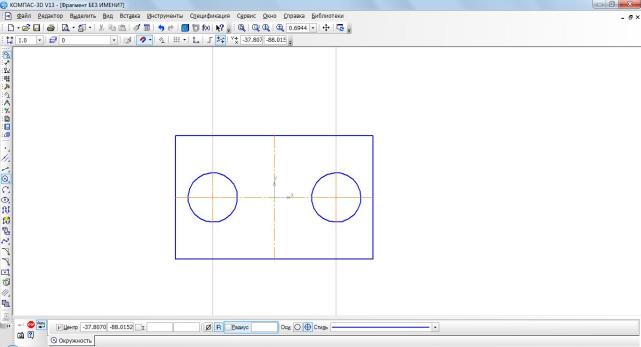


 – Размеры, команда
– Размеры, команда  – Линейный размер;
– Линейный размер;

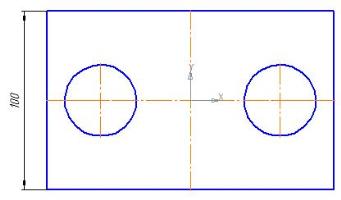

 – Диаметральный размер и укажите курсором мыши базовую окружность или дугу (рис. 4.15);
– Диаметральный размер и укажите курсором мыши базовую окружность или дугу (рис. 4.15);


 – Далее, которая позволяет перейти к вводу дополнительных строк размерной надписи, размещаемых под размерной линией;
– Далее, которая позволяет перейти к вводу дополнительных строк размерной надписи, размещаемых под размерной линией;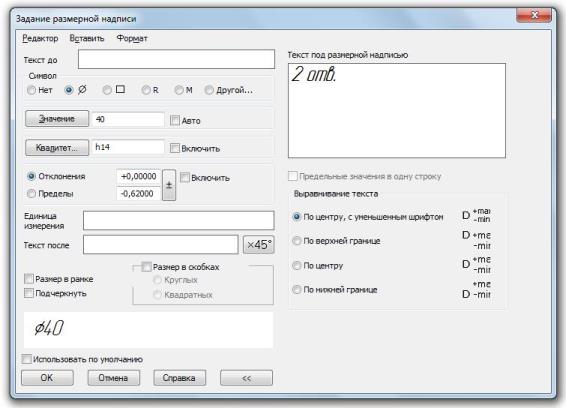

 – Радиальных размеров ведется аналогичным образом, т.е. указывается базовая окружность или дуга.
– Радиальных размеров ведется аналогичным образом, т.е. указывается базовая окружность или дуга. – Углового размера указывают стороны угла и Тип размера – На минимальный (острый) угол (рис. 4.21).
– Углового размера указывают стороны угла и Тип размера – На минимальный (острый) угол (рис. 4.21).



