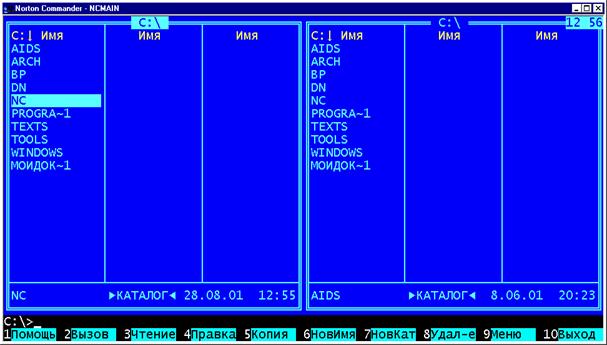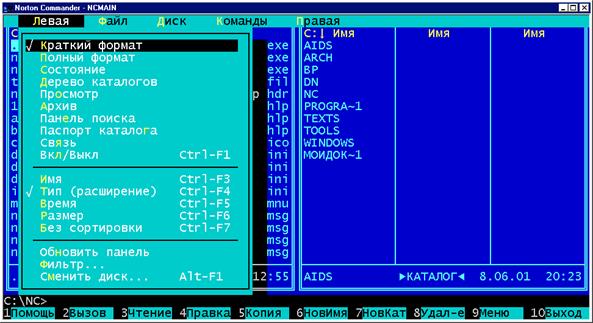Программа «Norton Commander 5.0» (NC) фирмы «Peter Norton Computing» является одной из наиболее популярных программ-оболочек для работы с операционной системой фирмы «Microsoft»: MS DOS или ей аналогичных: PC DOS, DR DOS и Novell DOS. NC является одной из наиболее удачных программ из класса программ-операционных оболочек.
Программа-оболочка NC предназначена для упрощения взаимодействия пользователя с операционной системой. Она позволяет выполнять следующие операции:
· просмотр, создание и удаление каталогов;
· смену текущего диска и каталога;
· просмотр, создание, редактирование и печать файлов;
· запуск программ;
· копирование, переименование/перенос, удаление файлов и каталогов;
· просмотр дерева каталогов;
· поиск файлов по имени и содержанию;
· создание и использование меню пользователя.
NC вызывается на выполнение командой nc, набранной с клавиатуры в командной строке MS DOS, когда текущим является каталог «NC». После загрузки NC на экране высвечиваются две панели, в каждой из которых дается оглавление текущей директории, путь для которой указан в верхней строке в центре каждой панели, командная строка MS DOS и нижняя полоса меню (рис. 7.12).
NC имеет два курсора: маленький курсор в нижней строке для команд MS DOS и большой (в виде прямоугольника) для передвижения по именам файлов и директорий в панелях. Цифры 1, 2,... 10 нижней полосы меню соответствуют функциональным клавишам F1, F2,..., F10. Выполнение команды происходит при нажатии на соответствующую клавишу. Переход из одного окна в другое осуществляется нажатием клавиши Tab или Ctrl-I. Для запуска исполняемого файла необходимо перевести указатель (выделенный другим цветом прямоугольник) на этот файл с помощью клавиш управления курсором и нажать клавишу Enter.



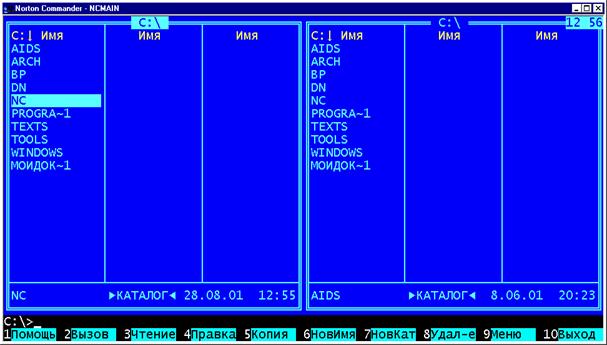
Рис. 7.12. Общий вид программы Norton Commander 5.0
Список команд и функций NC приведен ниже.
Назначение функциональных клавиш:
«F1» - вызывает на экран справочную информацию по работе с NC.
«F2» – вызывает на экран «меню пользователя». Предоставляет возможность назначать «быстрые» клавиши для определения наиболее часто употребляемых команд, вызова программ пользователя.
«F3» - просмотр файла. При нажатии этой клавиши происходит просмотр (чтение) выбранного файла.
«F4» - редактирование файла. Данный режим предоставляет возможность просмотра и редактирования выбранного файла посредством встроенного или внешнего редактора файлов. Если размер файла больше 32 Кбайт, то файл можно только просмотреть.
«F5» - копирование файлов (группы файлов). Производит копирование файлов или группы файлов, выделенных клавишей Ins или «Серый +».
«F6» - переименование или пересылка файлов и каталогов.
«F7» - создание нового каталога.
«F8» - удаление файлов или каталогов.
«F9» - вызов верхней полосы меню (меню NC).
«F10» - завершение работы NC (выход в MS DOS).
Операции копирования, удаления и перемещения можно проделывать с одним файлом, поставив на его имя большой курсор и использовать соответствующие функциональные клавиши, а можно производить эти операции сразу над группой файлов. Возможны два способа выделения группы:
1) с помощью клавиши Insert («Ins»). Для этого необходимо последовательно подвести большой курсор к именам файлов и выделить их, нажав клавишу Insert. Повторное нажатие данной клавиши отменит выделение файла;
2) путем задания шаблонов. Диалоговое окно задания шаблонов вызывается нажатием клавиши [ Серый +] малой цифровой клавиатуры.
В шаблонах используются символы «*» и «?». Назначение символа «*» такое же как и в поиске Windows XP обозначает любое число любых символов в имени файла или в расширении имени файла. Символ «?» обозначает один произвольный символов в имени файла или в расширении имени файла. Например,
*. doc - выделяться все файлы с расширением. doc;
? ос1. txt - выделяться все файлы с расширением. txt, имя которых заканчивается на ос1, первый символ - любой;
?.* - выделяться все файлы с любым расширением, имя которых состоит из одного (любого) символа;
*.* - выделяться все файлы (любое имя и расширение).
Главное (управляющее) меню NC вызывается нажатием клавиши «F9». Движение вдоль полосы главного меню производится при помощи клавиш «®» и «», выход в подменю - нажатием клавиши Enter. Символом «Ö» отмечается выбранный режим.
На (рис. 7.13) показан вид экрана после нажатия «F9» (для выхода в главное меню) и клавиши Enter (для входа в подменю левой панели).
Теперь более подробно о командах главного меню. Некоторые команды из верхнего меню имеют аналоги на функциональной клавиатуре, соответствующие клавиши указаны в скобках.
Меню «Левая» («Правая») служит для настройки внешнего вида одноименной панели NC.
«Краткий формат» («Brief») - высвечивает краткую информацию о файлах и директориях без указания размера, времени и даты;
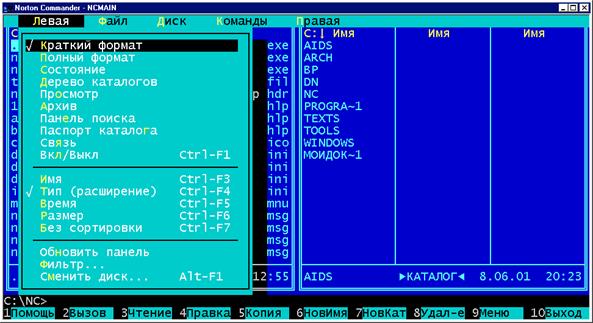
Рис. 7.13. Команды настройки внешнего вида панелей Norton Commander 5.0
«Полный формат» («Full») - высвечивает полную информацию о файлах и директориях с указанием размера, времени и даты;
«Состояние» («Info») - высвечивает информацию о состоянии текущего диска: количество байт свободной и занятой памяти и т.д. («Ctrl+L2);
«Дерево каталогов» («Tree») - вызывает в панель «дерево», т.е. список директорий с текущего диска;
«Вкл/Выкл» («On/Off») - производит включение и выключение левой/правой панели («Ctrl+F1/F2»);
«Имя» («Name») - устанавливает сортировку файлов панели по имени;
«Тип» («eXtention») - производит сортировку файлов по расширению;
«Время» («time») - производит сортировку файлов по времени создания;
«Размер» («Size») - производит сортировку файлов по размеру;
«Без сортировки» («Unsorted») - отменяет любую сортировку файлов;
«Обновить панель» («Re - read») - производит повторное считывание директории с диска (например, после смены дискеты);
«Сменить диск» («Drive») - производит считывание директории с диска при задании нового имени диска, т.е. смена диска в левой/правой панели («Alt+F1/F2»).
Все параметры панели вызывают соответствующие изменения на той панели, где стоит большой курсор. Исключение составляют «Состояние» и «Дерево каталогов», их результаты отображаются на соседней панели.
Меню «Файл» повторяет перечень команд нижней полосы меню, а также содержит команды выделения файлов и обработки их атрибутов (рис. 7.14).

Рис. 7.14. Команды меню «Файл» Norton Commander 5.0
Меню «Диск» содержит полезные утилиты для работы с жестким диском, дискетами и файлами (рис. 7.15):
«Копировать дискету» («Disk copy») - позволяет сделать точную копию дискеты (исходная дискета копируется на диск, а затем переносится на новую дискету);
«Форматировать дискету» («Disk format») – позволяет отформатировать дискету;
«Метка диска» («Disk label») - просмотр и смена текущей метки диска;
«Сетевые утилиты» («Network utility») – настройка работы в локальной сети;
«Уборка диска» («Disk clear») – удаление ненужных файлов с компьютера;

Рис. 7.15. Команды меню «Диск» Norton Commander 5.0
Последнее верхнее меню «Команды» содержит настройки работы программы и некоторые сервисные возможности (рис. 7.16). Пункты в меню «Команды» имеют следующую интерпретацию:

Рис. 7.16. Меню «Команды» Norton Commander 5.0
«Дерево каталогов» («NCD tree») - быстрая смена директорий («Alt+F10»);
«Поиск файла» («Find file») - поиск заданного файла(ов) по всем директориям на данном диске («Alt+F7»);
«Журнал команд» («History») - выводит на экран команды, введенные ранее в процессе работы и дает возможность их повторного выполнения («Alt+F8»);
«Число строк на экране» («EGA lines») - переключение в режим 43 строк в панели (только для EGA-мониторов) («Alt+F9»);
«Информация о системе» («Information») - вывод сведений о конфигурации компьютера;
«Обмен панелей» («Swap panels») - меняет панели местами («Ctrl+U»);
«Вкл/Выкл панелей» («Panels on/off») - показать/убрать панель («Ctrl+O»);
«Сравнений каталогов» («Compare directories») - сравнение директорий двух панелей. Несовпадающие имена файлов выделяются другим цветом;
«Синхронизация каталогов» («Synchronize directories») – синхронизация директорий двух панелей. Несовпадающие и отсутствующие файлы выделяются на экране, а команда «Синхронизировать» делает содержание панелей идентичными;
«Терминал» («Terminal») - настройки работы в локальной сети;
«Меню пользователя» («Menu file edit») - редактирование файла меню пользователя;
«Обработка расширений и Редактор по расширению» («eXtension file edit») - редактирование файла расширения. При нажатии на Enter на данном имени файла происходит обработка файла в зависимости от его расширения;
«Конфигурация» («Configuration») – задание параметров и режимов работы программы.
Из перечисленных команд наиболее часто на практике используется команда «Поиск файла», позволяющая найти файл с заданным именем на текущем диске, на оглавлении которого стоит большой курсор. Это удобно использовать если на диске большая разветвленная структура директорий. Можно искать файл с использованием шаблона (назначение символов * и? см. в § 7.3). Например, для того чтобы найти все файлы начинающиеся на букву «а» с расширением .doc следует набрать шаблон - а*.doc, или файлы содержащие в имени цифру 5 (расширение произвольное) - *5*.doc, или все текстовые файлы, имя которых содержит всего два символа -??.txt.
Вопросы и задания для самоподготовки
1. Дайте определение операционной системы.
2. Что такое файл, каталог? Из каких частей они состоят? Правила написания их имен.
3. Перечислите команды общесистемного назначения ОС MS DOS.
4. Перечислите команды работы с файлами и каталогами ОС MS DOS.
5. Охарактеризуйте элементы пользовательского интерфейса Windows.
6. Составляющие части окна Windows.
7. Правила написания имен файлов, папок в Windows.
8. Объясните, как управлять размером окна в WINDOWS?
9. Опишите системное (оконное) меню в WINDOWS. Поясните, как активизировать это меню?
10.Назначение диалогового окна. В каких случаях WINDOWS-программа выводит на экран окно диалога? Приведите примеры.
11.Что такое Буфер Обмена? Как в WINDOWS происходит обмен данными между программами с помощью Буфера Обмена.
12.Что представляет собой Рабочий стол?
13.Для чего служат значки Мой компьютер, Сетевое окружение, Корзина, Мои документы?
14.Для чего служат полосы прокрутки?
15.Что представляет собой папка?
16.Как создать, удалить, переименовать папку (файл)?
17.Что представляет собой ярлык и как его создать?
18.Как найти файл (папку) в Windows по заданным критериям?
19.Как скопировать, вырезать файл (папку)?
20.Для чего служит программа «Проводник»?
21.Как запустить программу «Проводник»?
22.Элементы окна программы «Проводник».
23.Как осуществляется движение по иерархии папок левой области окна программы «Проводник»?
24.Для чего служит команда «Найти» главного меню, ее параметры?
25.Какие свойства и атрибуты имеет файл?
26.Назначение и функции программы «Norton Commander».
27.Использование функциональных клавиш в Norton Commander.
28.Охарактеризуйте команды главного меню Norton Commander.
29.Как найти заданный файл (папку) в Norton Commander?
30. В рабочую тетрадь запишите путь к файлу vi_mvd.doc, который находится: на диске С: в папке Мои документы; на диске M: в папке Документы родительской папки VIMVD; в корневом каталоге на диске A:.
31. В рабочей тетради укажите расширение файлов, созданных в следующих программах Microsoft Word; Microsoft Excel; Microsoft Access; Блокнот; Paint; Turbo Pascal.
32. В рабочей тетради укажите на какой тип файла указывают приведенные ниже расширения:
· *.jpg; *.arj;
· *.dbf; *.exe;
· *.gif; *.bat;
· *.com; *.tif.
33. Имена каких файлов указаны не верно и почему (в ОС MS DOS и Windows XP)
· test1.exe; 53_1.list;
· <west>.doc; w*r.doc;
· zadanie256.doc; otchet.r;
· east.west.txt; second,WT.ast;
· [email protected]; 24?25.xls;
· lpt1.doc; wert\2007\.bmp;
· t-1.rar1; 2+2.jpg;
· тест.инф.doc; nul.pas.
ЛЕКЦИЯ 8. Основные понятия кибернетики
В настоящей лекции раскрыты понятия «система» и «управление системами», основные свойства (признаки) системы, показано содержание процесса управления кибернетической системы, а также рассмотрены предмет науки кибернетика, типы задач управления и виды обратных связей в системах управления.
Ключевые слова: кибернетика, решение, система, структура, структуризация, целостность, связность, неаддитивность, сложные и простые системы, управление системой, прямое и косвенное управление, автоматизм, механизация, автоматизация, регулирование, выполнения программы, слежение, оптимизация, обратная связь, отрицательная и положительная обратная связь.
Предмет кибернетики
Слово «кибернетика» происходит от греческого слова, означающего в переводе «кормчий». Термин «кибернетика» впервые употребил древнегреческий философ Платон, обозначив им искусство управления (кораблем, городами ит. д.). В 1834 году французский ученый А. Ампер при классификации наук обозначил этим термином не существовавшую еще тогда науку об управлении государством и человеческим обществом. Но вскоре этот термин был забыт и долго не употреблялся ни в быту, ни в науке.
Современное значение данного термина связано с научной областью, начало которой положила книга американского ученого Норберта Винера «Кибернетика или управление и связь в животном и машине», вышедшая в 1948 г. Вскоре предметом новой науки стали не только биологические и технические системы, но и системы любой природы, способные воспринимать, хранить и перерабатывать информацию и использовать ее для управления и регулирования. В изданной в 1947 г. «Энциклопедии кибернетики» говорится, что это «... наука об общих законах получения, хранения, передачи и преобразования информации в сложных управляющих системах. При этом под управляющими системами здесь понимаются не только технические, а и любые биологические, административные и социальные системы». Таким образом, кибернетика и информатика являются, скорее всего, единой наукой. Сегодня кибернетику все чаще считают частью информатики, ее «высшим» разделом, в какой-то степени аналогичным по положению «высшей математике» по отношению ко всей математике вообще (примерно в таком же положении по отношению к информатике находится и наука «Искусственный интеллект»). Информатика в целом шире кибернетики, так как в информатике имеются аспекты, связанные с архитектурой и программированием ЭВМ, которые непосредственно к кибернетике отнести нельзя.
Кибернетические разделы информатики богаты подходами и моделями в исследовании разнообразных систем и используют в качестве аппарата многие разделы фундаментальной и прикладной математики.
Классическим и до известной степени самостоятельным разделом кибернетики считают исследование операций. Под этим термином понимают применение математических методов для обоснования решений в различных областях целенаправленной человеческой деятельности.
Поясним, что понимается под «решением». Пусть предпринимается некоторое мероприятие (в производственной, экономической или социальной сфере), направленное на достижение определенной цели - такое мероприятие называется «операцией». У лица (или группы лиц), ответственного за проведение этого мероприятия, имеется возможность выбора, как его организовать. Например, можно выбрать виды продукции, которые будут выпускаться, оборудование, которое при этом будет применяться, так или иначе распределить имеющиеся средства и т.д. «Операция» есть управляемое мероприятие.
Решение есть выбор из ряда возможностей, имеющихся у ответственного лица. Решения могут быть удачными и неудачными, разумными и неразумными. Оптимальными называют решения, по тем или другим принципам (критериям) более предпочтительные, чем другие. Цель исследования операций - математическое (количественное) обоснование оптимальных решений.
Исследование операций включает в себя следующие разделы:
1) математическое программирование (обоснование планов, программ хозяйственной деятельности); оно включает в себя относительно самостоятельные разделы: линейное программирование, нелинейное программирование, динамическое программирование (во всех этих названиях термин «программирование» возник исторически и не имеет отношения к программированию ЭВМ);
2) теорию массового обслуживания, опирающуюся на теорию случайных процессов;
3) теорию игр, позволяющую обосновывать решения, принимаемые в условиях неполноты информации.
Отметим, что эти разделы не связаны непосредственно с ЭВМ и техническими системами. Иным, быстро развивавшимся в 70-х - 80-х годах, разделом кибернетики были системы автоматического (автоматизированного) регулирования. Этот раздел имеет замкнутый, автономный характер, исторически сложившийся самостоятельно. Он тесно связан с разработкой технических систем автоматизированного регулирования и управления технологическими и производственными процессами.
Еще одним классическим разделом кибернетики является распознавание образов, возникшее из задачи моделирования в технических системах восприятия человеком знаков, предметов и речи, а также формирования у человека понятий (обучение в простейшем, техническом смысле). Этот раздел в значительной мере возник из технических потребностей робототехники. Например, требуется, чтобы робот-сборщик распознавал нужные детали. При автоматической сортировке (или отбраковке) деталей необходима способность распознавания.
Вершиной кибернетики (и всей информатики в целом) является раздел, посвященный проблемам искусственного интеллекта. Большинство современных систем управления обладают свойством принятия решений - свойством интеллектуальности, т.е. в них смоделирована интеллектуальная деятельность человека при принятии решений.