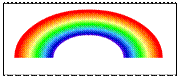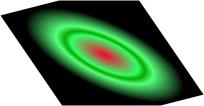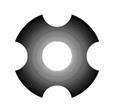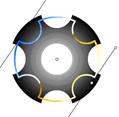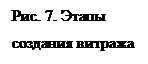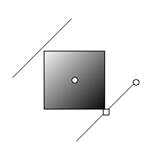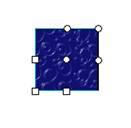Лабораторная работа
Упражнение 1. Начальные сведения о рисовании
Выполнить действия, описанные в уроке “Рисование.fla”.
Упражнение 2. Создание кружевного узора
1. Чтобынарисовать ажурную «снежинку» или звезду, сначала создадим вспомогательный шаблон (рис. 2а). Для этого нарисуем вытянутый прямоугольник. Используя инструмент Selection,удалим из нарисованного шаблона заливку и слегка деформируем контур.
2. Следующим шагом, используя инструмент Transform,перенесемцентр вращения, на короткую сторону нарисованного шаблона.
3. После этого на панели Transform (Windows→Desing Panels→Trasform) зададим угол поворота копии Rotate 18о. Несколько раз нажмите кнопку Copy And Apply Transform на этой панели. При каждом нажатии этой кнопки появляется новая копия шаблона, повернутая на заданный угол относительно предыдущей копии.
На рис. 2б представлен полученный кружевной узор.
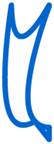

а б
Рис. 2. Создание кружевного узора
Самостоятельно нарисуйте звезду (рис. 3) по изложенному выше алгоритму. Здесь угол поворота равен 72о.

Рис. 3. Звезда
Упражнение 3. Букет цветов
1. Нарисуйте небольшой овал произвольного цвета, который впоследствии станет основой лепестка и листа цветка (рис. 4а).
2. Не выделяя овал, слегка измените его форму (рис. 4б) инструментом Selection. Для этого поднесите курсор к овалу и «поймайте» момент, когда около курсора появится небольшая дуга. Эта дуга показывает готовность овала к деформации. Для деформации нажать на кнопку мыши и немного перенести.
3. Выделите деформированный овал инструментом Selection. Удерживая клавишу Ctrl, перенесите его на другое место.
4. Выделите полученную копию инструментом Free Transform. Она окажется окруженной вспомогательным прямоугольником, на котором находятся несколько маркеров.
5. Поднесите курсор к угловому маркеру и «поймайте» момент, когда около этого маркера появится дугообразная стрелочка, что показывает готовность к повороту. Поверните копию на угол порядка 10о.
6. Перенесите повернутую копию и наложим её на оригинал. Для этого воспользуемся инструментом Selection. Получено два лепестка.
7. Продолжите процедуру копирования до тех пор, пока количество лепестков не станет достаточным. На каждом этапе можно слегка изменить форму лепестков.
8. Измените цвет каждого лепестка инструментом Paint bucket.
9. Листья рисуются аналогично лепесткам. Для создания листьев используется та же заготовка (рис 4в).
10. Выделите весь цветок с помощью инструмента Selection и создадим несколько его копий. Для этого, удерживая клавишу Ctrl, перенесите изображение.
11. Измените пропорции и размеры каждой копии, чтобы придать ей индивидуальность.
12. Сдвиньте все копии поближе и получите букет (Рис. 5).
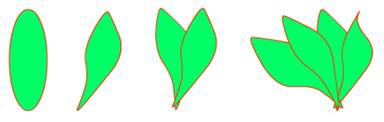 а б
а б
| в 
|
Рис. 4. Преобразование овала в букет цветов
Упражнение 4. Радуга
1. Нарисуйте круг в центре рабочего листа (рис. 6а).
2. Выполните радиальную заливку круга. Для создания радиальной заливки используется панель Color Mixer (пункт меню Window→Design Panels→Color Mixer). Расположите заливку в центре с помощью инструмента Transform (рис. 6б).
3. Нарисуйте горизонтальную линию по центру круга (рис. 6в). Снимите выделение и удалите линию и нижнюю часть круга.
4. Нарисуйте круг радиусом меньше первого. Наложите нарисованный круг на оставшуюся половину первого круга. Затем удалите центр оставшейся половины круга.
5. Отмасштабируйте радугу, растянув по горизонтали (рис. 6г).
Упражнение 5. Витраж
1. Создайте рабочий лист размером 400х400 (Modify→Movie).
2. Нарисуйте в центре листа круг радиусом 150 (300х300) и радиальной заливкой. При помощи панели Info (Windows→Desing Panels→ Info) или панели Properties можно точно выставить координаты круга.
3. Для получения фигуры на рис. 7а нарисуйте круг размером 100х100 в стороне от первого круга. Совместите его с первым кругом точно по координатам (200, 50). Снимите выделение, выделите и сместите в другое место (по координатам 50, 200), снимите выделение, выделите и сместите аналогично в три другие позиции. Удалите второй круг.
4. Добавьте к фигуре контур зеленого цвета при помощи Ink Bottle, щелкнув на внешней границе.
5. Выделите весь контур с помощью инструмента Selection двойным щелчком. Отмасштабируйте на 90% и поверните контур на 45 градусов при помощи панели Trasform ( пункт меню Windows→Desing Panels→Trasform) (рис 7б).
6. Выделите контур и превратите его в заливку (Modify→Shape→ Convert Lines To Fills). Выберите линейную заливку и залейте контур (рис. 7 в).
7. Затем инструментом Transform измените расположение заливки.
8. Осуществите модификацию, представленную на рис 7д.
Упражнение 6. Галактика
Самостоятельно нарисуйте галактику (рис.8).
Контрольные вопросы
1. Инструменты для рисования линий, прямоугольников и овалов.
2. Инструменты Pen, Pencil и Brush и их модификаторы.
3. Инструменты для изменения свойств контура и заливки фигуры.
4. Модификаторы Paint mode и Eraser mode.
5. Инструмент Eraser и его модификаторы.
6. Инструменты для выделения.
7. Модификатор Smooth.
8. Способы изменения формы и свойств линий и заливок.
9. Панели Transform и Info.



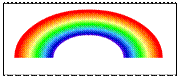
Рис. 5. Этапы создания радуги

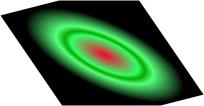
Рис. 6. Цветок Рис. 8. Галактика
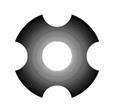

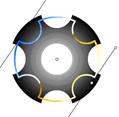
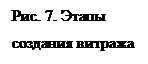


Лабораторная работа
Символы и их экземпляры
Символ — особый объект, который создается один раз, и затем неоднократно используете в проекте. Символом может быть что угодно — от нарисованного рисунка до анимации. Символы позволяют сократить размеры конечного файла фильма и упростить его редактирование. Символы также требуются для создания интерактивных фильмов.
Любой созданный символ автоматически попадает в библиотеку. Для использования символа в проекте необходимо перетащить символ из библиотеки в проект. Причем в библиотеке будет храниться оригинал символа, а в проекте его экземпляр, который занимает мало места. Представление символа в фильме называется экземпляром символа.
Каждый символ имеет свою рабочую область и свою шкалу времени. Таким образом, символы можно рассматривать как маленькие фильмы, экземпляры которых размещены внутри вашего проекта.
Имеется 3 типа символов:
— Графика (graphic symbols) — статическая (неанимированная) графика.
— Клипы (movie-clip symbols) — независимый фильм, содержащий все элементы главного фильма, включая звук, анимацию и кнопки.
— Кнопка (button symbols) — реагирует на движение курсора мыши и реализуют интерфейс с пользователем.
Символы можно создавать следующим образом:
1) Преобразованием элементов рабочей области (выделите эти элементы и выберите пункт меню Insert→Convert to Symbol. В диалоговом окне выберите имя символа и тип.)
2) Созданием пустого символа, который затем заполнить содержимым. Для этого выберите пункт меню Insert→New Symbol. В диалоговом окне выберите имя символа и тип. После этого автоматически осуществляется переход в режим редактирования символа. Для выхода из режима редактирования символа в режим редактирования сцены выберите пункт меню Edit→Edit Movie.
3) Можно использовать символы из других фильмов. Для этого выберите пункт меню File→Open as Library.
Выберите пункт меню Window→Library, чтобы открыть окно библиотеки и убедиться в том, что новый символ был добавлен в библиотеку.
Символ можно отредактировать в любой момент. После редактирования символа все экземпляры этого символа также меняются.
Для редактирования символа дважды щелкните на экземпляре символа, находящегося на рабочем столе, или выберите пункт меню Edit in Place или Edit in new window.
Для редактирования свойств экземпляра символа (без изменения символа) служит панель Property. В ней можно изменять цвет, размеры, тип экземпляра. Также свойства экземпляра можно менять с помощью инструмента Free Transform.
Упражнение 1. Привидения
1. Нарисуйте привидение, изображенное на рис. 1.
2. Для того чтобы создать символ дважды щелкните на изображении привидения в рабочей области, выделив его, и выберите команду Modify→Convert to Symbol.
3. В диалоговом окне Properties в качестве имени символа введите «ghost» и нажмите Enter. Теперь изображение привидения в рабочей области стал экземпляром символа, пока с нулевыми изменениями.
4. Снимите выделение, а затем вновь выделите экземпляр символа ghost и перетащите его. Обратите внимание, что экземпляр перемещается как единый объект, а не как отдельные образующие его фигуры.
5. Выберите команду Window→Library (Библиотека). Откроется окно библиотеки. Обратите внимание, что созданный символ появился в списке объектов окна библиотеки наряду с прочими символами текущего фильма. Экземпляр созданного символа можно использовать в любой части фильма.
6. Перетащите символ привидения из окна библиотеки в рабочую область. При каждом перетаскивании создается новый экземпляр символа.
7. Создайте несколько экземпляров.
8. Используйте модификаторы Scale (Масштаб) и Rotate (Вращение) инструмента Selection, чтобы менять размеры и угол поворота созданных экземпляров символа (рис. 2).
9. Измените яркость, контрастность или прозрачность экземпляров. Для этого выделите экземпляр в панели Properties, выберите параметры Color: Tint (Оттенок). Укажите, например, зеленый цвет в палитре цветов и передвиньте ползунок Tint на значение 50% (100% соответствует полной закраске символа выбранным цветом).
10. На панели Properties символ можно сделать полупрозрачным. Выделите один из экземпляров и выберите пункт Alpha (Прозрачность). Необходимо получить изображение, представленное на рис. 3.
Текст
Текст вводится, содержится и обрабатывается в текстовом блоке. Текстовые блоки могут быть трех типов:
— Static Text используется как для создания объектов анимации, так и для вывода на экран текстового сопровождения;
— Input Text предназначен для взаимодействия с пользователем, просматривающем анимацию;
— Dynamic Text предназначен для отображения на экране результатов работы программы Flash.
Текстовые блоки Input Text и Dynamic Text используются для того, чтобы анимация стала интерактивной. Текстовый блок Static Text широко используется для создания графических изображений.
Создать текстовый блок можно с помощью инструмента Text (Текст). После выбора инструмента Text щелкните в рабочей области. Появится однострочный текстовый блок. По мере ввода текста ширина блока будет автоматически увеличиваться, пока вы для перехода на новую строку не нажмете на клавишу Enter. Такой блок называется блоком фиксированной высоты.
Если при создании текстового блока растянуть его, задав ширину блока, то длина строки остается постоянной. Слова в таком блоке переносятся автоматически, увеличивая тем самым количество строк. Такой блок называется блоком фиксированной ширины.
Панель Properties для текстового блока предлагает обычный набор возможностей для форматирования, позволяя выбирать шрифт, размер кегля, стиль, интервал, цвет и тип выравнивания. С помощью инструмента Free Transform можно трансформировать текст как объект — вращать, масштабировать, сдвигать и зеркально отражать его, сохраняя возможность редактирования символов.
Для изменения формы, заливки и других манипуляций, текст конвертируется в его графическое представление с помощью пункта меню Modify→Break Apart (2 раза). Символы выбранного блока будут сконвертированы в графические формы на рабочем поле.
После конвертирования текста в графическое представление, редактировать его как текст уже невозможно.
Лабораторная работа
Приемы создания изображений в Macromedia Flash
Цель работы: Изучить панель инструментов Macromedia Flash и получить навыки создания изображений.
Панель инструментов расположена слева окна Macromedia Flash.
Инструменты рисования можно разделить на три типа: инструменты, задающие одновременно и контуры и заливки; инструменты создающие только контуры и инструменты, создающие только заливки.
К инструментам первого типа относятся инструменты Oval (овал) и Rectangle (прямоугольник). Цвета контура и заливки определяются установленными к моменту использования этих инструментов.
Для определения свойств рисуемых объектов инструменты имеют модификаторы в области Options (настройки), а также панель Properties в нижней части окна. Инструмент Rectangle имеет модификатор Round Rectangle Radius (радиус скругления углов). В панели Properties (в нижней части окна) можно выбирать цвет и другие свойства фигуры.
Для получения правильной геометрической фигуры (круга или квадрата) необходимо удерживать нажатой клавишу Shift.
Ко второму типу инструментов рисования относятся Pencil (карандаш), Line (линия) и Pen (перо).
Инструмент Line используется для рисования прямых линий. Инструмент Pencil в отличие отинструмента Line, вычерчивает всю траекторию движения мыши и имеет следующие режимы рисования:
— Straighten (выпрямление) позволяет преобразовать нарисованную линию в ломанную;
— Smooth (сглажевание) позволяет сгладить нарисованную линию;
— Ink (чернила) оставляет нарисованную линию без изменений.
Для получения линии под углом расположения кратным 45о удерживайте нажатой клавишу Shift при рисовании.
Инструмент Pen (перо) предназначен для рисования кривых Безье.
Инструмент Eraser (ластик) используется для удаления произвольной части объекта и имеет форму круга или квадрата, каждый из которых в свою очередь имеет до пяти размеров.
Модификаторы инструмента Eraser (ластик):
— Erase Normal (обычное стирание) — стираются все линии и заливки на активном слое.
— Erase Fills (стирание заливки) — стирается только заливка, не затрагивая линии.
— Erase Lines (стирание линий) — стираются только линии, не затрагивая заливку.
— Erase Selected Fills (стирание выделенных заливок) — стираются только выделенные перед началом данной операции заливки. Линии не затрагиваются, даже если они выделены.
— Erase Inside (стирание внутри) — стираются только те заливки, с которых вы начали данную операцию. Если Вы начали стирать внутри контура, который не имеет заливки, то ничто не будет стерто.
Для рисования заливок используется инструмент Brush (кисть), который выводит штрихи, как будто вы красите кистью. Этот инструмент позволяет создавать специальные эффекты, включая каллиграфические эффекты и раскрашивание изображением импортированного растрового рисунка.
Форму нарисованной фигуры можно изменить, потянув курсором мыши границу невыделенной фигуры.
Для изменения цвета и других свойств существующей заливки используется инструмент Рaint bucket (ведро с краской). Для изменения цвета и других свойств контура — инструмент Ink bottle (бутылка чернил).
Заливка бывает четырех типов: сплошная, радиальная, линейная и растровая. Создание типа заливки осуществляется в панели Color Mixer, которая открывается через пункт меню Window→Design Panels→Color Mixer.
Инструмент Transform Fill служит для изменения геометрических свойств линейной, радиальной и растровой заливок. Для этого после выбора инструмента необходимо щелкнуть на заливке и управлять соответствующими появившимися маркерами (рис. 1).
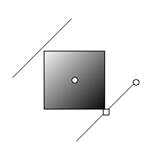

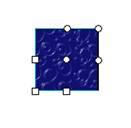
Рис. 1. Виды маркеров для разных видов заливки
(линейная, радиальная и растровая)
Инструмент Dropper (пипетка) используется для считывания свойств заливки или контура для немедленного применения их к другому объекту.
Инструмент Selection (стрелка) служит для выделения контура или заливки, а также для изменения формы фигуры (если она не выделена).



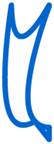


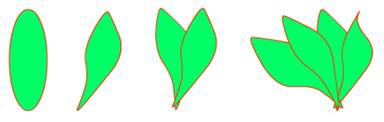 а б
а б