Для того чтобы присвоить некоторой переменной (например, переменной х) определенное значение, необходимо ввести выражение типа х:=1. Присваивание обозначается не знаком равенства, а специальным символом, чтобы подчеркнуть его отличие от операции численного вывода. Оператор присваивания вводится нажатием клавиши-двоеточия <:>, либо при помощи панели Calculator (Калькулятор). Символ равенства "=" говорит о вычислении значения слева направо, а символ ":=" — о присваивании значения справа налево.
Практическое задание!
Произведите аналитическое вычисление следующего выражения  , переменной а присвойте значение 3. Это и последующие практические задания подписывайте на рабочем листе заголовком раздела.
, переменной а присвойте значение 3. Это и последующие практические задания подписывайте на рабочем листе заголовком раздела.
Функции. Графики функций.
Быстрое построение графика функции. Построение нескольких кривых в одной области.
Подобно присваиванию числовых значений переменным, можно определить функции пользователя одного или нескольких аргументов.
В Mathcad встроено несколько различных типов графиков, которые можно разбить на две большие групп:
1 Двумерные графики:
· X-Y (декартовый) график (X-Y Plot);
· полярный график (Polar Plot).
2 Трехмерные графики:
· график трехмерной поверхности (Surface Plot);
· график линий уровня (Contour Plot);
· трехмерная гистограмма (3D Bar Plot);
· трехмерное множество точек (3D Scatter Plot);
· векторное поле (Vector Field Plot).
Деление графиков на типы несколько условно, т. к., управляя установками многочисленных параметров, можно создавать комбинации типов графиков, а также новые типы (например, двумерная гистограмма распределения является разновидностью простого X-Y графика).
Все графики создаются совершенно одинаково, с помощью панели инструментов Graph (График), различия обусловлены отображаемыми данными. Чтобы создать график, например, двумерный декартов:
1. Поместите курсор ввода в то место документа, куда требуется вставить график.
2. Если на экране нет панели Graph (График), вызовите ее нажатием кнопки с изображением графиков на панели Math (Математика).
3. Нажмите на панели Graph (График) кнопку X-Y Plot для создания декартового графика или другую кнопку для иного желаемого типа графика.
4. В результате в обозначенном месте документа появится пустая область графика с одним или несколькими местозаполнителями. Введите в местозаполнители имена переменных или функций, которые должны быть изображены на графике. В случае декартова графика это два местозаполнителя данных, откладываемых по осям х и Y.
Практическое задание!
Даны функции  ,
,  . Вычислить значение функции
. Вычислить значение функции  при х=0 и х=10. Построить графики функций в декартовых координатах (рис. 4).
при х=0 и х=10. Построить графики функций в декартовых координатах (рис. 4).

Рисунок 4 – Графики функций  ,
, 
Х-У график двух векторов.
Нарисовать график функции можно двумя способами: первый, рассмотренный в предыдущем пункте, заключается во введении функции в один из местозаполнителей, а имени аргумента в местозаполнитель у другой оси. Второй заключается в дискретизации значений функции, присвоении этих значений вектору и прорисовке графика вектора.
Практическое задание!
Постройте синусоиду, сформировав два вектора данных. Данные разместите на рабочем листе в соответствии с рисунком 5. Диапазон значений i задайте при помощи команды Range Variable инструментальной панели Matrix. Индексы векторов х и у – при помощи команды Subscript этой же инструментальной панели.(для окончательного построения введите около осей имена векторов).

Рисунок 5 – Х-У график двух вектoров
Форматирование графиков
Возможности форматирования координатных осей графиков включают в себя управление их внешним видом/диапазоном, шкалой, нумерацией и отображением некоторых значений на осях при помощи маркеров.
Когда график создается впервые, Mathcad выбирает представленный диапазон для обеих координатных осей автоматически. Чтобы изменить этот диапазон:
1. Перейдите к редактированию графика, щелкнув в его пределах мышью.
2. График будет выделен, а вблизи каждой из осей появятся два поля с числами, обозначающими границы диапазона. Щелкните мышью в области одного из полей, чтобы редактировать соответствующую границу оси.
3. Пользуясь клавишами управления курсором и клавишами <BackSpace> и <Del>, удалите содержимое поля.
4. Введите новое значение диапазона.
5. Щелкните за пределами поля, и график будет автоматически перерисован в новых пределах.
Чтобы вернуть автоматический выбор какого-либо диапазона, удалите число из соответствующего поля и щелкните вне его. Граница шкалы будет выбрана Mathcad, исходя из значений данных, представляемых на графике.
Изменение внешнего вида шкалы, нанесенной на координатную ось, производится с помощью диалогового окна Formatting Currently Selected X-Y Plot (Форматирование выбранного графика), в котором следует перейти на вкладку X-YAxes (Оси X-Y). Вызвать диалог можно двойным щелчком мыши в области графика или выполнением команды Format / Graph / X-Y Plot (Формат / График / X-Y График) или выбором в контекстном меню команды Format (Формат).
С помощью флажков и переключателей легко поменять внешний вид каждой из осей. Перечислим доступные опции и поясним их действие:
· Log scale (Логарифмический масштаб) — график по данной оси будет нарисован в логарифмическом масштабе. Это полезно, если данные разнятся на несколько порядков;
· Grid lines (Линии сетки) — показать линии сетки;
· Numbered (Нумерация) — показать нумерацию шкалы. Если убрать этот флажок, то числа, размечающие шкалу, пропадут;
· Auto scale (Автоматический масштаб) — выбор диапазона оси производится автоматически процессором Mathcad;
· Show markers (Показать маркеры) — выделение значений на осях (см. разд. "Маркеры" далее в этой главе);
· AutoGrid (Автоматическая шкала) — разбиение шкалы производится автоматически процессором Mathcad. Если этот флажок снят, в поле ввода рядом с ним следует указать желаемое количество меток шкалы;
· Equal scales (Одинаковый масштаб) — оси х и у принудительно рисуются в одинаковом масштабе;
· Axis Style (Вид оси) — можно выбрать один из трех видов системы координат:
· Boxed (Прямоугольник) — как показано на рис. 1.25, 1.26;
· Crossed (Пересечение) — координатные оси в виде двух пересекающихся прямых;
· None (Нет) — координатные оси не показываются на графике.
Чтобы отформатировать стиль построения кривых, представляющих ряды данных, следует перейти к вкладке Trace (Кривые) диалогового окна Formatting Currently Selected X-Y Plot (Форматирование выбранного графика). На данной вкладке можно выбрать тип кривых (точки и/или линии), форму и размер маркеров точек, тип и толщину линий, а также задать цвет и легенду для каждой из кривых.
Практическое задание!
Скопируйте построенный в предыдущем упражнении график и поместите его ниже под заголовком форматирование графиков. Установите для него нумерацию шкалы и отобразите линии сетки. толщину линии сделайте 3, а цвет – любой из оттенков синего.
Трехмерные графики
Чтобы создать трехмерный график, требуется нажать кнопку с изображением любого из типов трехмерных графиков на панели инструментов Graph (График). В результате появится пустая область графика с тремя осями и единственным местозаполнителем в нижнем левом углу. В этот местозаполнитель следует ввести либо имя функции двух переменных для быстрого построения трехмерного графика, либо имя матричной переменной, которая задаст распределение данных на плоскости XY. Для получения графиков не требуется никакого текста, кроме соответствующего листинга и введения имени соответствующей функции или матрицы в местозаполнитель.
Практическое задание!
Постройте трехмерную поверхность функции  (для этого воспользуйтесь командой Surface Plot). Введите следующую матричную переменную
(для этого воспользуйтесь командой Surface Plot). Введите следующую матричную переменную  и постройте при помощи команды 3D Bar Plot трехмерную гистограмму.
и постройте при помощи команды 3D Bar Plot трехмерную гистограмму.
Алгебраические вычисления
Операторы
Арифметические операторы
Операторы, обозначающие основные арифметические действия, вводятся с панели Calculator (Калькулятор):
· сложение и вычитание: + / —;
· умножение и деление: • / *;
· факториал:!;
· модуль числа: |х|;
· квадратный корень;
· корень n-й степени:,
· возведение х в степень у: ху;
· изменение приоритета: скобки;
· численный вывод: =.
Логические операторы
Результатом действия логических, или булевых, операторов являются только числа 1 (если логическое выражение, записанное с их помощью, истинно) или 0 (если логическое выражение ложно). Чтобы вычислить значение логического выражения, например 1=1:
1. Вставьте с панели Boolean (Булевы операторы) соответствующий оператор =.
2. В появившиеся местозаполнители вставьте операнды (две единицы).
3. Нажмите клавишу <=>, чтобы получить ответ.
Логические операторы:
· больше (Greater Than) x>y;
· меньше (Less Than) x<y;
· больше или равно (Greater Than or Equal) x>_y;
· меньше или равно (Less Than or Equal) x_<y;
· равно (Equal) x=y;
· не равно (Not Equal to);
· и (And) х^у;
· или (Or) xvy;
· исключающее или (Exclusive or) x®y;
· отрицание (Not).
Практическое задание!
Выполните следующие операции сравнения: 4=5; 5=5; 6>1; 3<15; 4≤4
Матричные операторы
Матричные операторы предназначены для совершения различных действий над векторами и матрицами. Самый простой и наглядный способ создания вектора или матрицы заключается в следующем:
1. Нажмите кнопку Matrix or Vector (Матрица или вектор) на панели Matrix (Матрица), либо клавиши <Ctrl>+<M>, либо выберите пункт меню Insert / Matrix (Вставка / Матрица).
2. В диалоговом окне Insert Matrix (Вставка матрицы) задайте целое число столбцов и строк матрицы, которую хотите создать.
3. Нажмите кнопку ОК или Insert (Вставить) — в результате в документ будет вставлена заготовка матрицы с определенным числом строк и столбцов.
4. Введите значения в местозаполнители элементов матрицы. Переходить от одного элемента матрицы к другому можно с помощью указателя мыши либо клавиш со стрелками.
Добавление в уже созданную матрицу строк или столбцов производится точно так же:
1. Выделите линиями ввода элемент матрицы, правее и ниже которого будет осуществлена вставка столбцов и (или) строк.
2. Вставьте в него матрицу, как было описано выше. При этом допускается задание числа столбцов или строк равным нулю.
3. Заполните местозаполнители недостающих элементов матрицы.
Практическое задание!
Создайте матрицу А, в которой должно быть 3 строки и 2 столбца. Затем добавьте указанным выше способом еще 1 строку.
Операторы выражения
Вычислительные операторы сгруппированы на панели Evaluation:
· Численный вывод (Evaluate Numerically) =;
· Символьный (аналитический) вывод (Evaluate Symbolically) ->;
· Присваивание (Definition):=;
· Глобальное присваивание (Global Definition).
3.2Алгебраические преобразования
Разложение выражений. Для этого:
1. Введите выражение cos (4х).
2. Выделите его целиком.
3. Выберите в главном меню пункты Symbolics / Expand (Символика / Разложить).
На экране появится результат разложения. При выделении части функции разложение будет производиться для выделенного фрагмента.
Упрощение выражений. Эту операцию можно произвести двумя способами. Первый аналогичен описанному выше способу разложения с той лишь разницей, что пользоваться нужно командой Symbolics/Simplify (Символика/Упростить). При втором способе нужно воспользоваться ключевым словом simplify (можно вводить его с клавиатуры или воспользоваться панелью Symbolic Keyword Toolbar.)
Разложение на множители. С помощью меню Symbolics также можно раскладывать выражения на простые множители. Для этого нужно воспользоваться командой Factor, либо ключевым словом factor панели Symbolic Keyword Toolbar.
Приведение подобных слагаемых. Эту операцию можно провести с помощью ключевого слова collect. В местозаполнителе после ключевого слова необходимо указать переменную, относительно которой требуется привести подобные слагаемые.
Разложение на простые дроби. Чтобы разложить сложную дробь на более простые дроби, следует либо выполнить команду Symbolics / Variable / Convert to Partial Fractions (Символика / Переменная / Разложить на элементарные дроби), либо указать ключевое слово parfrас. Применяя первый способ (меню), не забывайте перед выбором его команды выделить переменную, по которой будет производиться разложение, а если используется второй способ (с оператором символьного вывода), то имя переменной следует указать после ключевого слова parfrac.
Вычисление рядов и произведений. Чтобы вычислить аналитически конечную или бесконечную сумму или произведение:
1. Введите выражение, используя панель Calculus (Вычисления) для вставки соответствующих символов суммирования или произведения. При необходимости введите в качестве предела ряда символ бесконечности (клавиши <Ctrl>+<Shift>+<Z>).
2. В зависимости от желаемого стиля символьных вычислений выберите команду Symbolics / Simplify (Символика / Упростить) или введите оператор символьного вывода —>.
Вычисление пределов. Для выполнения этого действия необходимо воспользоваться панелью Calculus Toolbar, выбрав соответствующее обозначение предела.
Практическое задание! (выполняется во втором файле)
1.Разложите следующее выражение на сомножители:  .
.
2.Упростите следующие выражения:  ,
,  .
.
3.Разложите на простые множители следующие выражения:  ; 28.
; 28.
4.Приведите подобные слагаемые для выражения по каждой из переменных в отдельности и одновременно для всех.  (всего должно быть проведено 4 преобразования).
(всего должно быть проведено 4 преобразования).
5.Разложите на простые дроби следующие выражения:  ;
;  .
.
6.Вычислите следующие произведения:  ;
;  ;
;  . Выражение 1 и символьно, и численно. Остальные только символьно.
. Выражение 1 и символьно, и численно. Остальные только символьно.
7. Вычислите следующие пределы:  ,
, 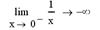 ,
,  .
.
Дифференцирование



 , переменной а присвойте значение 3. Это и последующие практические задания подписывайте на рабочем листе заголовком раздела.
, переменной а присвойте значение 3. Это и последующие практические задания подписывайте на рабочем листе заголовком раздела. ,
,  . Вычислить значение функции
. Вычислить значение функции  при х=0 и х=10. Построить графики функций в декартовых координатах (рис. 4).
при х=0 и х=10. Построить графики функций в декартовых координатах (рис. 4).


 (для этого воспользуйтесь командой Surface Plot). Введите следующую матричную переменную
(для этого воспользуйтесь командой Surface Plot). Введите следующую матричную переменную  и постройте при помощи команды 3D Bar Plot трехмерную гистограмму.
и постройте при помощи команды 3D Bar Plot трехмерную гистограмму. .
. ,
,  .
. ; 28.
; 28. (всего должно быть проведено 4 преобразования).
(всего должно быть проведено 4 преобразования). ;
;  .
. ;
;  ;
;  . Выражение 1 и символьно, и численно. Остальные только символьно.
. Выражение 1 и символьно, и численно. Остальные только символьно. ,
, 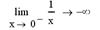 ,
,  .
.

