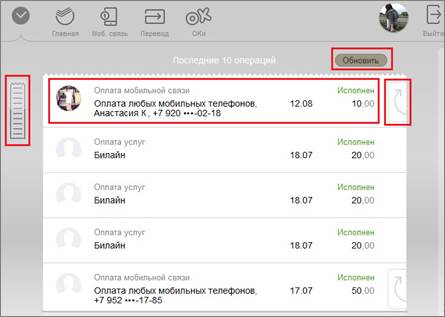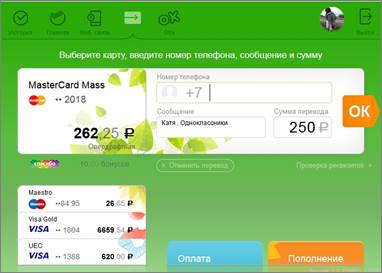Приложение виджет для социальных сетей
1. Краткое описание системы... 2
2. Начало работы... 2
2.1 Доступ к приложению.. 2
2.2 Первый запуск приложения. 2
2.2.1. Виджет для социальной сети «Одноклассники». 2
2.2.2. Виджет для социальной сети «ВКонтакте». 3
2.2.3. Виджет для социальной сети «FaceBook». 5
2.3 Регистрация приложения. 6
2.4 Главная форма приложения. 7
3. Выполнение операций.. 8
3.1 Оплата мобильной связи. 8
3.2 Перевод на карту Сбербанка по номеру телефона. 10
3.3 Покупка валюты социальной сети «Одноклассники»/ голосов ВКонтакте. 12
4. Форма истории.. 14
5. Форма личной информации.. 15
6. Завершение работы... 15
6.1 Автоматическое завершение работы.. 15
6.2 Ручное завершение работы.. 15
Приложение 1. 17
Краткое описание системы
Приложение (виджет) предназначено для использования пользователями социальной сети «Одноклассники»/ «ВКонтакте»/ «FaceBook», у которых имеются карты Сбербанка России.
Приложение позволяет выполнять следующие операции со своими банковскими картами:
1. быстрая оплата мобильной связи себе и друзьям,
2. перевод денежных средств с карты на карту Сбербанка России другого физического лица по номеру телефона,
3. покупка валюты социальной сети ОК (только для соц. сети «Одноклассники»)/ голоса ВКонтакте (только для соц. сети «ВКонтакте») себе и друзьям,
Начало работы
Доступ к приложению
Доступ к приложению предоставляется всем пользователям социальной сети «Одноклассники»/ «ВКонтакте»/ «FaceBook», у которых:
- имеется одна или более банковских карт Сбербанка России,
- подключена услуга «Мобильный банк»,
- получен идентификатор/ логин и пароль для входа в систему Сбербанк Онлайн,
- используются версии браузеров не ниже указанных в таблице:
| Chrome
| Firefox
| Safari
| Opera
| Internet Explorer
| Яндекс браузер
|
| 29, 30
| 23, 24
| 6, 7
| 12, 16, 17
| 10, 11
| 1.7
|
Внимание! Для корректной работы приложения в браузере Safari необходимо, чтобы на используемом браузере было отключено блокирование файлов cookie.
Для отключения блокирования файлов cookie в браузере необходимо перейти по пунктам меню: Safari -> Настройки.
После этого откроется окно с настройками браузера Safari, в котором необходимо в группе полей «Блокировать файлы cookie» (элемент 1 на рисунке ниже) выбрать значение «Никогда» (элемент 2 на рисунке ниже) и закрыть окно настроек (браузер Safari автоматически сохранит новые настройки).

Первый запуск приложения
2.2.1. Виджет для социальной сети «Одноклассники»
Для запуска приложения необходимо выполнить следующие действия:
1. На личной странице социальной сети «Одноклассники» найти группу «Сбербанк: банк друзей» и вступить в нее, нажав кнопку «Присоединиться»

Рис. 1
2. Для запуска Виджета необходимо перейти к ссылкам группы «Сбербанк: банк друзей» (см. рис. 2) и нажать на ссылку приложения Виджет.

Рис. 2
После запуска приложения откроется форма регистрации в приложении (см. рис. 3), которую необходимо пройти для продолжения работы.

Рис. 3
2.2.2. Виджет для социальной сети «ВКонтакте»
Для запуска приложения необходимо выполнить следующие действия:
1. На личной странице социальной сети «ВКонтакте» найти группу «Сбербанк: банк друзей» (см. рис. 4) и вступить в нее, нажав кнопку «Вступить в группу» (см. рис. 5).

Рис. 4

Рис. 5
2. Для запуска Виджета необходимо перейти к ссылкам группы «Сбербанк: банк друзей» и нажать на ссылку приложения Виджет.
После запуска приложения откроется форма регистрации в приложении (см. рис. 6), которую необходимо пройти для продолжения работы.

Рис. 6
2.2.3. Виджет для социальной сети «FaceBook»
Запуск приложения осуществляется через ссылку на приложение Виджет в группе социальной сети FaceBook «Сбербанк: банк друзей».
Для запуска приложения необходимо выполнить следующие действия:
1. На личной странице социальной сети FaceBook вступить в группу «Сбербанк: банк друзей». Для этого необходимо перейти на главную форму на личной странице, на открывшейся странице ввести в поле поиска значение «Сбербанк: банк друзей». Перейти на официальную страницу группы (см. рис. 7).

Рис. 7
2. При желании можно отметить страницу. Для этого необходимо нажать на кнопку «Нравится». Далее перейти к разделу «Ещё» и нажать на ссылку приложения Виджет.

Рис. 8
После запуска приложения откроется форма регистрации в приложении (см. рис. 9).

Рис. 9
Регистрация приложения
Регистрация во всех Виджетах аналогична регистрации в мобильном приложении Сбербанка:
1) Указать идентификатор/ логин, используемый для входа в «Сбербанк Онлайн».

Рис. 10
2) Указать СМС-пароль, который был направлен для подтверждения входа в приложение. На ввод подтверждающего SMS-пароля для регистрации предоставляется 600 секунд и 3 попытки.
3) Придумать 5-тизначный цифровой пароль (код доступа) или ввести пароль от мобильного приложения «Сбербанк Онлайн». Пароль, установленный в данном приложении, будет единым для всех мобильных и социальных приложений.

Рис. 11
4) Повторить ввод кода доступа и нажать кнопку «ОК».
5) В случае если в личном кабинете «Сбербанк Онлайн» в настройках безопасности в разделе «Настройка подтверждений в системе» установлен маркер «Вводить одноразовый пароль при входе», то произойдёт переход на форму подтверждения входа в приложение с помощью SMS-пароля. Если маркера не установлено, то сразу произойдёт переход на главную форму приложения.
Главная форма приложения
Главная форма открывается после выполнения входа в приложение (см. рис. 12).

Рис. 12
Форма состоит из следующих частей:
1. Меню (см. рис. 12, элемент 1), которое содержит следующие кнопки с переходами: «История», «Главная», «Мобильная связь», «Перевод», «ОКи», Аватар пользователя, «Выйти». При нажатии на одну из кнопок происходит переход к соответствующему пункту меню.
2. Информация по картам (см. рис. 12, элемент 2). По каждой карте в приложении отображается следующая информация: вид карты, последние 4 цифры номера карты, баланс карты, тип карты.
Особенности отображения продуктов клиента в Виджете:
- отображается информация только по картам пользователя (дебетовые, кредитные, овердрафтные). Информация по другим продуктам (счета, вклады, ОМС и т.д.) не отображается;
- отображаются только первые 4 действующие карты пользователя, которые не являются дополнительными. Изменить отображение карт пользователя в приложении Виджет можно, установив настройки видимости карт в мобильных приложениях в личном кабинете (web-версия СБОЛ);
- карта, которая отображается выше всех остальных, считается главной, с этой картой будут выполняться операции пользователя. Для смены главной карты необходимо нажать на карту, которую требуется сделать главной. Смену главной карты можно выполнять и на формах ввода реквизитов при проведении той или иной операции.
3. Рабочая область (см. рис. 12, элемент 3). В части рабочей области расположены иконки быстрого вызова функциональности приложения, при нажатии на каждую из которых выполняется переход к выполнению соответствующей операции.
Выполнение операций
Оплата мобильной связи
Для операции оплаты мобильной связи с помощью Виджетов установлены лимиты (см. Приложении 1).
Для оплаты мобильной связи необходимо выполнить следующие действия:
1. Вызвать форму ввода реквизитов оплаты мобильной связи (см. рис. 13) либо из верхнего меню, либо из рабочей области.

Рис. 13
2. На форме ввода реквизитов оплаты мобильной связи необходимо указать:
· Номер телефона получателя. Это можно сделать несколькими способами:
1) Просто ввести номер телефона получателя в поле.
2) Выбрать из списка друзей получателя, для которого указан/ не указан номер телефона. Для этого необходимо нажать на кнопку выбора друга (значок аватара рядом с полем для ввода номера телефона), после этого в появившемся списке друзей выбрать необходимого друга (см. рис. 14).

Рис. 14
Если номер телефона к другу не привязан, то ввести номер вручную. После успешного завершения операции оплаты мобильной связи друга, указанный номер телефона будет привязан к другу в приложении (ввод номера телефона больше не будет требоваться, но, при необходимости, его можно будет отредактировать).
Вторым способом можно привязать номер телефона к своей учётной записи (собственная учётная запись появляется первой в списке выбора друзей).
· Сумму платежа (см. рис. 15). По умолчанию в поле «Сумма платежа» указана сумма 100.

Рис. 15
3. После нажатия кнопки «ОК» выполнится переход к форме подтверждения реквизитов операции. На форме указаны реквизиты операции и сумма комиссии за выполнение операции (см. рис.16).
· Если реквизиты операции указаны верно, то необходимо нажать на кнопку «ОК». После этого выполнится переход на форму подтверждения операции с помощью SMS-пароля (см. рис.17). SMS подтверждения для оплаты телефона, к которому привязана карта оплаты, не требуется.
· Если реквизиты операции указаны неверно, то необходимо нажать на кнопку «Ввод реквизитов» (см. рис.16), чтобы вернутся к форме ввода реквизитов операции, где необходимо скорректировать ошибочные реквизиты.

Рис.16
4. На форме подтверждения операции (см. рис. 17) ввести SMS-пароль и нажать на кнопку «ОК». После этого произойдет переход на форму с информационным сообщением: «Платеж принят к исполнению» (см. рис. 18).

Рис. 17

Рис. 18
5. Через несколько секунд будет осуществлен автоматический переход на форму истории операций (см. Форма истории).
Форма истории
Форма истории автоматически открывается после выполнения любой операции. Для ручного вызова формы истории необходимо нажать на кнопку «История» в меню приложения.
На форме истории (см. рис. 37) отображаются последние 10 операций пользователя с картами Сбербанка, выполненные в системе Сбербанк Онлайн (операции, выполненные в приложении Виджет, в Мобильных приложениях и в web-версии системы).
По каждой операции на форме истории доступны реквизиты, время выполнения, статус выполнения и сумма операции. Если операция выполнена в приложении Виджет для друга, то для операции будет отображаться аватар друга.
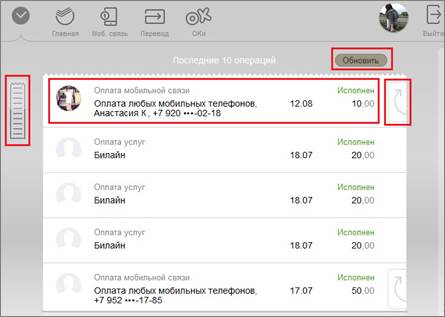
Рис. 37
На данной форме доступны следующие действия:
1. Просмотр списка операций.
2. Обновление списка операций. Для этого необходимо нажать кнопку «Обновить» на форме истории.
3. Повтор операции, выполненной в приложении Виджет.
Для этого необходимо навести курсор мыши на кнопку повтора операции (см. рис. 37). После этого кнопка повтора станет активной (см. рис. 38).

Рис. 38
Нажатие на активную кнопку повтора инициирует повтор операции, система выполнит переход на форму редактирования операции, на которой все реквизиты будут заполнены аналогично повторяемой операции.
Форма личной информации
Форма личной информации открывается при нажатии на аватар в меню Виджета (см. рис. 39).

Рис. 39
На форме личной информации (см. рис. 40) отображается большой аватар пользователя, фамилия и имя, номер телефона пользователя.
Завершение работы
Ручное завершение работы
Для ручного завершения работы в приложении необходимо нажать на кнопку «Выйти» (см. рис. 42) в меню приложения в верхнем правом углу.

Рис. 42
После нажатия на кнопку «Выйти» произойдёт переход на форму ввода пароля доступа к приложению.
Приложение 1
Лимиты операций, выполняемых через социальные приложения системы «Сбербанк ОнЛайн»
| 1. Операции**, совершаемые в социальных приложениях «Сбербанк ОнЛ@йн» без подтверждения в контактном центре банка.
| Размер лимита
|
| | Перевод на карту Сбербанка по номеру телефона
| не более 100 000 руб.*
|
|
| Оплата мобильной связи, Покупка валюты социальной сети «Одноклассники»
| не более 10 000 руб.*
|
| 2. Платежи в адрес получателей, а также переводы со счетов банковских карт клиента на счета банковских карт ОАО «Сбербанк России» других клиентов, совершаемые в социальных приложениях «Сбербанк ОнЛ@йн» с подтверждением в Контактном центре Банка (суточный кумулятивный заградительный лимит).
| не более 500 000 руб.*
|
* Суточный кумулятивный лимит действует 24 часа с момента проведения операции. Суточный кумулятивный лимит устанавливается на расходные операции одного клиента. При совершении операции по счету в иностранной валюте пересчет суммы операции в рубли осуществляется по курсу ОАО «Сбербанк России» в соответствии с условиями обработки финансовых операций, предусмотренными Тарифами Банка.
** Все операции, совершаемые через социальные приложения подтверждаются одноразовым паролем, отправляемый по технологии смс или пуш. Чековые пароли не используются для подтверждения операций.
Приложение виджет для социальных сетей
1. Краткое описание системы... 2
2. Начало работы... 2
2.1 Доступ к приложению.. 2
2.2 Первый запуск приложения. 2
2.2.1. Виджет для социальной сети «Одноклассники». 2
2.2.2. Виджет для социальной сети «ВКонтакте». 3
2.2.3. Виджет для социальной сети «FaceBook». 5
2.3 Регистрация приложения. 6
2.4 Главная форма приложения. 7
3. Выполнение операций.. 8
3.1 Оплата мобильной связи. 8
3.2 Перевод на карту Сбербанка по номеру телефона. 10
3.3 Покупка валюты социальной сети «Одноклассники»/ голосов ВКонтакте. 12
4. Форма истории.. 14
5. Форма личной информации.. 15
6. Завершение работы... 15
6.1 Автоматическое завершение работы.. 15
6.2 Ручное завершение работы.. 15
Приложение 1. 17
Краткое описание системы
Приложение (виджет) предназначено для использования пользователями социальной сети «Одноклассники»/ «ВКонтакте»/ «FaceBook», у которых имеются карты Сбербанка России.
Приложение позволяет выполнять следующие операции со своими банковскими картами:
1. быстрая оплата мобильной связи себе и друзьям,
2. перевод денежных средств с карты на карту Сбербанка России другого физического лица по номеру телефона,
3. покупка валюты социальной сети ОК (только для соц. сети «Одноклассники»)/ голоса ВКонтакте (только для соц. сети «ВКонтакте») себе и друзьям,
Начало работы
Доступ к приложению
Доступ к приложению предоставляется всем пользователям социальной сети «Одноклассники»/ «ВКонтакте»/ «FaceBook», у которых:
- имеется одна или более банковских карт Сбербанка России,
- подключена услуга «Мобильный банк»,
- получен идентификатор/ логин и пароль для входа в систему Сбербанк Онлайн,
- используются версии браузеров не ниже указанных в таблице:
| Chrome
| Firefox
| Safari
| Opera
| Internet Explorer
| Яндекс браузер
|
| 29, 30
| 23, 24
| 6, 7
| 12, 16, 17
| 10, 11
| 1.7
|
Внимание! Для корректной работы приложения в браузере Safari необходимо, чтобы на используемом браузере было отключено блокирование файлов cookie.
Для отключения блокирования файлов cookie в браузере необходимо перейти по пунктам меню: Safari -> Настройки.
После этого откроется окно с настройками браузера Safari, в котором необходимо в группе полей «Блокировать файлы cookie» (элемент 1 на рисунке ниже) выбрать значение «Никогда» (элемент 2 на рисунке ниже) и закрыть окно настроек (браузер Safari автоматически сохранит новые настройки).

Первый запуск приложения
2.2.1. Виджет для социальной сети «Одноклассники»
Для запуска приложения необходимо выполнить следующие действия:
1. На личной странице социальной сети «Одноклассники» найти группу «Сбербанк: банк друзей» и вступить в нее, нажав кнопку «Присоединиться»

Рис. 1
2. Для запуска Виджета необходимо перейти к ссылкам группы «Сбербанк: банк друзей» (см. рис. 2) и нажать на ссылку приложения Виджет.

Рис. 2
После запуска приложения откроется форма регистрации в приложении (см. рис. 3), которую необходимо пройти для продолжения работы.

Рис. 3
2.2.2. Виджет для социальной сети «ВКонтакте»
Для запуска приложения необходимо выполнить следующие действия:
1. На личной странице социальной сети «ВКонтакте» найти группу «Сбербанк: банк друзей» (см. рис. 4) и вступить в нее, нажав кнопку «Вступить в группу» (см. рис. 5).

Рис. 4

Рис. 5
2. Для запуска Виджета необходимо перейти к ссылкам группы «Сбербанк: банк друзей» и нажать на ссылку приложения Виджет.
После запуска приложения откроется форма регистрации в приложении (см. рис. 6), которую необходимо пройти для продолжения работы.

Рис. 6
2.2.3. Виджет для социальной сети «FaceBook»
Запуск приложения осуществляется через ссылку на приложение Виджет в группе социальной сети FaceBook «Сбербанк: банк друзей».
Для запуска приложения необходимо выполнить следующие действия:
1. На личной странице социальной сети FaceBook вступить в группу «Сбербанк: банк друзей». Для этого необходимо перейти на главную форму на личной странице, на открывшейся странице ввести в поле поиска значение «Сбербанк: банк друзей». Перейти на официальную страницу группы (см. рис. 7).

Рис. 7
2. При желании можно отметить страницу. Для этого необходимо нажать на кнопку «Нравится». Далее перейти к разделу «Ещё» и нажать на ссылку приложения Виджет.

Рис. 8
После запуска приложения откроется форма регистрации в приложении (см. рис. 9).

Рис. 9
Регистрация приложения
Регистрация во всех Виджетах аналогична регистрации в мобильном приложении Сбербанка:
1) Указать идентификатор/ логин, используемый для входа в «Сбербанк Онлайн».

Рис. 10
2) Указать СМС-пароль, который был направлен для подтверждения входа в приложение. На ввод подтверждающего SMS-пароля для регистрации предоставляется 600 секунд и 3 попытки.
3) Придумать 5-тизначный цифровой пароль (код доступа) или ввести пароль от мобильного приложения «Сбербанк Онлайн». Пароль, установленный в данном приложении, будет единым для всех мобильных и социальных приложений.

Рис. 11
4) Повторить ввод кода доступа и нажать кнопку «ОК».
5) В случае если в личном кабинете «Сбербанк Онлайн» в настройках безопасности в разделе «Настройка подтверждений в системе» установлен маркер «Вводить одноразовый пароль при входе», то произойдёт переход на форму подтверждения входа в приложение с помощью SMS-пароля. Если маркера не установлено, то сразу произойдёт переход на главную форму приложения.
Главная форма приложения
Главная форма открывается после выполнения входа в приложение (см. рис. 12).

Рис. 12
Форма состоит из следующих частей:
1. Меню (см. рис. 12, элемент 1), которое содержит следующие кнопки с переходами: «История», «Главная», «Мобильная связь», «Перевод», «ОКи», Аватар пользователя, «Выйти». При нажатии на одну из кнопок происходит переход к соответствующему пункту меню.
2. Информация по картам (см. рис. 12, элемент 2). По каждой карте в приложении отображается следующая информация: вид карты, последние 4 цифры номера карты, баланс карты, тип карты.
Особенности отображения продуктов клиента в Виджете:
- отображается информация только по картам пользователя (дебетовые, кредитные, овердрафтные). Информация по другим продуктам (счета, вклады, ОМС и т.д.) не отображается;
- отображаются только первые 4 действующие карты пользователя, которые не являются дополнительными. Изменить отображение карт пользователя в приложении Виджет можно, установив настройки видимости карт в мобильных приложениях в личном кабинете (web-версия СБОЛ);
- карта, которая отображается выше всех остальных, считается главной, с этой картой будут выполняться операции пользователя. Для смены главной карты необходимо нажать на карту, которую требуется сделать главной. Смену главной карты можно выполнять и на формах ввода реквизитов при проведении той или иной операции.
3. Рабочая область (см. рис. 12, элемент 3). В части рабочей области расположены иконки быстрого вызова функциональности приложения, при нажатии на каждую из которых выполняется переход к выполнению соответствующей операции.
Выполнение операций
Оплата мобильной связи
Для операции оплаты мобильной связи с помощью Виджетов установлены лимиты (см. Приложении 1).
Для оплаты мобильной связи необходимо выполнить следующие действия:
1. Вызвать форму ввода реквизитов оплаты мобильной связи (см. рис. 13) либо из верхнего меню, либо из рабочей области.

Рис. 13
2. На форме ввода реквизитов оплаты мобильной связи необходимо указать:
· Номер телефона получателя. Это можно сделать несколькими способами:
1) Просто ввести номер телефона получателя в поле.
2) Выбрать из списка друзей получателя, для которого указан/ не указан номер телефона. Для этого необходимо нажать на кнопку выбора друга (значок аватара рядом с полем для ввода номера телефона), после этого в появившемся списке друзей выбрать необходимого друга (см. рис. 14).

Рис. 14
Если номер телефона к другу не привязан, то ввести номер вручную. После успешного завершения операции оплаты мобильной связи друга, указанный номер телефона будет привязан к другу в приложении (ввод номера телефона больше не будет требоваться, но, при необходимости, его можно будет отредактировать).
Вторым способом можно привязать номер телефона к своей учётной записи (собственная учётная запись появляется первой в списке выбора друзей).
· Сумму платежа (см. рис. 15). По умолчанию в поле «Сумма платежа» указана сумма 100.

Рис. 15
3. После нажатия кнопки «ОК» выполнится переход к форме подтверждения реквизитов операции. На форме указаны реквизиты операции и сумма комиссии за выполнение операции (см. рис.16).
· Если реквизиты операции указаны верно, то необходимо нажать на кнопку «ОК». После этого выполнится переход на форму подтверждения операции с помощью SMS-пароля (см. рис.17). SMS подтверждения для оплаты телефона, к которому привязана карта оплаты, не требуется.
· Если реквизиты операции указаны неверно, то необходимо нажать на кнопку «Ввод реквизитов» (см. рис.16), чтобы вернутся к форме ввода реквизитов операции, где необходимо скорректировать ошибочные реквизиты.

Рис.16
4. На форме подтверждения операции (см. рис. 17) ввести SMS-пароль и нажать на кнопку «ОК». После этого произойдет переход на форму с информационным сообщением: «Платеж принят к исполнению» (см. рис. 18).

Рис. 17

Рис. 18
5. Через несколько секунд будет осуществлен автоматический переход на форму истории операций (см. Форма истории).
Перевод на карту Сбербанка по номеру телефона
Для операции перевода на карту Сбербанка с помощью Виджетов установлен лимит (см. Приложении 1).
Внимание! Перевод на карту Сбербанка в рамках приложения Виджет возможен только по номеру телефона! Перевод по другим реквизитам (например, номер карты, номер счета, ФИО владельца карты) в рамках приложения Виджет невозможен.
Для перевода на карту Сбербанка по номеру телефона необходимо выполнить следующие действия:
1. Вызвать форму ввода реквизитов перевода на карту Сбербанка по номеру телефона (см. рис. 16) либо из верхнего меню, либо из рабочей области
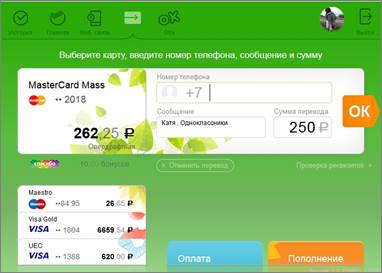
Рис. 19
2. На форме ввода реквизитов перевода на карту Сбербанка необходимо указать:
· Номер телефона получателя. Это можно сделать несколькими способами:
1) Просто ввести номер телефона получателя в поле.
2) Выбрать из списка друзей получателя, для которого указан/ не указан номер телефона. Для этого необходимо нажать на кнопку выбора друга (значок аватара рядом с полем для ввода номера телефона), после этого в появившемся списке друзей выбрать необходимого друга (см. рис. 20).

Рис. 20
Если номер телефона к другу не привязан, то ввести номер вручную. После успешного завершения операции перевода на карту Сбербанка, указанный номер телефона будет привязан к другу в приложении (ввод номера телефона больше не будет требоваться, но, при необходимости, его можно будет отредактирвоать).