Формирование рабочего места пользователя
Рабочее место в основном окне КИС Галактика настраивается автоматически при нажатии кнопки «Рабочее место пользователя» на панели главного меню. Инструкция по КИС Галактика доступна в меню «Инструкции»

Если программа предлагает выбрать рабочее место из списка, то необходимо выбрать «Менеджер розница со скидкой»
Создание ДО на продажу
1. ДО создается при приеме заказа от розничного покупателя
Путь: Галактика → Управление сбытом → Документы →Счета, ДО на продажу (специальный) → Открывается список ДО, созданных в вашем городе → для создания нового ДО нажимаем кнопку F7, откроется окно нового, ещё не заполненного договора.
Заполняем поля, обозначенные цифрами, по порядку

① ДНИ: Количество дней, необходимых для изготовления и доставки МЦ клиенту;
② ПРИМЕЧАНИЯ: Важная информация о заказе (например: 100 % оплата, рассрочка, самовывоз, тел. клиента, продано из салона, продано с Матрицы);
③ ПЛАТЕЛЬЩИК: ФИО покупателя («…» → находим в каталоге→ F4→ проверить→ выбрать кнопкой ENTER)
Внимание!!!! Запрещено вносить изменения, в ранее созданного контрагента!!
Если нужно создать нового контрагента →F7→заполнить все поля (инструкцию см. ниже)→ выбрать созданного контрагента из списка кнопкой ENTER
④ ДОСТАВКА: Самовывоз (если все МЦ покупатель забирает самостоятельно) / Доставка (если хотя бы одна МЦ будет с доставкой);
⑤ ФОРМА РАСЧЁТА: Для физ.лиц: наличными в кассу, оплата по карте. Поле не активно. Для того что бы заполнить поле необходимо: нажать на кнопку печать и в выпавшем окне выбрать «операция редактировать ДО» и нажать кнопку сформировать. В открывшемся окне поставить галочку в поле «форма расчёта» и выбрать нужное из списка. Поле в ДО будет заполнено. Для простановки формы расчёта для юр.лиц - оплата на расчетный счет - необходимо обратиться на [email protected].
⑥ ВЫБОР МЦ: Поставить курсор в поле «Наименование», нажимаем «…», выбираем НУЖНЫЙ Прайс-лист:
Прайс-лист с розничными ценами (до скидок) [1] – если покупатель будет оплачивать заказ наличным или безналичным расчётом, или будет оформлен КРЕДИТ в банке-партнёре
Прайс-лист с розничными ценами (все рассрочки +10%) – если покупатель хочет оплатить заказ полностью или частично, оформив РАССРОЧКУ в банке-партнёре
Акт уценки – для продажи уцененного товара
Далее клавишей insert выбираем нужные МЦ, ставим количество и нажимаем Enter. После выбора всех МЦ нажимаем Enter.
Добавление платных услуг
Для занесения ПЛАТНЫХ услуг встаем на последнюю МЦ в поле «Наименование» → F7 →Закрываем список прайс-листов→в колонке «*» меняем «Т» на «У» →Сtrl+F3→ открывается прайс лист на услуги, ставим курсор на нужную услугу → Insert → стоимость услуги вводим в рублях → для внесения данных услуг в спецификацию нажимаем Enter → цена за единицу автоматом встанет 1.
⑦ ДОСТАВКА по МЦ: Самовывоз / доставка;
⑧ СКЛАД ОТГРУЗКИ по МЦ: На заказ с производства – склад Основной ТД Аскона; Со склада ОП – Склад Основной г. __; Из салона – Склад ТЦ __ ТД____;
⑨ КАРТА ЛОЯЛЬНОСТИ: Выбрать наименование карты лояльности/купон; если карты лояльности нет, тогда в этом окне выбираем слово «Нет». ЗАПОЛНЕНИЕ ДАННОГО ПОЛЯ ОБЯЗАТЕЛЬНО!!!
⑩ № КАРТЫ ЛОЯЛЬНОСТИ: Вносим номер карты лояльности/купона (при наличии карты/скидки).
⑪ ПРЕДОПЛАТА: вносим сумму предоплаты, т.е. ту сумму денежных средств, которую вносит покупатель своими деньгами наличным или безналичным расчётом. ЗАПРЕЩЕНО вносить в это поле сумму кредита или рассрочки!
⑫ СУММА ДОПЛАТЫ НА АДРЕСЕ: вносим сумму доплаты на адресе (для регионов, где это используется). ЗАПРЕЩЕНО вносить в это поле сумму кредита или рассрочки!
⑬ МЕНЕДЖЕР: ФИО менеджера; Поле не активно. Для того что бы заполнить поле менеджера необходимо: нажать на кнопку печать и в выпавшем окне выбрать «операция редактировать ДО» и нажать кнопку сформировать. В открывшемся окне поставить галочку в поле менеджер и выбрать из списка. Поле менеджер будет заполнено. Проверить! МЕНЕДЖЕРА МОЖНО ВЫБРАТЬ ОДИН РАЗ будьте внимательны.
Внимание!!! После заполнения полей ① - ⑬ выполняем расчет СЛОЖНЫХ СКИДОК!!!
Путь: Правая кнопка мыши по синему полю→Сложные скидки → Расчет сложных скидок:

(Подробное описание работы с системой сложных скидок смотрите в инструкции «Правила работы с автоматизированной системой предоставления скидок в КИС Галактика» на обучающем портале)
В появившемся окне расчёта скидок проверяем скидки, применившиеся на каждую МЦ, и итоговые стоимости МЦ, после чего закрываем это окно и отвечаем на вопрос системы «Применить рассчитанные скидки» - ДА.
Стоимость на каждую МЦ будет пересчитана! ОБЯЗАТЕЛЬНО ПРОВЕРЬТЕ ИТОГОВУЮ СУММУ К ОПЛАТЕ ПО ДОГОВОРУ!
Внимание!!! Когда все МЦ, услуги, условия внесены, меняем статус с «оформляемый» на «исполняемый/ожидание».
ОТЧЁТЫ
1.  Матрица + свободные
Матрица + свободные
Данный отчёт показывает весь товар, находящийся на складе Вашего региона.
Порядок формирования отчёта:
1. В рабочем месте пользователя выбрать вкладку Отчёты -> Матрица+ Свободные
2. В списке слева найти и щёлкнуть мышкой на нужном складе, например МОЛ Основной г. Вологда
3. Нажать кнопку «Показать»
4. Справа Галактика отобразит все МЦ, которые есть на складе Матрица розница. В столбце Кол-во будет указано фактическое наличие товара; в столбце Резерв – кол-во уже зарезервированного товара; в столбце Свободно – кол-во товара свободного для продажи и резервирования.
5. Для того, чтобы распечатать этот отчёт нажимаем кнопку «Печать»
Ведомость наличия
 Отчёт предназначен для уточнения наличия товаров на остатках ТТ.
Отчёт предназначен для уточнения наличия товаров на остатках ТТ.
Порядок формирования:
В рабочем месте пользователя путь: Галактика -> Складской учёт -> Отчёты -> Наличие -> по складам. Далее настраиваем отчёт:
1. «Отчёт на дату» - выставляем текущую дату
2. «Фильтры по» - «галочка» должна быть только на «подразделениям»
3. Напротив «галочки» выбираем склад своего салона
4. Выбираем Тип отчёта:
· Excel – отчёт выйдет в виде таблицы
· Текст – выбираем при формировании ведомости на инвентаризацию
5. «Сформировать». При выбранном типе отчёта «Текст» в открывшемся окне выбрать «Инвентаризационная опись-ведомость»
Просмотр резерва по ДО
 Отчёт используется в случаях, когда Галактике не даёт списать товар по накладным на отпуск или накладным на внутреннее перемещение. При наличии товара на остатках салона (см. отчёт 2) возможен вариант, что эти товары зарезервированы, и именно из-за этих резервов товар не списывается.
Отчёт используется в случаях, когда Галактике не даёт списать товар по накладным на отпуск или накладным на внутреннее перемещение. При наличии товара на остатках салона (см. отчёт 2) возможен вариант, что эти товары зарезервированы, и именно из-за этих резервов товар не списывается.
Порядок формирования:
В рабочем месте пользователя путь: Галактика -> Управление сбытом -> Отчёты -> Просмотр резерва по ДО. Далее настраиваем отчёт:
1. Нажимаем кнопку «Настройка», открывается окно настроек
2. «Сформировать отчёт на» - выставляем «текущую дату»
3. Убираем «галочку» на «только просроченные резервы»
4. Проставляем «галочки» на «Матценность» и «Склад»
5. Выбираем тот товар, который не списывается: в открывшемся справочнике ТМЦ внизу нажимаем кнопку «[-] Снять», тем самым снимаем ранее сделанный выбор МЦ, с клавиатуры вводим название нужной нам МЦ и наживаем Enter.
6. Выбираем тот склад, с которого не списывается товар, т.е. склад вашей ТТ: в открывшемся справочнике складов внизу нажимаем кнопку «[-] Снять», тем самым снимаем ранее сделанный выбор складов, щёлкаем мышкой один раз по нужному складу и наживаем Enter.
7. Закрываем окно настроек
8. Нажимаем кнопку «Сформировать»
Галактика начнёт поиск зарезервированных товаров. Результаты сформированного отчёта могут быть следующие:

1. Если в галактике установлены резервы на выбранную МЦ и на выбранном складе, то после формирования откроется окно, в котором вы увидите жёлтую папку, открыв которую (двойным кликом мышки на значок папки) будет отображён список всех найденных системой ДО с резервами. Чтобы снять резервы Вам необходимо обратиться к менеджеру по сервису Вашего региона.
ВНИМАНИЕ!!! Снимать резервы можно только с ДО на подиум ТТ. Если стоят резервы в ДО на покупателей, то это значит, что товар зарезервирован, а соответственно, уже обещан этим покупателям и такие резервы снимать нельзя.
2. Если в Галактике нет резервов по выбранным МЦ на выбранном складе, то будет выведено сообщение:

Карточка складского учёта
 Отчёт предназначен для отслеживания движений ТМЦ по электронным остаткам на торговой точке.
Отчёт предназначен для отслеживания движений ТМЦ по электронным остаткам на торговой точке.
Порядок формирования:
В рабочем месте пользователя путь: Галактика -> Складской учёт -> Документы -> Карточка складского учёта.
Далее настраиваем отчёт и работаем с ним:
1. Устанавливаем фильтр по подразделению – выбираем склад нашей торговой точки. ВСЕ ОСТАЛЬНЫЕ ФИЛЬТРЫ ДОЛЖНЫ БЫТЬ СНЯТЫ!
2. В нижнем поле – список ТМЦ. Чёрным цветом отмечены те МЦ, которые когда-либо были на остатках ТТ. Красным цветом отмечены те МЦ, которые НИКОГДА не поступали на ТТ. Ищем в списке интересующую нас МЦ.
3. По МЦ можно посмотреть текущие остатки: щёлкаем правой кнопкой мыши по МЦ и в выпавшем меню выбираем «Текущие остатки МЦ». В открывшемся окне напротив наименования склада ТТ видим текущий остаток и наличие резервов по МЦ:

4.  По МЦ можно посмотреть движения: щёлкаем по МЦ 2 раза левой кнопкой мыши, откроется окно, в котором видны проведённые операции по МЦ:
По МЦ можно посмотреть движения: щёлкаем по МЦ 2 раза левой кнопкой мыши, откроется окно, в котором видны проведённые операции по МЦ:
П – приход
Р – расход
Справочно:
Чтобы посмотреть накладную становимся на нужную строку движения, нажимаем Enter. В открывшемся окне на пустом синем поле щёлкаем правой кнопкой мыши и в выпавшем меню выбираем «Сопроводительный документ». Откроется накладная, которой товар или списывался с остатков (накладная на отпуск, накладная на внутреннее перемещение, акт списания, акт недостачи), или ставился на приход (накладная на внутреннее перемещение, рекламационная накладная, приходная накладная, акт излишков).
Реестр по ДО
Этот реестр формируем для отправки списка ТМЦ в производство. Делаем отчет ежедневно (при наличии заказов за день)
Порядок формирования:
В рабочем месте пользователя путь: Галактика -> Управление сбытом -> Документы -> Счета, ДО на продажу (специальный).
Открывается список Ваших ДО. Далее формируем реестр:
1. ДО со статусом «Исполняемый» выбираем через кнопки [Ins]Пометить или [+] Все
2. Щёлкаем правой кнопкой мыши по списку ДО и в выпавшем меню выбираем Печать, затем Печать реестра ДО.
3. В открывшемся окне выбираем вид отчёта Реестр ДО (со спецификацией) и нажимаем кнопку «Сформировать». Выгружается реестр в формате Word. Отправляем по электронной почте менеджеру по сервису.
4. После завершения работы с реестром по ДО ОБЯЗАТЕЛЬНО нужно снять пометки через кнопку [-]Снять
Справка по рассрочке
Данный отчёт поможет избежать ошибок при передаче суммы в банк для оформления рассрочки, а так же избежать появления по данной продаже дебиторской задолженности.
Формируется из ДО через кнопку «печать» - Справка по рассрочке:

Отчёт выглядит так:

Информация к анализу:
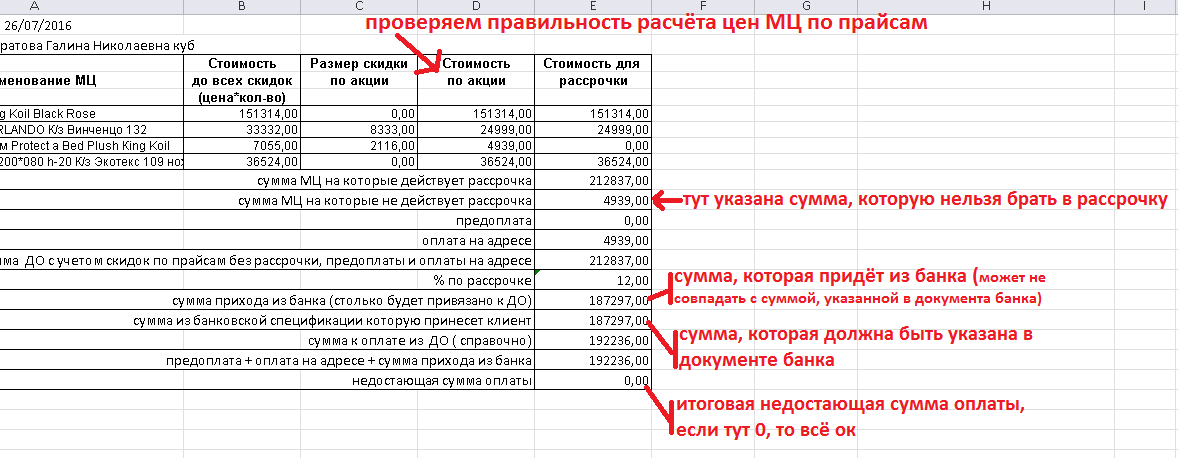
Отчет директора
Отчет по отгруженным накладным на отпуск – проверяем правильность проведенных отгрузок и достаточность платежей.
Галактика – Управление сбытом – Документы – Накладные на отпуск
Выделяем нужные накладные кнопкой Insert – Печать – Печать реестра накладных – Реестр ДО с типами скидок по накладным

Выходит таблица в Excel:
| № накл
| Дата накл
| № ДО
| Дата ДО
| Статус ДО
| Контрагент
| Центр ответственности
| Примечание к ДО
| Категория ДО
| Сумма ДО
| ДО - Отгр.
| Форма оплаты
| Сумма оплат
| Оплата на адресе
| Сумма отгрузок
| Опл. - Отгр.
| Ответ. Менеджер
| Скид.
| Расср.
| Примечание
|
| МЛф/0585
| 15/12/2015
| МЛф/0463
| 12/12/2015
| Отгрузка завершена
| Тишаков Алексей Сергеевич
| ТЦ М.Лайф
|
|
|
|
| Оплата наличными в кассу
|
|
|
|
| Ларина Ксения Сергеевна
| С
|
|
|
| МиД/1221
| 15/12/2015
| МиД/0807
| 02/12/2015
| Отгрузка завершена
| Дегтярева Татьяна Леонидовна
| ТЦ Мебель и Дом
|
|
|
|
| Оплата по карте
|
|
|
|
| Серпикова Евгения Олеговна
| С
|
|
|
В получившемся отчете нас интересует столбец «Опл. - Отгр.». Проверяем, чтоб сумма не была отрицательной (с минусом). Это будет означать, что по отгруженному товару нет оплаты от покупателя.
Допускается отрицательная сумма в следующих случаях:
1. Товар отгружен по перезаказу по претензии, оплаченного ранее в другом ДО. Проверяем по акту сверки отсутствие задолженности по клиенту.
2. ДО оформлено или в рассрочку, или в кредит, или оплата по карте, но деньги еще не проведены бухгалтерией. Проверяем авторизации по договорам рассрочки, сверку итогов по терминалу за день оплаты картой.
3. ДО оформлено на юридическое лицо. Проверяем оплату по акту сверки.
Акт сверки
С помощью акта сверки можно проверить поступление денежных средств от клиентов (как правило, сотрудник ТЦ проверяет оплату от юридических лиц), а так же можно разобраться по какой причине образовалась дебиторская задолженность по конкретному контрагенту.
Порядок формирования отчёта:
1.  В рабочем месте пользователя выбрать вкладку Отчёты -> Акт сверки
В рабочем месте пользователя выбрать вкладку Отчёты -> Акт сверки
2. Задаем период формирования (вся история взаиморасчетов с контрагентом – с 01.01.2000 по текущую дату);
3. Накладные – нужно выбрать «ВСЕ»;
4. Статус накладных/актов – должно быть выбрано «ВСЕ», если выставлено другое значение, то необходимо встать на белое поле в данной строке и нажать кнопку Delete;
5. Папку «Документы» (справа вверху) отметить кнопкой Insert. Проверяем, что бы вкладка «Корректировочные накладные\акты» в обязательном порядке была выбрана;
6. Кнопка «Сформировать»
7. В появившемся окне найти нужного контрагента
и выбрать кнопкой Enter
8. Если с данным контрагентом не было отношений, выпадет окно

9. Если с данным контрагентом были отношения, выпадет окно с выбором отчета -> АКТ СВЕРКИ (то что надо)2014 -> сформировать

· В колонке «Дебет» отражаются суммы по накладным на отпуск
· В колонке «Кредит» отражаются суммы оплат от данного контрагента по платежным документам (ПКО, бухгалтерские справки, сторонние платежные поручения).
· Сальдо на конец периода по Дебету: сумма дебиторской задолженности.
· Если по клиенту проводились корректировочные накладные (делает бухгалтерия) - это отразится в акте сверки.
Формирование рабочего места пользователя
Рабочее место в основном окне КИС Галактика настраивается автоматически при нажатии кнопки «Рабочее место пользователя» на панели главного меню. Инструкция по КИС Галактика доступна в меню «Инструкции»

Если программа предлагает выбрать рабочее место из списка, то необходимо выбрать «Менеджер розница со скидкой»
Создание ДО на продажу
1. ДО создается при приеме заказа от розничного покупателя
Путь: Галактика → Управление сбытом → Документы →Счета, ДО на продажу (специальный) → Открывается список ДО, созданных в вашем городе → для создания нового ДО нажимаем кнопку F7, откроется окно нового, ещё не заполненного договора.
Заполняем поля, обозначенные цифрами, по порядку

① ДНИ: Количество дней, необходимых для изготовления и доставки МЦ клиенту;
② ПРИМЕЧАНИЯ: Важная информация о заказе (например: 100 % оплата, рассрочка, самовывоз, тел. клиента, продано из салона, продано с Матрицы);
③ ПЛАТЕЛЬЩИК: ФИО покупателя («…» → находим в каталоге→ F4→ проверить→ выбрать кнопкой ENTER)
Внимание!!!! Запрещено вносить изменения, в ранее созданного контрагента!!
Если нужно создать нового контрагента →F7→заполнить все поля (инструкцию см. ниже)→ выбрать созданного контрагента из списка кнопкой ENTER
④ ДОСТАВКА: Самовывоз (если все МЦ покупатель забирает самостоятельно) / Доставка (если хотя бы одна МЦ будет с доставкой);
⑤ ФОРМА РАСЧЁТА: Для физ.лиц: наличными в кассу, оплата по карте. Поле не активно. Для того что бы заполнить поле необходимо: нажать на кнопку печать и в выпавшем окне выбрать «операция редактировать ДО» и нажать кнопку сформировать. В открывшемся окне поставить галочку в поле «форма расчёта» и выбрать нужное из списка. Поле в ДО будет заполнено. Для простановки формы расчёта для юр.лиц - оплата на расчетный счет - необходимо обратиться на [email protected].
⑥ ВЫБОР МЦ: Поставить курсор в поле «Наименование», нажимаем «…», выбираем НУЖНЫЙ Прайс-лист:
Прайс-лист с розничными ценами (до скидок) [1] – если покупатель будет оплачивать заказ наличным или безналичным расчётом, или будет оформлен КРЕДИТ в банке-партнёре
Прайс-лист с розничными ценами (все рассрочки +10%) – если покупатель хочет оплатить заказ полностью или частично, оформив РАССРОЧКУ в банке-партнёре
Акт уценки – для продажи уцененного товара
Далее клавишей insert выбираем нужные МЦ, ставим количество и нажимаем Enter. После выбора всех МЦ нажимаем Enter.
Добавление платных услуг
Для занесения ПЛАТНЫХ услуг встаем на последнюю МЦ в поле «Наименование» → F7 →Закрываем список прайс-листов→в колонке «*» меняем «Т» на «У» →Сtrl+F3→ открывается прайс лист на услуги, ставим курсор на нужную услугу → Insert → стоимость услуги вводим в рублях → для внесения данных услуг в спецификацию нажимаем Enter → цена за единицу автоматом встанет 1.
⑦ ДОСТАВКА по МЦ: Самовывоз / доставка;
⑧ СКЛАД ОТГРУЗКИ по МЦ: На заказ с производства – склад Основной ТД Аскона; Со склада ОП – Склад Основной г. __; Из салона – Склад ТЦ __ ТД____;
⑨ КАРТА ЛОЯЛЬНОСТИ: Выбрать наименование карты лояльности/купон; если карты лояльности нет, тогда в этом окне выбираем слово «Нет». ЗАПОЛНЕНИЕ ДАННОГО ПОЛЯ ОБЯЗАТЕЛЬНО!!!
⑩ № КАРТЫ ЛОЯЛЬНОСТИ: Вносим номер карты лояльности/купона (при наличии карты/скидки).
⑪ ПРЕДОПЛАТА: вносим сумму предоплаты, т.е. ту сумму денежных средств, которую вносит покупатель своими деньгами наличным или безналичным расчётом. ЗАПРЕЩЕНО вносить в это поле сумму кредита или рассрочки!
⑫ СУММА ДОПЛАТЫ НА АДРЕСЕ: вносим сумму доплаты на адресе (для регионов, где это используется). ЗАПРЕЩЕНО вносить в это поле сумму кредита или рассрочки!
⑬ МЕНЕДЖЕР: ФИО менеджера; Поле не активно. Для того что бы заполнить поле менеджера необходимо: нажать на кнопку печать и в выпавшем окне выбрать «операция редактировать ДО» и нажать кнопку сформировать. В открывшемся окне поставить галочку в поле менеджер и выбрать из списка. Поле менеджер будет заполнено. Проверить! МЕНЕДЖЕРА МОЖНО ВЫБРАТЬ ОДИН РАЗ будьте внимательны.
Внимание!!! После заполнения полей ① - ⑬ выполняем расчет СЛОЖНЫХ СКИДОК!!!
Путь: Правая кнопка мыши по синему полю→Сложные скидки → Расчет сложных скидок:

(Подробное описание работы с системой сложных скидок смотрите в инструкции «Правила работы с автоматизированной системой предоставления скидок в КИС Галактика» на обучающем портале)
В появившемся окне расчёта скидок проверяем скидки, применившиеся на каждую МЦ, и итоговые стоимости МЦ, после чего закрываем это окно и отвечаем на вопрос системы «Применить рассчитанные скидки» - ДА.
Стоимость на каждую МЦ будет пересчитана! ОБЯЗАТЕЛЬНО ПРОВЕРЬТЕ ИТОГОВУЮ СУММУ К ОПЛАТЕ ПО ДОГОВОРУ!
Внимание!!! Когда все МЦ, услуги, условия внесены, меняем статус с «оформляемый» на «исполняемый/ожидание».






 Матрица + свободные
Матрица + свободные Отчёт предназначен для уточнения наличия товаров на остатках ТТ.
Отчёт предназначен для уточнения наличия товаров на остатках ТТ. Отчёт используется в случаях, когда Галактике не даёт списать товар по накладным на отпуск или накладным на внутреннее перемещение. При наличии товара на остатках салона (см. отчёт 2) возможен вариант, что эти товары зарезервированы, и именно из-за этих резервов товар не списывается.
Отчёт используется в случаях, когда Галактике не даёт списать товар по накладным на отпуск или накладным на внутреннее перемещение. При наличии товара на остатках салона (см. отчёт 2) возможен вариант, что эти товары зарезервированы, и именно из-за этих резервов товар не списывается.

 Отчёт предназначен для отслеживания движений ТМЦ по электронным остаткам на торговой точке.
Отчёт предназначен для отслеживания движений ТМЦ по электронным остаткам на торговой точке.
 По МЦ можно посмотреть движения: щёлкаем по МЦ 2 раза левой кнопкой мыши, откроется окно, в котором видны проведённые операции по МЦ:
По МЦ можно посмотреть движения: щёлкаем по МЦ 2 раза левой кнопкой мыши, откроется окно, в котором видны проведённые операции по МЦ:

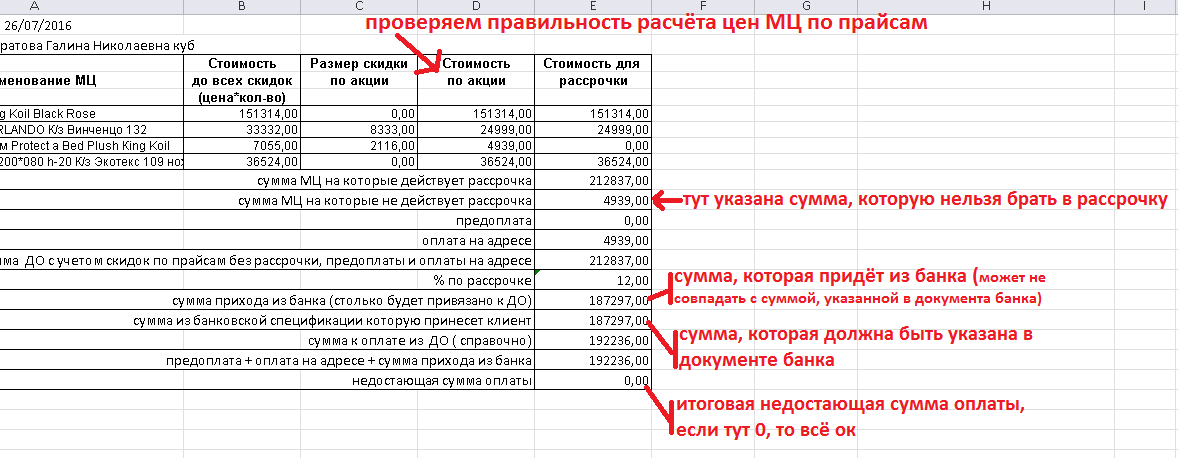

 В рабочем месте пользователя выбрать вкладку Отчёты -> Акт сверки
В рабочем месте пользователя выбрать вкладку Отчёты -> Акт сверки




