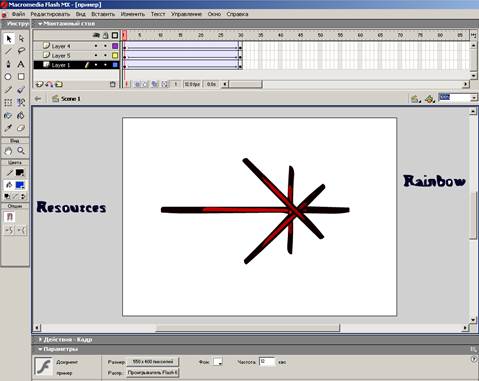Логотип готов к работе. Теперь нужно установить необходимые параметры для анимации.
Трассировка растровых изображений
Если вы хотите уменьшить размер файла, содержащего растровое изображение, импортированное во Flash, можно преобразовать данную картинку в векторное изображение.
Такое преобразование можно выполнить и с целью стилизации фотографии.
1.Импортируйте во Flash растровое изображение, которое вы хотите преобразовать.
2.Выделите изображение и выполните команду Modify >- Bitmap > Trace Bitmap (Преобразовать > Растровое изображение > Трассировать растровое изображение).
3.  Откроется окно со следующими параметрами настройки (рисунок 23.12):
Откроется окно со следующими параметрами настройки (рисунок 23.12):
Рисунок 23.12 – Настройки трассирования изображения
Color threshold (Порог цвета) - чувствительность определения цвета; Minimum area (Минимальная область) - количество близлежащих точек, рассматриваемых как блок;
Curve fit (Настройка изгибов) - степень сглаженности линий;
Corner fit (Настройка углов) - степень остроты углов.
4.По завершении трассирования все точки трассированного растрового изображения будут выделены и затенены.
5.Щелкните мышью по пустой части сцены, чтобы снять выделение с изображения.
Группирование объекта
В импортированном логотипе каждый символ представляет собой отдельный объект. Поэтому символы нужно сгруппировать в слова, а линии в один сгруппированный макет.
Для группирования слов и логотипа выполните следующие действия:
1. Щелкните на инструмент Arrow (Стрелка) с изображением черной стрелочки на панели инструментов рисования.
2. Щелкните в правом верхнем углу слова Rainbow (прямо над символом w и чуть правее) и перетащите курсор к левому нижнему углу символа R.
3. Выберите команду Modify – Group (Изменить - группировать)
4. Повторите все эти действия описанные выше для слова Resources.
5. Далее щелкните в левом верхнем углу логотипа и перетащите указатель в правый нижний угол, чтобы выделить все изображение.
6. Теперь, удерживая клавишу Shift, щелкните на каждом слове, чтобы удалить их из выделенного объекта. Выберите команду Modify – Group (Изменить - группировать)
Расположите элементы в отдельных слоях
Расположение различных элементов на разных слоях очень удобно для анимации. Можно использовать слои для организации вашего фильма и разделение объектов, чтобы они не накладывались друг на друга.
Для разделения трех полученных элементов на три различных слоя выполните следующие действия.
1. Щелкните на слове Resources, чтобы выделить его
2. Выберите команду Edit – Cut (Правка - Вырезать)
3. Выберите команду Insert – Timeline - Layer (Вставка - Слой). Flash создаст новый слой, который называется Layer 2 (Слой 2).
4. Выберите команду Edit – Paste in Place (правка – вставить на место)
5. Щелкните на логотипе, чтобы выделить его и повторить действия, описанные в пп. 2-4, чтобы поместить логотип на следующий слой, Layer 3 (Слой 3).
Процесс анимации
Напомним, что слово Rainbow должно появиться справа, а слово Resources – слева, в это же время изображение должно развернуться на 180 градусов. Сейчас перед вами находится завершающий кадр изображения (рис. 3), поэтому нам следует переместить составляющие элементы на их начальные позиции.
Для создания последнего кадра фильма сделайте следующее.
1. В верхней строке (Layer 2) щелкните на кадре 30 на временной шкале и выберите команду Insert –Timeline - Keyframe (Вставка – Ключевой кадр)
2. Повторите действия описанные выше с другими двумя слоями
3. Выберите команду File – Save (Файл - сохранить) и выберите папу, в которой хотите сохранить свое изображение.
Вернитесь к программе и создайте начало фильма. Программа Flash сможет самостоятельно заполнить пробелы между начальным и конечным кадрами. Для того чтобы создать начальный кадр фильма, выполните следующие действия.
1. Щелкните на первом кадре на временной шкале в строке Layer 2 (Слой 2)
2. В поле Параметры, находящийся внизу экрана Flash выберите пункт Tween - Motion (Движение).
3. Повторите действия для двух других слоев
4. Далее выделите слово Rainbow, затем, нажав и удерживая клавишу Shift, перетащите это слово вправо, за границу рабочего поля на серую область экрана.
5. Выделите слово Resources, затем, нажав и удерживая клавишу Shift, перетащите это слово влево, за границу рабочего поля на серую область экрана.
6. Выделите знак логотипа и выберите команду Modify – Transform – Rotate 900 CW (Изменить – Преобразование – Вращать на 900 по часовой стрелке) для того, чтобы развернуть его на 900 по часовой стрелке.
7. Повторите команду Modify – Transform – Rotate 900 CW для того, чтобы развернуть логотип на 180 градусов.
Картинка на вашем экране будет напоминать Рисунок 23.13
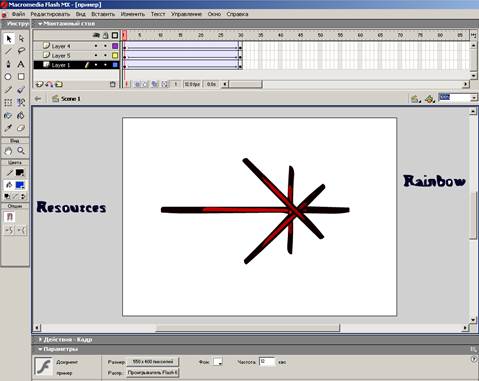
Рисунок 23.13 Вид первого кадра
8. Теперь нажмите клавишу Enter и просмотрите полученный фильм. Сохраните свой фильм, выбрав команду File – Save (Файл - Сохранить).



 Откроется окно со следующими параметрами настройки (рисунок 23.12):
Откроется окно со следующими параметрами настройки (рисунок 23.12):