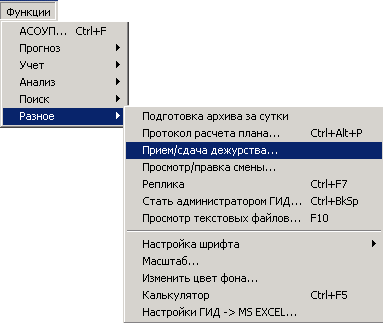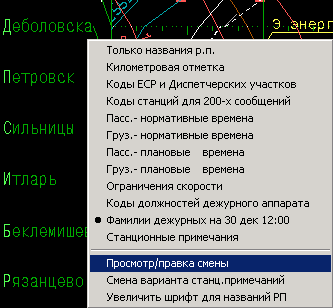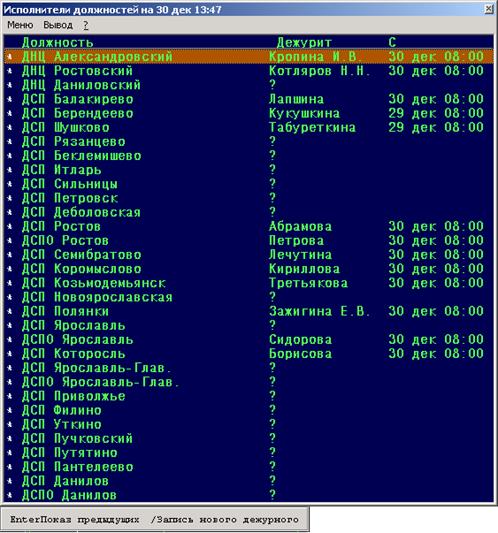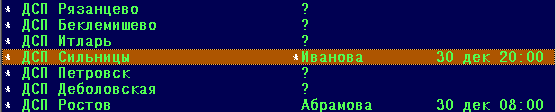- получая из ГИДа информацию, точную по времени и пространству и полную о структуре поездов, организует их пропуск по специализированным путям без задержек у входных (выходных) светофоров и прием на соответствующие пути парков станции
- производит необходимые для слежения действия с нитками всех поездов отдельных направлений и категорий (склеивание ниток, разрезание неправильно склеенной нитки, смену номера поезда, корректировку отдельных параметров нитки, ввод вручную новой нитки)
- при отказе устройств СЦБ вводит нитки графика на соседних перегонах путем ввода вручную новых ниток
- контролирует автоматическое ведение Журнала движения (ДУ-2)
- на основании заготовок формирует и передает в АСОУП 200-е сообщения об операциях с поездами
-контролирует ведение Журнала диспетчерских приказов (ДУ-58) по своей станции. Часть информации, относящуюся к подтверждению полученных приказов и распоряжений, заносит сам.
- контролирует ведение книги выдачи предупреждений, выдает бланки предупреждений на поезда (ДУ-61)
- по просьбе ДСП соседних станций, не имеющих АРМ (Автоматизированное рабочее
место) ДСП, сообщает подход к их станции
-при вступлении на дежурство вводит свою фамилию в ГИД
-в случае сбоя в работе ГИДа делает запись в журнал неисправностей ДУ-46 и сообщает в местный филиал ИВЦ.
Интерфейс пользователя ГИД
Пользовательский интерфейс ГИД - это определенный набор принципов, приемов и средств взаимодействия человека с программой.
Первый принцип интерфейса - это наглядность. Пользователь всегда должен видеть на экране картинки, которые ему понятны без дополнительных инструкций.
Второй принцип - забота о скорости доступа к оперативным функциям ГИД.
Третий - постоянная доступность клавиши F1, нажатие которой вызывает на экран текст помощи по той функции ГИД, которая в данный момент выполняется.
Для изучения системы ГИД просто нажимайте те клавиши, которые описаны в нижнем меню и смотрите, что у Вас получится.
Встроенная помощь
Нажав на клавиатуре ПЭВМ клавишу F1 в любом месте работы, вы получите помощь по той функции ГИД, которая в данное время выполняется.
Нажав F1 уже находясь в помощи, вы получите список всех глав помощи и можете выбрать (клавишами со стрелками или курсором и левой кнопкой мыши) и вызвать (клавишей Enter или левой кнопкой мыши) любую из них.
Если глава не входит на экран, то листайте страницы клавишами Page down (вниз), Page up (вверх), Home (в начало), End (в конец). Для листания страниц с помощью мыши можно указать курсором и левой кнопкой мыши на стрелки, которые изображены на правой стороне рамки окна помощи. Если на странице есть выделенные слова, то можно переходить к соответствующим им главам помощи, используя клавиши со стрелками и Enter (или указывая на них курсором и левой кнопкой мыши).
Нажав Esc (или правую кнопку мыши), вы уходите из помощи и возвращаетесь в режим работы.
Сообщения пользователю
В случае обнаружения некорректно введенной пользователем информации, принятой по каналу связи, а также в случае получения информации требующей реакции пользователя, система ГИД выдает на экран реплику, информирующую пользователя о требуемых от него действий.
При выходе системы из строя в результате неустранимой ошибки в информации или ошибки в программном обеспечении на экран выдается сообщение.
Работа со списком
Многие элементы диалога в системе ГИД оформлены в виде списка строк. В виде списка выдается также справка (помощь). Каждый список имеет стандартное оформление в виде окна с набором строк, по которым перемещается засветка. Назначение дополнительных элементов оформления списка:
- стрелки вверх и вниз в правом верхнем и правом нижнем углу списка – управление положением засветки (равносильно клавишам "стрелка вверх" и "стрелка вниз");
- крестик в верхнем левом углу списка - равносилен клавише "Esc" или
правой клавише мыши;
индикатор положения засветки вдоль правой стороны списка показывает относительное положение выделенной строки среди общего набора строк, входящих в список;
- Page Up, Page Down - листание страниц списка.
Щелчок мышкой по уже выделенной строке списка, как правило, приводит к выполнению некоего действия, смысл которого описан в строке (тот же результат можно получить, нажав клавишу Enter).
Кроме того, в списке реализован быстрый поиск информации набором на клавиатуре искомого слова. В тех списках, где имеется меню, использующее буквенные клавиши, быстрый поиск производится с удержанием левой клавиши Shift.
 З.Работа пользователя
З.Работа пользователя
Запуск программы
Запуск программы производится двойным щелчком мышки по ярлыку «ГИД Урал» на рабочем столе Windows.
После загрузки откроется график исполненного движения поездов на участке.
Работа с графиком
В верхней строке экрана графика исполненного движения поездов находятся пункты меню, через которые доступны все возможные в ГИДе функции.
Под пунктами меню находится панель быстрых кнопок, на которой доступны все режимы работы с нитками поездов, пометками, а так же с сеткой графика..
В левой части графика выводится наименования раздельных пунктов и др. информация. Если нажать левой кнопкой мышки в поле между станциями, то появится список доступной информации о раздельных пунктах.

Можно выбрать любой пункт и в левой части экрана появится выбранная информация. Остальную часть экрана занимает фрагмент графика структура его сетки и внешний вид понятен без лишних слов.
Несколько слов о том, как рисуется график АСОУП:
- оператор СТЦ передает в АСОУП с.02 - телеграмму натурного листа поезда (ТГНЛ),

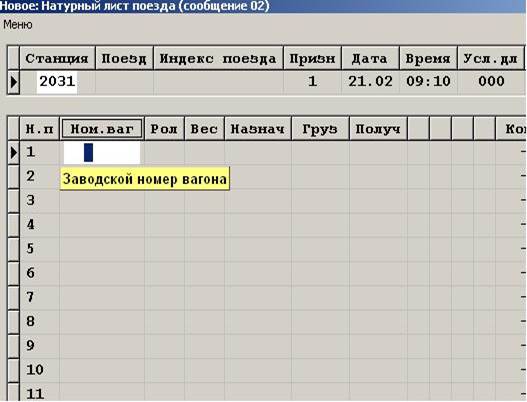
если сообщение принято без ошибок, то на графике на линии станции, передавшей с.02 рисуется белый кружок.
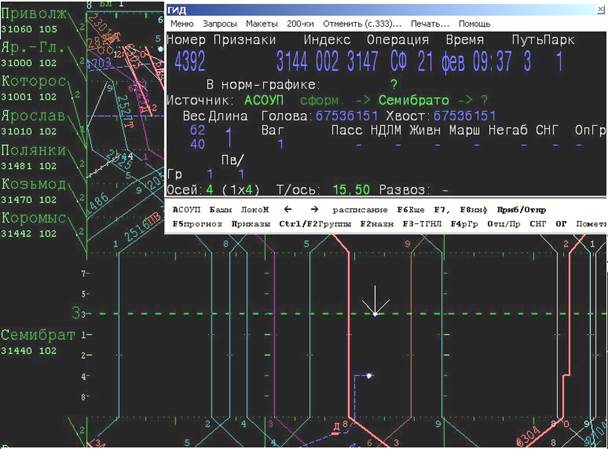
 - ДСП этой станции передает в АСОУП с.200 об отправлении поезда со станции,
- ДСП этой станции передает в АСОУП с.200 об отправлении поезда со станции,
если сообщение принято без ошибок, то от белого кружка на графике рисуется "хвостик" нитки поезда в направлении той станции, куда отправился поезд
- ДСП станции, на которую прибыл этот поезд, передает в АСОУП с.201 о прибытии поезда на станцию, если сообщение принято без ошибок, то на графике рисуется нитка поезда, соединяющая линии двух станций и т.д.
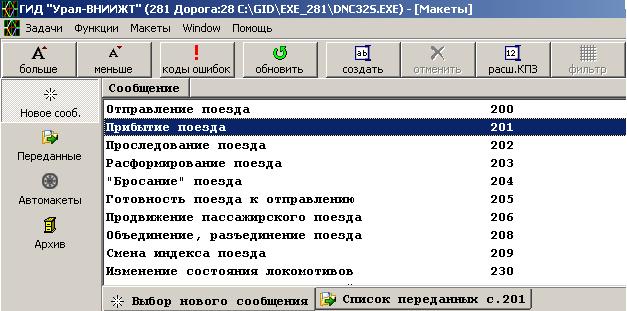
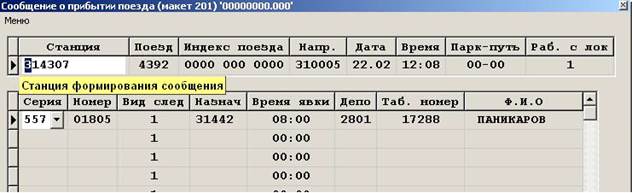
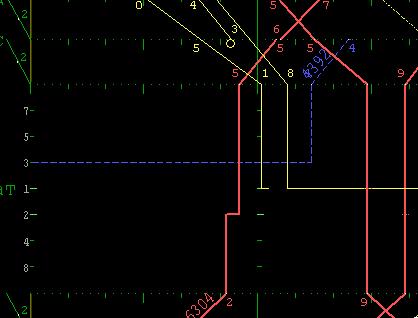
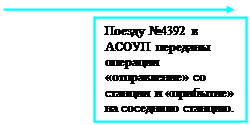
 Сдвиг графика по времени производится путем нажатия левой или правой клавишей управления курсора на клавиатуре, либо пользуясь панелью инструментов для работы с сеткой графика, расположенной в верхней части графика.
Сдвиг графика по времени производится путем нажатия левой или правой клавишей управления курсора на клавиатуре, либо пользуясь панелью инструментов для работы с сеткой графика, расположенной в верхней части графика.
График исполненного движения (ГИД) хранится в памяти ПЭВМ 72 часа, т.е. путем сдвига графика назад по времени (клавиша управления курсором "влево") можно посмотреть график ГИД за трое прошедших суток. Причем, сохраняется не только сам график ГИД, но и вся информация о поездах - справка о поезде, его расписание, динамика структуры состава и др.
3.2.1 Порядок действий для получения информации по поезду на графике ГИД:
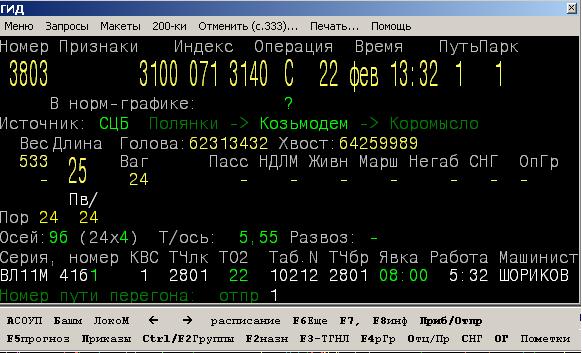 С помощью "мыши" подвести курсор на нитку интересующего поезда (в любом месте на нитке), и нажать левую кнопку "мыши", (в дальнейшем операция подвода курсора мыши к интересующему объекту на экране и нажатие левой клавиши мыши будет называться "щелчок мышью") - на экране откроется справка о поезде,
С помощью "мыши" подвести курсор на нитку интересующего поезда (в любом месте на нитке), и нажать левую кнопку "мыши", (в дальнейшем операция подвода курсора мыши к интересующему объекту на экране и нажатие левой клавиши мыши будет называться "щелчок мышью") - на экране откроется справка о поезде,
содержание справки о поезде понятно без лишних описаний. При этом, когда открывается первая справка о поезде на самом графике ГИД нитка поезда, на который выдается справка помечается жирной белой линией, для того чтобы пользователь был уверен, что справка выдана по поезду, который его действительно интересует.
В случае, если справка открылась не на тот поезд, нужно закрыть справку, нажав Esc или правую клавишу мыши, и попробовать щелкнуть мышью по нитке нужного поезда еще раз, слегка сместив курсор мыши по линии станции. Для лучшего скольжения шарика на нижней панели мыши имеет смысл подложить под мышь лист бумаги или специальный «коврик».
При открытии справки о поезде в нижней строке экрана меняется меню -появляются пункты: "АСОУП", "Башмаки", "расписание", "протокол", "прогноз" и др. Для того, чтобы ПЭВМ отработала по любому из этих пунктов, достаточно щелкнуть по выбранному пункту
Если щелкнуть мышью по "расписание", на экране откроется справка расписание поезда, которая аналогична запрашиваемому из АСОУП запросу 213.
Всякий раз при исполнении того или иного пункта меню и появлении новой
справки на экране (содержание которой понятно без лишних слов) в нижней строке
экрана появляется новое меню более низкого уровня с другими пунктами, выполнение которых приведет к появлению новых справок о поезде и так до тех пор пока не откроются все меню низших уровней. Если при открытии новой справки содержание меню не меняется - это значит, больше новой информации по поезду у ПЭВМ уже нет.
Для того, чтобы очистить экран от информации о поезде нужно либо нажимать правую кнопку мыши, либо клавишу Esc. Одно нажатие Esc удаляет с экрана самую последнюю по порядку запроса справку. Когда закроется последняя справка на экране останется только график ГИД.
В случае если возникает необходимость распечатать ту или иную справку о поезде с графика ГИД, необходимо вывести на экран интересующую вас справку порядком описанным выше и выполнить пункт меню "печать" (F9). Не забудьте, что принтер при этом должен быть включен, и в нем должна быть бумага.
3.2.2. Порядок действий при регистрации смены ДСП:
При приёме смены ДСП необходимо левой клавишей мыши выбрать в меню ГИДа пункт «Функции» ® «Разное» ® «Прием/сдача дежурства…»
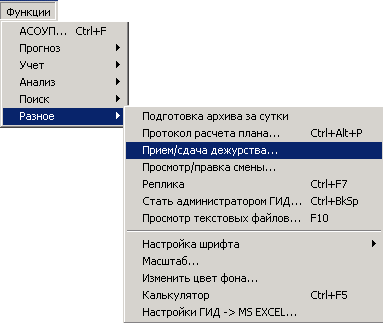
или можно вызвать этот же пункт меню, нажав левой клавишей мыши на перегон между двумя любыми станциями участка.
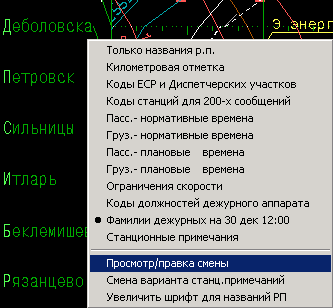
Затем в появившемся окне «Исполнители должностей…» выбрать ДСП конкретной станции, фамилию которого необходимо ввести.
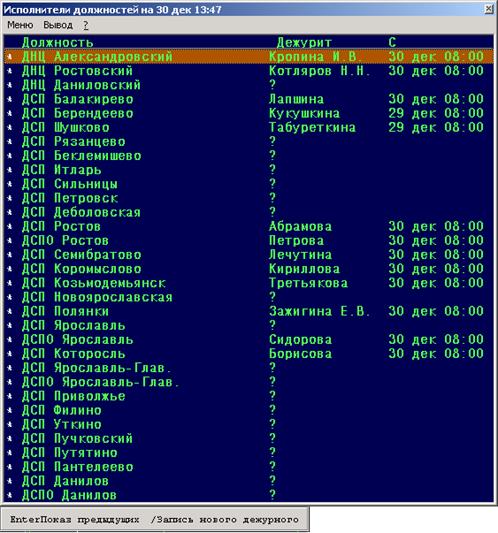
И нажатием на кнопку «Запись нового дежурного», в появившемся окне

выбрать пункт > Внести новую фамилию или время <.
И ввести фамилию заступившего на смену ДСП данной станции и время начала смены.

Далее нажать кнопку «Зафиксировать».
В следующем окне подтвердить запись, нажатием на кнопку «Да».

И убрать сообщение нажатием на соответствующую кнопку в открывшемся окне. (через 5 сек. это окно автоматически закрывается)

Напротив ДСП соответствующей станции появится фамилия, дата и время.
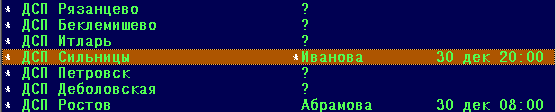
После ввода заступившего на дежурство ДСП, под названием станции появится данная фамилия при условии выбора пункта «Фамилии дежурных…», нажав левой клавишей мыши на перегон между двумя любыми станциями участка.




 З.Работа пользователя
З.Работа пользователя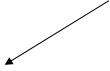





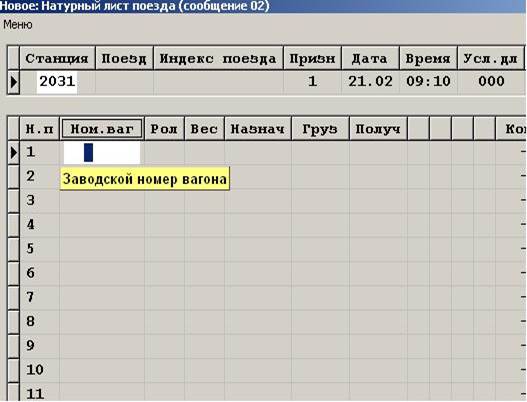
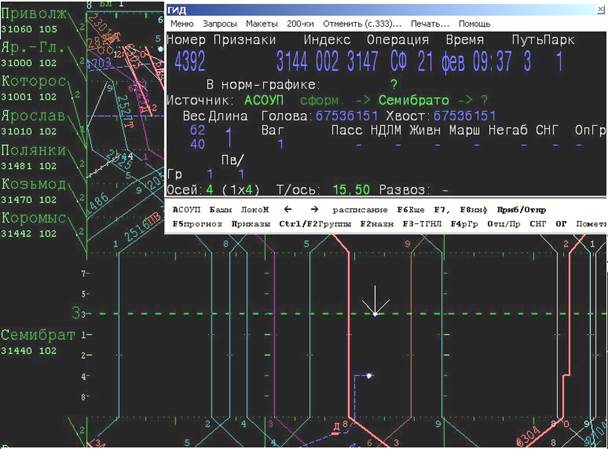
 - ДСП этой станции передает в АСОУП с.200 об отправлении поезда со станции,
- ДСП этой станции передает в АСОУП с.200 об отправлении поезда со станции,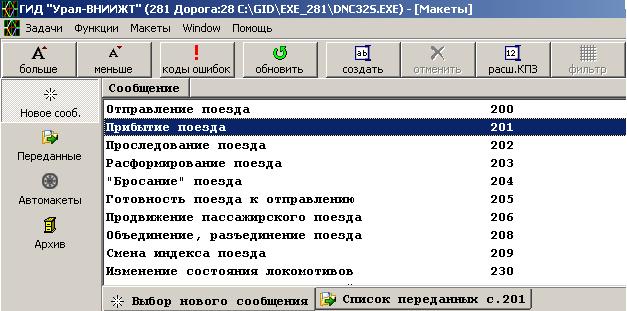
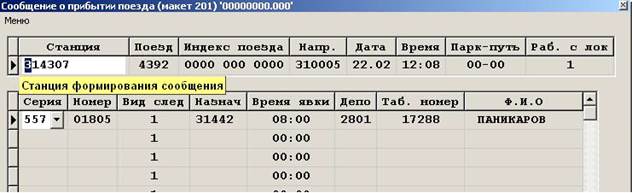
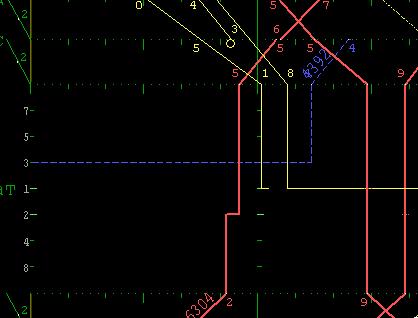
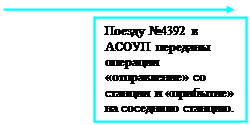
 Сдвиг графика по времени производится путем нажатия левой или правой клавишей управления курсора на клавиатуре, либо пользуясь панелью инструментов для работы с сеткой графика, расположенной в верхней части графика.
Сдвиг графика по времени производится путем нажатия левой или правой клавишей управления курсора на клавиатуре, либо пользуясь панелью инструментов для работы с сеткой графика, расположенной в верхней части графика.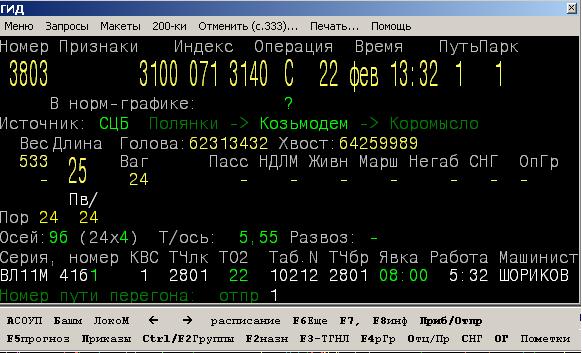 С помощью "мыши" подвести курсор на нитку интересующего поезда (в любом месте на нитке), и нажать левую кнопку "мыши", (в дальнейшем операция подвода курсора мыши к интересующему объекту на экране и нажатие левой клавиши мыши будет называться "щелчок мышью") - на экране откроется справка о поезде,
С помощью "мыши" подвести курсор на нитку интересующего поезда (в любом месте на нитке), и нажать левую кнопку "мыши", (в дальнейшем операция подвода курсора мыши к интересующему объекту на экране и нажатие левой клавиши мыши будет называться "щелчок мышью") - на экране откроется справка о поезде,