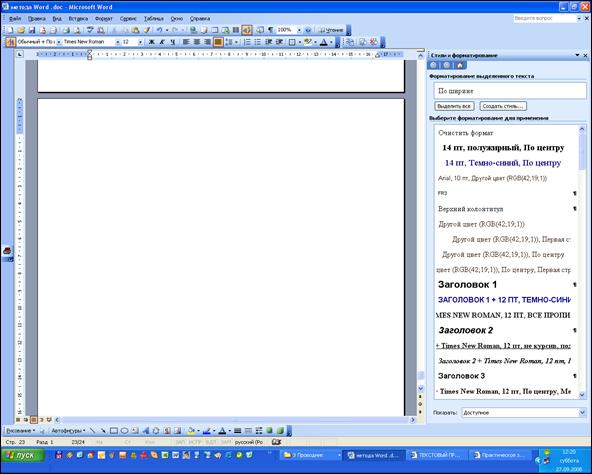Для большей выразительности оформления абзацев и страниц текста используются различные обрамления, заполнения узором, изменения цвета и т. п.
Команда Формат, Границы и заливка вызывает диалоговое окно настройки Границы и заливка.
Списки для оформления перечислений в тексте
Перечисления в текстовых документах часто оформляются в виде списков.
Различают три типа списков: маркированный, нумерованный, многоуровневый. В таблице 3.3. приведены примеры трех типов списков.
Таблица 3.3
| Маркированный список
| Нумерованный список
| Многоуровневый список
|
| § Аппаратное обеспечение:
ü системный блок
ü монитор
ü клавиатура
ü принтер
§ Программное обеспечение:
ü Системное
ü Прикладное
§ Инструментарий программирования.
| I.Аппаратное обеспечение:
Системный блок
Монитор
Клавиатура
Принтер
II.Программное обеспечение:
Системное
Прикладное
III.Инструментарий программирования.
| 1.Аппаратное обеспечение:
1.1. системный блок
1.2. монитор
1.3. клавиатура
1.4. принтер
2.Программное обеспечение:
2.1. Системное
2.2. Прикладное
3.Инструментарий программирования.
|
Список форматируется до ввода элементов, так и для уже набранных в виде отдельных абзацев элементов. Для созданных списков допускается изменения их типа.
Существует несколько различных способов форматирования списков:
§ с помощью команды Формат, Список;
§ с помощью команды Список из контекстного меню;
§ быстрое форматирование с помощью кнопок Нумерация и Маркеры на панели Форматирование.
Команда Формат, Список выводит диалоговое окно Список для выбора вкладки, соответствующей типу списка. Выбранный тип списка можно настроить, нажав кнопку Изменить и установив в диалоговом окне Изменение списка необходимые параметры.
Соответствующие отступы для элементов списка можно изменить как с помощью команды Формат, Список, так и с помощью кнопок панели инструментов Форматирование − Уменьшить отступ, Увеличить отступ. Кроме того, с помощью мыши на горизонтальной линейке для выделенных элементов списка можно выполнить перемещение указателей отступов.
Для изменения уровня иерархии следует установить курсор на элемент и нажать клавиши:
Shift Alt <…> для понижения уровня иерархии;
Shift Alt <…> для повышения уровня иерархии.
Форматирование текста по колонкам
Для текстов газетного типа выполняется набор в несколько колонок, после заполнения левой колонки (по высоте страницы или до установленного ограничения) курсор автоматически переходит в следующую колонку. Разбиение текста на колонки происходит с помощью команды Формат, Колонки.
Существующий текст также можно расположить в колонках, предварительно выделив либо его фрагмент, либо весь документ.
Нумерация страниц
Для нумерации страниц используется команда Вставка, Номера страниц.
Колонтитулы
Колонтитулы − постоянная информация (текст, графика, номера страниц, системная дата, системное время), размещаемая на полях печатного документа.
Формат колонтитулов задается командой Файл, Параметры страницы вкладка Источник бумаги (см. рис. 3.48.).

Рис. 3.48. Диалоговое окно Параметры страницы
вкладка Источник бумаги
- различие колонтитулов четных и нечетных страниц, первой страницы раздела;
- расстояние от края листа для нижнего и верхнего колонтитула.
Можно создавать независимые колонтитулы для каждого раздела документа.
Для формирования и редактирования колонтитулов документа используется в режиме разметки страниц команда Вид, Колонтитулы, которая вызывает панель инструментов Колонтитулы (рис. 3.49.). Курсор устанавливается в колонтитул, а текст документа становится бледным.

Рис. 3.49. Панель инструментов Колонтитулы
Панель инструментов Колонтитулы содержит кнопки, которые обеспечивают переключение между колонтитулами для перемещения между колонтитулами текущего раздела:
-  показать предыдущий − переход в колонтитул предыдущего раздела документа;
показать предыдущий − переход в колонтитул предыдущего раздела документа;
-  показать следующий − переход в колонтитул следующего раздела документа;
показать следующий − переход в колонтитул следующего раздела документа;
-  как в предыдущем − повторение колонтитулов предыдущего раздела в текущем разделе;
как в предыдущем − повторение колонтитулов предыдущего раздела в текущем разделе;
-  нумерация страниц − формат номера страницы;
нумерация страниц − формат номера страницы;
-  дата − размещение даты печати;
дата − размещение даты печати;
-  время − размещение времени печати;
время − размещение времени печати;
-  параметры страницы − вызов одноименного диалогового окна для установки параметров страницы;
параметры страницы − вызов одноименного диалогового окна для установки параметров страницы;
-  показать/спрятать текст документа − убирает и восстанавливает изображение текста документа при работе с колонтитулами;
показать/спрятать текст документа − убирает и восстанавливает изображение текста документа при работе с колонтитулами;
-  − выйти из режима работы с колонтитулами.
− выйти из режима работы с колонтитулами.
Сноски
По команде Ссылка, Сноска из меню Вставка в текст документа можно поместить сноску, которая будет находиться в конце данной странице (обычная) или в самом конце документа (концевая) (см. рис. 3.50.).

Рис. 3.50. Диалоговое окно Сноски
Для документов из многих глав, где ведется сквозная нумерация сносок предназначен пункт Начать с, с помощью которого задается начальный номер сноски в данном разделе.
Для того чтобы удалить сноску достаточно выделить и удалить ее метку в тексте.
Структура и стиль документа
Если весь документ, включая заголовки и основное содержание, выполнить одним шрифтом, то работать с ним будет неудобно. Поэтому документы разбивают на разделы. Книга может состоять из частей, которые, в свою очередь, состоят из глав, а главы – из других, более мелких разделов. В таких случаях говорят, что структура документа состоит из нескольких уровней. Чтобы документ легко читался, каждый уровень должен быть оформлен в одном стиле. Например, заголовки глав в первой части книги и во второй должны быть оформлены одинаково. Основной текст во всех частях и главах книги должен быть выполнен одним шрифтом.
Чтобы упростить процесс оформления текста, применяют систему стилей.
Стиль – это совокупность элементов оформления, присущая абзацу, знаку или таблице.
Основными элементами стиля являются:
§ гарнитура шрифта;
§ кегль шрифта (размер);
§ начертание шрифта;
§ интерлиньяж (расстояние между строками);
§ метод выравнивания (по левому краю, по центру, по ширине или по правому краю);
§ метод расстановки переносов;
§ абзацный отступ («красная строка»);
§ интервал между абзацами;
§ позиции табуляции.
Стиль абзаца формируют один раз, а затем, чтобы задавать перечисленные параметры отдельно для каждого абзаца, достаточно одной командой присвоить абзацу требуемый стиль. Если в дальнейшем потребуется изменить оформление текста, достаточно изменить стиль, и все абзацы текста, которым присвоен данный стиль, изменят оформление.
Работа со стилями осуществляется в боковой панели Стили и форматирование (см. рис. 3.51.). Вызвать ее можно соответствующей командой из меню Форматирование.
Для создания нового стиля следует воспользоваться кнопкой Создать стиль. Для того чтобы применить созданный стиль к фрагменту текста, необходимо его выделить, затем щелчком мыши выбрать требуемый стиль из списка.
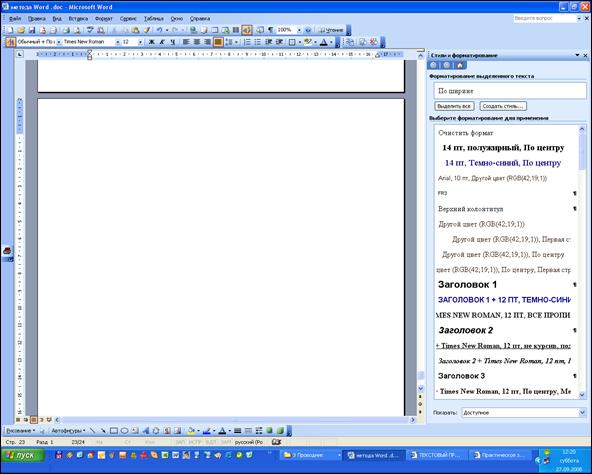
Рис. 3.51. Диалоговое окно Стили и форматирование
Задание 1. Создание, настройка и использование стилей документа.
1. Откройте ранее созданный файл.
2. Скопируйте текст с первой страницы на третью.
3. Вверху третьей страницы наберите заголовок "Стили".
4. Создайте новый стиль символов: выполните команду Формат, Стили и форматирование;
В правой части экрана появится область задач Стили и форматирование
Нажмите кнопку Создать стиль и установите параметры:
Имя: Буква1.
Стиль: Знака.
Основан на стиле: шрифт по умолчанию (или основной шрифт абзаца).
Нажмите кнопку Формат и установите параметры шрифта: Times New Roman Cyr, полужирный, 20 пт (рис. 3.52.).
Нажмите кнопку ОК для выхода из окон определения стиля.
5. Примените созданный вами стиль Буква1 к группе символов:
· выделите в тексте документа группу символов (например, «Высказанные рекомендации так и не были реализованы в полной мере»);
· выполните команду Формат,Стиль;
· выберите в диалоговом окне из списка стилей: Буква1;
· нажмите кнопку Применить.
6. Создайте новый стиль абзаца:
· выделите в тексте второй абзац;
· выполните команду Формат, Абзац и задайте следующие установки:
· Выравнивание: По ширине.
· Отступ слева: 2 см. Отступ справа: 2 см.
· Первая строка: нет.
· Интервал перед: 12 пт.
· Межстрочный интервал: Полуторный. Нажмите ОК.
7. Выполните команду Формат, Стиль.
8. Нажмите кнопку Создать и укажите параметры создаваемого стиля абзаца
· Имя: Абзац1.
· Стиль: Абзаца.
· Основан на стиле: Нет.
· Стиль следующего абзаца: Абзац1.
· Нажмите кнопку ОК для выхода из окна определения стиля.
· В окне Стиль нажмите кнопку Применить.
9. Примените созданный вами стиль Абзац:
– установите курсор в третьем абзаце третьей страницы;
– примените к нему стиль Абзац 1 с помощью команды Формат, Стиль, кнопка Применить.
10. Результаты работы покажите преподавателю.
11. Отмените применение стиля для третьего абзаца (меню Правка, Отменить), чтобы восстановить предыдущее форматирование.
12. Сохраните файл.

Рис. 3.52. Образец текста после применения стилей
Задание 2. Использование списков.
ПОРЯДОК РАБОТЫ
1. Откройте ранее созданный файл «Тюремная система России».
2. Скопируйте текст документа со второй страницы на четвертую.
3. Вверху четвертой страницы наберите заголовок "Списки".
4. Дополните ранее набранный текст списком, приведенным в тексте на рис. 3.53.
5. Выделите разновидности тюремной изоляции, с помощью маркированного списка (рис. 3.53.).
6. Сохраните файл.

Рис. 3.53. Текст документа после использования команды Списки
Задание 3. Создайте колонтитул и вставьте номера страниц.
ПОРЯДОК РАБОТЫ
1. Откройте файл ранее созданный файл.
2. Выполните команду Вставка, Номера страниц.
3. В появившемся диалоговом окне установите:
Положение: Вверху страницы.
Выравнивание: Справа.
4. Нажмите кнопку ОК.
5. Выполните команду Вид, Колонтитулы. Программа переключится в режим редактирования колонтитулов.
6. Наберите колонтитул "Текстовый процессор Word" и установите курсивное начертание.
7. На панели инструментов Колонтитулы нажмите кнопку Закрыть.
8. Сохраните файл.
Расстановка переносов





 показать предыдущий − переход в колонтитул предыдущего раздела документа;
показать предыдущий − переход в колонтитул предыдущего раздела документа; показать следующий − переход в колонтитул следующего раздела документа;
показать следующий − переход в колонтитул следующего раздела документа; как в предыдущем − повторение колонтитулов предыдущего раздела в текущем разделе;
как в предыдущем − повторение колонтитулов предыдущего раздела в текущем разделе; нумерация страниц − формат номера страницы;
нумерация страниц − формат номера страницы; дата − размещение даты печати;
дата − размещение даты печати; время − размещение времени печати;
время − размещение времени печати; параметры страницы − вызов одноименного диалогового окна для установки параметров страницы;
параметры страницы − вызов одноименного диалогового окна для установки параметров страницы; показать/спрятать текст документа − убирает и восстанавливает изображение текста документа при работе с колонтитулами;
показать/спрятать текст документа − убирает и восстанавливает изображение текста документа при работе с колонтитулами; − выйти из режима работы с колонтитулами.
− выйти из режима работы с колонтитулами.