Эта группа функций используется во время выполнения длительных операций, как то выполнения сложного запроса или расчета.
InitProgress, SetProgressValue, DoneProgress
Электронные таблицы
| |
| |  |
Окно редактирования электронной таблицы (ЭТ) содержит рабочую страницу, разделенную на ячейки (рис 7.1). Колонки обозначены буквами, строки - цифрами. Доступ к главному меню осуществляется при нажатии клавиши F10 или с помощью мыши. Щелкните на любой ячейке вашей рабочей страницы - таким образом вы пометите ее. В левом верхнем углу рабочей страницы будет показан адрес рабочей ячейки, например, A1. Справа и внизу на рабочей странице вы найдете линейки со стрелками прокрутки. Щелкнув мышью на одной из стрелок, вы сможете пролистывать рабочую страницу. То же можно делать с помощью кнопки, находящейся между стрелками на линейке прокрутки. Поместив на нее курсор мыши, нужно нажать и тянуть. Так вы сможете передвигаться по странице еще быстрее. Пролистывать рабочую страницу можно и с помощью клавиатуры. Так, нажатие на клавиши [PgUp] и [PgDn] приводит к перемещению на страницу вверх и вниз соответственно, а одновременное нажатие на клавиши Ctrl ® и Ctrl приводит к перемещению на страницу вправо и влево соответственно.
Рис 7.1
На рабочей странице в вашем распоряжении будет 255 колонок и 66536 строк. Строки пронумерованы от 1 до 65536, колонки названы буквами и комбинациями букв. После 26 букв латинского алфавита следуют комбинации букв от AA, AB и т.д.
Кнопки панели инструментов позволяют быстро и легко вызывать различные функции ЭТ. Для того, чтобы узнать какое действие выполняется при нажатии на кнопку из линейки инструментов, достаточно подвести к ней курсор мыши и высветится нужная подсказка. Почти все функции, которые выполняют кнопки можно вызвать и через меню. Мы будем указывать те случаи, когда можно ускорить вызов с помощью кнопки на линейке инструментов.
Ввод данных в ячейку
Тип ячейки определяется теми данными, которые она содержит. В ЭТ ячейки могут быть четырех основных типов:
· текст;
· число;
· формула;
· база данных (в свою очередь делится на несколько подтипов).
Ввод данных в ячейки типа текст, число и формула осуществляется непосредственно внутри ячейки. Ячейки типа “база данных” могут содержать как числа, так и текст, в зависимости от хранимых в файле данных значений.
Ввод текста
Для того чтобы ввести в ячейку данные, необходимо сделать ее рабочей либо с помощью мыши, либо с помощью клавиш - стрелок. Для примера установим курсор мыши на ячейку A1 и щелчком выделим ее. Теперь ячейка выделена черным цветом. Кроме того, в левом углу строки формул появляется надпись “A1”. После этого вводим текст. Если текст начинается с цифр, то лучше первым символом сделать символ пробел ‘ ‘. Вводимый текст будет дублироваться во внешней строке ввода. Для того, чтобы текст считался занесенным в выделенную ячейку, необходимо подтвердить это следующим образом:
- нажав клавишу ввода (Enter);
- покинув рабочую ячейку с помощью клавиш - стрелок: ¯.
Если текст длиннее, чем ширина колонки, то он будет показан в следующих колонках, если они пусты. В противном случае, текст будет обрезан границей следующей колонки.
Ввод чисел
Ввод чисел в ячейку осуществляется так же, как и ввод текста. Если ЭТ не сможет преобразовать ввод пользователя в число, то он запишется в ячейку как строка. Вы можете вводить как целые, так и вещественные числа.
Ввод формул
Ввод формулы начинается со знака =. В формуле можно указывать числа, символы операций: /, *, +, -, (,),: и обозначения ячеек. Символ “:”- это оператор блока. Так, например, формула =A1:B3 дает команду ЭТ создать блок из значений ячеек A1,A2,A3,B1,B2,B3,B4 а формула =CУММ(A1:B3) соответственно означает суммирование значений всех ячеек в этом блоке, и онааналогична формуле = A1+A2+A3+B1+B2+B3. В случае, если в формуле указана ячейка, не имеющая числового значения, то будет выдано сообщение об ошибке. Если в формуле указана пустая ячейка, то ее значение считается равным нулю. При неправильном наборе формулы, выдается сообщение об ошибке и введенная формула записывается в ячейку как строка, и в дельнейшем её можно исправить.
Текст, числа и формулы можно вводить в рабочую ячейку и во внешней строке ввода, расположенной в нижней части окна таблицы. Для этого отметьте курсором мыши строку ввода. По окончанию ввода нажмите на клавишу Enter и введенные вами данные будут занесены в ячейку.
Редактирование ячеек
Исправить опечатки до того, как подтвержден ввод текста в ячейке, можно с помощью клавиши Backspac eи Del. Если вы хотите исправить текст уже после подтверждения, вам прийдется вновь выделить ячейку. При этом содержание ячейки появится в строке ввода. Для того, чтобы его исправить, щелкните мышью на тексте в строке ввода. После этого в строке ввода появляется вертикальная черточка, представляющая собой курсор. Теперь вы можете исправить опечатки, как описано выше. После того, как вы изменили текст, подтвердите изменения клавишей Enter. При этом вы вернетесь обратно в таблицу, и старое значение ячейки будет заменено на новое.
Замена содержимого ячейки
Выделите ячейку с уже введенным текстом и наберите какой-нибудь текст. Старый текст будет заменен новым.
Удаление ячейки
Если необходимо удалить содержимое ячейки нажмите клавишу Delete. Для удаления содержимого вместе с оформлением нажмите клавиши Ctrl+Delete.
7.2. Задание оформления ячейки
Для того, чтобы задать шрифт, цвет заливки или обрамление ячейки или выделенного блока ячеек, щелкните правой кнопкой мыши и выберите пункт Свойства в появившемся меню. Вид диалогового окна выбора оформления ячеек представлен ниже в трех вариантах, соответствующих закладкам.
Первая страница (рис 7.2) предназначена для выбора гарнитуры, цвета, размера и стиля шрифта, которым будет выводиться содержимое ячейки.
Рис 7.2
Вторая страница (рис 7.3) предназначена для выбора обрамления ячеек и блока (если отмечен) и цвета заливки (фона) ячейки или блока. Для выбора типа рамки для ячеек щелкните на одной из ограничивающих ячейку линий, помеченных на рисунке как 1, 2, 3, 4. Обрамление блока ячеек выбирается аналогично, но щелкать нужно в прямоугольнике, помеченном цифрой 5. Для того, чтобы отменить обрамление ячейки, выберите установите флажок на переключателе
Нет рамки. Выбрать цвет заливки ячейки можно в диалоговом окне, которое появится при нажатии кнопки
Цвет заливки.
Рис 7.3
Третья страница (рис 7.4) предназначена для выбора горизонтального и вертикального выравнивания значения ячейки и для установки формата отображения чисел для числовых ячеек, как то: количество десятичных знаков, разделение групп разрядов, способ представления отрицательных чисел.

Рис 7.4
Для более быстрого оформления ячеек на панели инструментов предусмотрены следующие кнопки.
 Эта кнопка служит для быстрого задания рамки ячейки или группе ячеек. Она состоит из двух частей: правой и левой, разделенных вертикальной линией. Нажатие правой части приводит к немедленной установки рамок, схематически показанных на кнопке. При нажатии левой части появляется окошко с двенадцатью типами наиболее часто используемого обрамления. Выбор типа обрамления в этом окошке делает его [обрамление] текущим для правой части и одновременно применяет его для выделения в таблице. Если у ячейки/блока ячеек уже была определена рамка, то выбранная в этом окне рамка будет добавлена к старой.
Эта кнопка служит для быстрого задания рамки ячейки или группе ячеек. Она состоит из двух частей: правой и левой, разделенных вертикальной линией. Нажатие правой части приводит к немедленной установки рамок, схематически показанных на кнопке. При нажатии левой части появляется окошко с двенадцатью типами наиболее часто используемого обрамления. Выбор типа обрамления в этом окошке делает его [обрамление] текущим для правой части и одновременно применяет его для выделения в таблице. Если у ячейки/блока ячеек уже была определена рамка, то выбранная в этом окне рамка будет добавлена к старой.
 Эта кнопка предназначена для быстрой установки заливки (фона) ячейки. Работа с ней аналогична работе с кнопкой выбора обрамления.
Эта кнопка предназначена для быстрой установки заливки (фона) ячейки. Работа с ней аналогична работе с кнопкой выбора обрамления.
Установить горизонтальное выравнивание при выводе значения ячейки относительно границ колонки можно с помощью следующих кнопок:
 выравнивание по левому краю ячейки;
выравнивание по левому краю ячейки;
выравнивание по центру;
выравнивание по правому краю ячейки.
Установить стиль шрифта ячейки/блока ячеек можно с помощью следующих кнопок:
 сделать шрифт ячейки жирным;
сделать шрифт ячейки жирным;
сделать шрифт ячейки наклонным (курсивом);
сделать шрифт ячейки подчеркнутым.

Эта кнопка предназначена для установки цвета шрифта отображения ячейки.
Работа с группой ячеек
Если вы хотите определить какое-либо действие над группой ячеек, например удалить, скопировать, задать точность значений, определить обрамление, шрифт или цвет, то эту группу необходимо выделить, а затем работать с ней как с одной ячейкой.
Выделение блока ячеек
Выделить блок ячеек можно с помощью клавиатуры. Для этого поставьте курсор либо в левый верхний угол блока, либо в правый нижний, и держа нажатой клавишу Shift, перемещайтесь к противоположному углу блока. После того, как вы выбрали блок ячеек, он выделяется черным цветом. Для выделения блока при помощи мыши просто нажмите левую кнопку и не отпуская ее перемещайте мышку, пока требуемый Вам блок не будет выделен, и отпустите кнопку.
Копирование
Если необходимо скопировать ячейку или блок в другое место, их нужно запомнить в буфере обмена, для чего нажмите комбинацию клавиш Ctrl-Insert. Затем передвиньте курсор на то поле таблицы, которое должно быть левой верхней ячейкой блока и нажмите комбинацию клавиш Shift-Ins. Копировать этот блок ячеек на другие места можно до тех пор, пока Вы не запомните в буфере обмена другой выделенный блок. Если вы копируете блок ячеек поверх других непустых ячеек, то замещаемые ячейки вначале будут удалены.
Внимание! При копировании ячеек типа “формула” меняются адреса ячеек, указанные в формуле. Так, например ячейка D1 содержит формулу: = A1*B1+C1, то при копировании ее в ячейку D2 формула будет выглядеть следующим образом: =A2*B2+C2. Другими словами, если в формуле указаны ячейки, из того же столбца или той же строки, что и копируемая ячейка, то их адреса пересчитываются с учетом приращения строки или столбца новой ячейки. Если же в формуле указаны ячейки, не входящие в один столбец или в одну строку с копируемой, то их адреса остаются прежними.
Удаление
Для того, чтобы удалить содержимое выделенной группы ячеек нажмите клавишу Delete. Если же Вы хотите вместе с содержимым удалить и оформление ячеек, то нажмите комбинацию клавиш Ctrl-Delete.




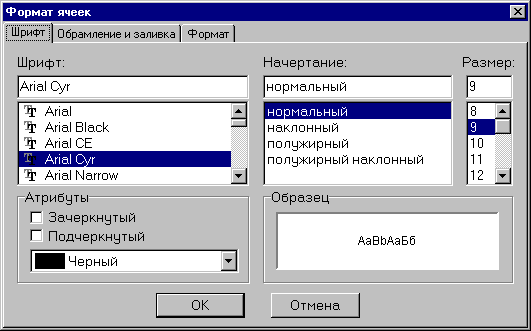


 Эта кнопка служит для быстрого задания рамки ячейки или группе ячеек. Она состоит из двух частей: правой и левой, разделенных вертикальной линией. Нажатие правой части приводит к немедленной установки рамок, схематически показанных на кнопке. При нажатии левой части появляется окошко с двенадцатью типами наиболее часто используемого обрамления. Выбор типа обрамления в этом окошке делает его [обрамление] текущим для правой части и одновременно применяет его для выделения в таблице. Если у ячейки/блока ячеек уже была определена рамка, то выбранная в этом окне рамка будет добавлена к старой.
Эта кнопка служит для быстрого задания рамки ячейки или группе ячеек. Она состоит из двух частей: правой и левой, разделенных вертикальной линией. Нажатие правой части приводит к немедленной установки рамок, схематически показанных на кнопке. При нажатии левой части появляется окошко с двенадцатью типами наиболее часто используемого обрамления. Выбор типа обрамления в этом окошке делает его [обрамление] текущим для правой части и одновременно применяет его для выделения в таблице. Если у ячейки/блока ячеек уже была определена рамка, то выбранная в этом окне рамка будет добавлена к старой. Эта кнопка предназначена для быстрой установки заливки (фона) ячейки. Работа с ней аналогична работе с кнопкой выбора обрамления.
Эта кнопка предназначена для быстрой установки заливки (фона) ячейки. Работа с ней аналогична работе с кнопкой выбора обрамления. выравнивание по левому краю ячейки;
выравнивание по левому краю ячейки; сделать шрифт ячейки жирным;
сделать шрифт ячейки жирным;



