Взаимосвязи объектов эскиза являются важнейшим инструментом параметризации моделей в SolidWorks. Благодаря взаимосвязям можно настроить объекты эскиза таким образом, что при изменении тех или иных размеров эскиз будет вести себя как единое целое.
Взаимосвязи элементов эскиза отображаются на экране в режиме эскиза при помощи специальных значков. Эти значки похожи на значки привязок эскиза (см. табл. 2.1), но имеют другой цвет фона, например, зеленый или голубой.
При работе с достаточно сложными эскизами обилие взаимосвязей может затруднять восприятие эскиза. Чтобы скрыть взаимосвязи с экрана, следует воспользоваться меню Вид – Взаимосвязи эскиза, выключив этот пункт.
Взаимосвязи добавляются в эскиз как в автоматическом режиме, так и вручную.
Автоматическое добавление взаимосвязей включается через меню Инструменты – Настройки для эскиза – Автоматические взаимосвязи. Чаще всего автоматические взаимосвязи будут добавляться в моменты срабатывания привязок эскиза (постоянных и быстрых). При рисовании определенных объектов, например, горизонтальных и вертикальных линий, к ним будут добавляться соответствующие взаимосвязи. Узнать об этом можно по появлению рядом с курсором мыши значка взаимосвязи (цвет значка отличается от цвета значка привязки).
Свои взаимосвязи создают и некоторые другие операции, например, зеркальное отражение создает взаимосвязь «Симметричность», а операция преобразования ребер (меню Инструменты – Инструменты эскиза – Преобразование объектов, кнопка  панели инструментов «Эскиз», см. Лабораторную работу №2) – взаимосвязь «На кромке» (значок
панели инструментов «Эскиз», см. Лабораторную работу №2) – взаимосвязь «На кромке» (значок  ). Также операция смещения подобия (меню Инструменты – Инструменты эскиза – Смещение объектов… или кнопка
). Также операция смещения подобия (меню Инструменты – Инструменты эскиза – Смещение объектов… или кнопка  панели инструментов «Эскиз») создает свою взаимосвязь «Смещение» (значок
панели инструментов «Эскиз») создает свою взаимосвязь «Смещение» (значок  ). Поскольку эти две взаимосвязи создаются только этой командой, в табл. 3.2 ниже они не показаны.
). Поскольку эти две взаимосвязи создаются только этой командой, в табл. 3.2 ниже они не показаны.
Для создания взаимосвязи вручную служит меню Инструменты – Взаимосвязи – Добавить… или кнопка  панели инструментов «Размеры и взаимосвязи». Будет открыт менеджер свойств, в категории «Выбранные объекты» которого будет предложено выделить объекты.
панели инструментов «Размеры и взаимосвязи». Будет открыт менеджер свойств, в категории «Выбранные объекты» которого будет предложено выделить объекты.
После выделения объектов отобразится категория «Существующие взаимосвязи», в которой будут перечислены взаимосвязи, относящиеся к выделенным объектом, а также категория «Добавить взаимосвязи», где будут присутствовать кнопки взаимосвязей; для добавления взаимосвязи следует нажать на соответствующую кнопку.
Также при выделении одного или нескольких объектов отобразится их менеджер свойств, в котором, наряду со свойствами объектов, будут присутствовать категории «Выбранные объекты», «Существующие взаимосвязи» и «Добавить взаимосвязи».
Для удаления взаимосвязи следует либо выделить ее в категории «Существующие взаимосвязи», если соответствующий менеджер свойств присутствует на экране, выделить ее значок в рабочей области (цвет значка изменится). Затем следует нажать клавишу Delete.
При выделении взаимосвязи меняет цвет не только ее значок, но и те объекты, которые она связывает. Некоторые взаимосвязи (например, касательность или пересечение) отображаются в эскизе одним значком, другие же (симметричность, концентричность) отображаются несколькими значками. В этом случае рядом со значками отображается число. Например, для взаимосвязи с названием «Симметричность 3» рядом со всеми ее значками будет отображена цифра «3».
В табл. 3.2 показаны виды взаимосвязей, доступные в двухмерных эскизах SolidWorks.
Табл. 3.2
| Название
| Значок
| Кнопка
| Выделяемые объекты
| Описание
|
| Горизонтальность
| 
| 
| Отрезок или две точки
| Отрезок или линия, мысленно проведенная через точки, всегда остается горизонтальной или вертикальной
|
| Вертикальность
| 
| 
|
| Коллинеарность
| 
| 
| Две или более линии
| Линии всегда будут лежать на одной бесконечной прямой
|
| Перпендикулярность
| 
| 
| Две линии
| Линии будут перпендикулярны друг другу
|
| Параллельность
| 
| 
| Две или более линии
| Линии будут параллельны друг другу
|
| Касательность
| 
| 
| Дуга (окружность, эллипс) и другая дуга или линия
| Объекты будут оставаться касательными друг другу
|
| Концентричность
| 
| 
| Две или более дуги
| Дуги будут иметь общий центр
|
| Корадиальность
| 
| 
| Две или более дуги
| Дуги будут иметь общий центр и равный радиус
|
| Средняя точка
| 
| 
| Две линии или точка и линия
| Точка или конец одной линии всегда будет в середине другой линии
|
| Пересечение
| 
| 
| Две линии и точка
| Точка всегда будет оставаться на пересечении двух линий
|
| Совпадение
| 
| 
| Точка и линия или дуга (окружность, эллипс)
| Точка лежит на линии или дуге
|
| Точка пронзания
| 
| 
| Точка и линия, дуга или ребро модели, не лежащие в плоскости эскиза
| Точка всегда будет в том месте, где линия, дуга или ребро пересекают плоскость эскиза
|
| Симметричность
| 
| 
| Два объекта и осевая линия (должна быть вспомогательной геометрией)
| Объекты всегда будут симметричны друг другу относительно осевой линии
|
| Равенство
| 
| 
| Две или более линии либо две или более дуги
| Длины линий либо радиусы дуг остаются равными друг другу
|
| Фиксированность
| 
| 
| Любой объект
| Размер и положение объекта относительно начальной точки эскиза остаются неизменными. Однако концы отрезка или дуги могут перемещаться относительно соответствующих им бесконечной прямой или полной окружности
|
При выделении двух точек (например, концов отрезков или дуг, конца линии и центра окружности и т.д.) среди кнопок добавления взаимосвязи в менеджере свойств появляется также кнопка  («Слить»). Эта кнопка не добавляет никакой взаимосвязи, но перемещает точки таким образом, чтобы они совпали, после чего это уже будет одна точка. Отметим, что если концы двух отрезков или отрезка или дуги слиты (при рисовании ломаной линии, прямоугольника, многоугольника и т.д.), добавлять взаимосвязь «Совпадение» не нужно – слитые точки не могут самостоятельно «распасться».
(«Слить»). Эта кнопка не добавляет никакой взаимосвязи, но перемещает точки таким образом, чтобы они совпали, после чего это уже будет одна точка. Отметим, что если концы двух отрезков или отрезка или дуги слиты (при рисовании ломаной линии, прямоугольника, многоугольника и т.д.), добавлять взаимосвязь «Совпадение» не нужно – слитые точки не могут самостоятельно «распасться».
Пример эскиза, параметризованного с помощью взаимосвязей, показан на рис. 3.5, а).
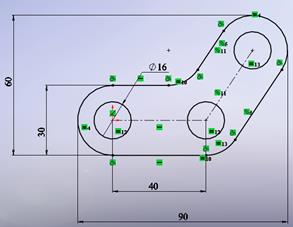

а) б)
Рис. 3.5 Пример эскиза с размерами и взаимосвязями
Здесь наложены следующие ограничения:
Ø Совпадение центра левого отверстия с началом координат;
Ø Горизонтальность кромок левого плеча и его оси симметрии;
Ø Параллельность кромок правого плеча друг другу (№5) и их оси симметрии (№11);
Ø Касательность всех линий и дуг, образующих наружный контур;
Ø Равенство радиусов всех дуг, образующих наружный контур (№4 и №10);
Ø Равенство диаметров внутренних отверстий (№12 и №13).
На рис. 3.5, б) показано, что произойдет с эскизом, если размер 40 изменить на 55.
Меню Инструменты – Взаимосвязи – Отобразить/Удалить… или Кнопка  (Отобразить/скрыть взаимосвязи) открывает менеджер свойств для управления всеми взаимосвязями модели. Данный менеджер свойств не будет рассматриваться в лабораторной работе. Отметим лиши, что взаимосвязи, как и элементы в дереве построения, можно погашать, тем самым отключая их, но не удаляя, чтобы была возможность снова их задействовать. Для погашения взаимосвязи служит флажок «Погашен» в категории Взаимосвязи этого менеджера свойств.
(Отобразить/скрыть взаимосвязи) открывает менеджер свойств для управления всеми взаимосвязями модели. Данный менеджер свойств не будет рассматриваться в лабораторной работе. Отметим лиши, что взаимосвязи, как и элементы в дереве построения, можно погашать, тем самым отключая их, но не удаляя, чтобы была возможность снова их задействовать. Для погашения взаимосвязи служит флажок «Погашен» в категории Взаимосвязи этого менеджера свойств.
Переменные и уравнения
Уравнения позволяют связывать друг с другом параметрические размеры, что дает возможность еще более гибко настроить поведение модели при последующих изменениях. Уравнения могут связывать друг с другом размеры различных элементов и их эскизов в дереве построения, а при создании трехмерной сборки (см. Лабораторную работу №) – и размеры различных деталей.
В простейшем случае создание уравнений происходит следующим образом:
Ø Создается параметрический размер, который нужно связать уравнением с другим, уже созданным размером; отобразится окно изменения размера (рис. 3.3);
Ø Нажимают кнопку  в этом окне; из выпадающего списка нужно выбрать «Добавить уравнение…». Откроется диалоговое окно уравнений модели (рис. 3.6), а поверх него – диалоговое окно создания нового уравнения. Редактируемый размер будет вставлен как левая часть этого уравнения;
в этом окне; из выпадающего списка нужно выбрать «Добавить уравнение…». Откроется диалоговое окно уравнений модели (рис. 3.6), а поверх него – диалоговое окно создания нового уравнения. Редактируемый размер будет вставлен как левая часть этого уравнения;
Ø При необходимости двойным щелчком по элементу или эскизу в дереве построений отображают на экране параметрические размеры этих элементов или эскизов. Параметры формообразующих операций (например, глубина выдавливания) будут отображены параметрическими размерами синего цвета (они тоже являются параметрическими размерами, хоть и не задаются пользователем явно);
Ø Используя клавиатуру либо кнопки в окне рис. 3.7, вводят текст уравнения. Щелчок мыши по параметрическому размеру в рабочей области вставляет имя этого размера в уравнение;
Ø Закончив ввод уравнения, нажимают в диалоговом окне рис. 3.7 кнопку ОК;
Ø Уравнение отобразится в диалоговом окне рис. 3.6. Если оно введено корректно, в столбце «Равняется» будет отображено вычисленное значение и значок  . Если же при вычислении произошла ошибка, в столбце «Равняется» отобразится значок
. Если же при вычислении произошла ошибка, в столбце «Равняется» отобразится значок  ;
;
Ø После ввода всех уравнений диалоговое окно рис. 3.6 можно закрыть.

Рис. 3.6 Диалоговое окно менеджера уравнений

Рис. 3.7 Диалоговое окно редактирования уравнения в развернутом виде
Признаком того, что размер связан с другими размерами уравнением, является символ  рядом с размерным текстом.
рядом с размерным текстом.
При написании уравнения важно соблюдать следующие синтаксические правила:
o Имена размеров должны выглядеть следующим образом: " имя_размера @ имя_элемента " или " имя_размера @ имя_эскиза ";
o В моделях сборок имя размера указывается в виде " имя_размера @ имя_элемента@имя_детали_в_сборке ";
o Имена размеров должны быть заключены в кавычки. Если размер вводится щелчком мыши в рабочей области, кавычки добавляются автоматически;
o Расчет уравнений выполняется слева направо (то есть размер слева управляется значением справа, а не наоборот). Уравнения обрабатываются сверху вниз, в порядке, в котором они перечислены в окне рис. 3.6.

Рис. 3.8 Текстовое окно для редактирования всех уравнений одновременно
Кнопка  в диалоговом окне рис. 3.7 приводит окно к сокращенному виду: все кнопки, кроме кнопок «ОК» и «Отмена» будут скрыты.
в диалоговом окне рис. 3.7 приводит окно к сокращенному виду: все кнопки, кроме кнопок «ОК» и «Отмена» будут скрыты.
В случае, если смысл уравнения не очевиден, следует пояснить его при помощи комментария. Для вставки комментария служит символ «’» (апостроф). Все, что написано правее символа «’», считается комментарием и в вычислении не участвует. Символ «’» можно ввести как с клавиатуры, так и нажатием кнопки «Заметка» в окне рис. 3.7.
Комментарий отображается в специальном столбце «Заметка» диалогового окна рис. 3.6. Если строка с уравнением содержит только комментарий (т.е. начинается с символа «’»), в столбце «Равняется» будет символ  .
.
Если в файле модели содержится хоть одно уравнение, в дереве построений будет автоматически создана папка «Уравнения» (значок  ).
).
Ранее созданные уравнения можно отредактировать в любой момент. Для этого следует отобразить окно уравнений (рис. 3.6; самый простой способ – при помощи меню Инструменты – Уравнения…). Далее в окне выделяют нужное уравнение и нажимают кнопку «Редактировать», чтобы открыть окно рис. 3.7. Чтобы быстро отредактировать сразу несколько уравнений, служит кнопка «Редактировать все…», которая открывает текстовое окно (см. рис. 3.8) со всеми уравнениями. Кнопка «Добавить…»открывает окно рис. 3.7 для добавления нового уравнения.
Ненужное уравнение можно удалить из окна рис. 3.6, выделив его и нажав кнопку «Удалить». Часто вместо удаления уравнения его целесообразно погасить (т.е. запретить его вычисление). Для этого следует снять флажок с соответствующего уравнения в левой части окна.
При составлении уравнений весьма удобной возможностью SolidWorks является использование переменных в уравнениях.
Переменные определяются посредством уравнений. Например, можно присвоить переменной вполне определенное числовое значение, например, создав уравнение вида Число зубьев =36 или Ширина венца = " размер_а @ эскиз_б ". При добавлении переменной SolidWorks вставляет кавычки автоматически. Такие переменные в SolidWorks принято называть глобальными переменными.
После того, как глобальные переменные определены, они будут отображены в папке «Уравнения» дерева построений в виде значков  с именем переменной и присвоенным ей значением. В дальнейшем при составлении уравнений для вставки переменной в уравнение достаточно щелкнуть по ней в дереве построений.
с именем переменной и присвоенным ей значением. В дальнейшем при составлении уравнений для вставки переменной в уравнение достаточно щелкнуть по ней в дереве построений.
Редактирование значений глобальных переменных осуществляется только в окне уравнений (рис. 3.6).
Иногда для реализации конструкторского замысла достаточно, чтобы несколько размеров в модели всегда изменялись синхронно. Можно воспользоваться простейшим уравнением вида " размер_а @ элемент_б "=" размер_в @ элемент_г ". Однако такое уравнение достаточно неудобно, так как для изменения модели можно будет изменить только размер в (поскольку уравнения обрабатываются слева направо). Чтобы можно было синхронно изменять группу размеров редактированием любого из них, вместо уравнения применяют метод связывания размеров. Связывание размеров в SolidWorks осуществляется посредством переменных связи.
Чтобы связать несколько размеров, в окне изменения первого размера (рис. 3.3) следует нажать кнопку  и выбрать из выпадающего списка пункт «Значение связи…». Будет отображено диалоговое окно рис. 3.9. Следует придумать и ввести в строку этого окна имя переменной связи. Далее открывают окно рис. 3.3 для каждого из связываемых размеров, в выпадающем списке выбирают пункт «Значение связи…», в окне рис. 3.9 вводят то же название либо из выпадающего списка выбирают появившееся там имя переменной связи.
и выбрать из выпадающего списка пункт «Значение связи…». Будет отображено диалоговое окно рис. 3.9. Следует придумать и ввести в строку этого окна имя переменной связи. Далее открывают окно рис. 3.3 для каждого из связываемых размеров, в выпадающем списке выбирают пункт «Значение связи…», в окне рис. 3.9 вводят то же название либо из выпадающего списка выбирают появившееся там имя переменной связи.
Можно создать связь размеров и на основании глобальных переменных. Значение переменной должно быть определено заранее. Для этого в выпадающем списке окна рис. 3.9 следует выбрать имя глобальной переменной (признаком глобальной переменной служит префикс «$var:»). В некоторых случаях редактировать размеры, связанные глобальной переменной, можно будет только изменением значения переменной в окне уравнений (рис. 3.6).
Связанные размеры в рабочей области отображаются символом  рядом с размерным текстом.
рядом с размерным текстом.
Связь размеров является частным случаем уравнения. Она отображается в окне уравнений (рис. 3.6) символом  в столбце «Равняется». Связи размеров нельзя редактировать, в этом окне их можно только погашать и удалять. Другим способом удаления связи является выбор пункта «Снять связку значений» в выпадающем списке окна редактирования размера (рис. 3.3).
в столбце «Равняется». Связи размеров нельзя редактировать, в этом окне их можно только погашать и удалять. Другим способом удаления связи является выбор пункта «Снять связку значений» в выпадающем списке окна редактирования размера (рис. 3.3).
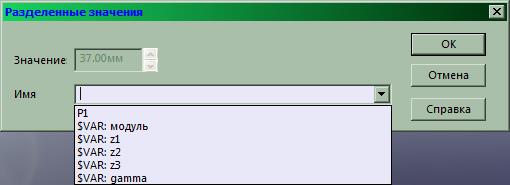
Рис. 3.9 Диалоговое окно создания связанных размеров
Состояния эскиза
Как известно из математики, систему уравнений можно составить таким образом, что она не будет иметь решений. В SolidWorks также можно задать размеры, ограничения и уравнения для модели таким образом, что система этих уравнений не будет иметь решения.
О правильности параметризации эскиза в SolidWorks можно судить по цвету элементов эскиза. В табл. 3.3 приведены цвета, принятые по умолчанию для обозначения разных состояний эскиза.
Табл. 3.3
| Цвет
| Состояние эскиза
|
| Синий
| Недоопределен. Форма, размеры и положение объектов, окрашенных в синий цвет, не регламентируется размерами, взаимосвязями или уравнениями. Эти объекты отображаются так, как были нарисованы, их можно перемещать мышью
|
| Черный
| Определен. Форма, размеры и положение объектов, окрашенных в черный цвет, регламентируется размерами, взаимосвязями или уравнениями. Такие объекты нельзя изменить перетаскиванием мышью
|
| Желтый
| Переопределен. Форма, размеры и положение объектов задаются одновременно несколькими уравнениями, взаимосвязями или размерами, которые конфликтуют друг с другом. При данной конкретной комбинации параметров решение уравнений существует, однако изменение любого параметра приведет к невозможности решить эскиз и построить модель
|
| Красный
| Не решен. Уравнения и взаимосвязи, определяющие форму, размеры и положение объектов, не имеют решения. Поскольку чаще всего нерешенными становятся переопределенные эскизы, один из конфликтующих размеров или взаимосвязей отображается желтым цветом, а сами элементы рисуются красным цветом в том положении, в котором они были бы решены, если бы желтых размеров или взаимосвязей не было. Операции формообразования из эскизов с такими элементами не могут быть произведены
|
| Коричневый
| Подвешен. Такими становятся элементы эскиза после удаления объектов, с которыми они были взаимосвязаны. Подвешенный объект по сути ведет себя так же, как и недоопределенный, однако при попытке использовать его в операциях формообразования SolidWorks выдаст сообщение об ошибке
|
Чаще всего эскиз переходит в переопределенное состояние при попытке добавить в него избыточный размер или взаимосвязь. В этом случае элементы эскиза могут остаться черного цвета, в то время как лишние размеры или взаимосвязи будут выделены желтым цветом. Проще всего решить проблему либо удалением лишней взаимосвязи, либо превращением лишнего размера в управляемый (см. выше; размер будет нарисован серым цветом). Чтобы еще более упростить проектирование, при добавлении заведомо избыточного размера SolidWorks отображает диалоговое окно с переключателем, одна из позиций которого сразу же предлагает сделать размер управляемым.
Помимо собственно объектов эскиза, в подвешенном состоянии могут находиться также размеры и взаимосвязи. И размеры, и значки в этом случае становится коричневыми.
В зависимости от того, в каком состоянии находятся элементы эскиза, сам эскиз приобретает один из следующих статусов (статус эскиза отображается соответствующей надписью в строке состояния, когда эскиз открыт для редактирования):
Ø Полностью определен. Все линии в эскизе отображаются черным цветом. В формообразующих операциях рекомендуется использовать полностью определенные эскизы, от этого редактирование модели в будущем будет более предсказуемым и удобным;
Ø Недоопределен. В эскизе присутствуют линии или точки синего цвета. Недоопределенные эскизы можно использовать в формообразующих операциях без ограничений;
Ø Переопределен. Некоторые размеры или взаимосвязи либо находятся в противоречии, либо дублируют друг друга, и отображаются желтым цветом. Такие эскизы можно использовать в формообразующих операциях, однако в дереве построения будут отображено предупреждение (значок  );
);
Ø Найдено недопустимое решение. Эскиз рассчитан, но в результате получается недопустимая геометрия, например, нулевая длина линии или дуга нулевого радиуса. Поскольку SolidWorks не в состоянии обрабатывать такие объекты эскиза, один из размеров или ограничений, приведших к такому результату, был проигнорирован. Операция формообразования будет проведена, но полученная модель буден неправильной. В дереве построения такой эскиз отобразится с символом предупреждения ( );
);
Ø Решение не было найдено. Эскиз не решен. Отображаются геометрия, взаимосвязи и размеры, препятствующие расчету эскиза. Операция формообразования невозможна, в дереве построений отображается значок  .
.



 панели инструментов «Эскиз», см. Лабораторную работу №2) – взаимосвязь «На кромке» (значок
панели инструментов «Эскиз», см. Лабораторную работу №2) – взаимосвязь «На кромке» (значок  ). Также операция смещения подобия (меню Инструменты – Инструменты эскиза – Смещение объектов… или кнопка
). Также операция смещения подобия (меню Инструменты – Инструменты эскиза – Смещение объектов… или кнопка  панели инструментов «Эскиз») создает свою взаимосвязь «Смещение» (значок
панели инструментов «Эскиз») создает свою взаимосвязь «Смещение» (значок  ). Поскольку эти две взаимосвязи создаются только этой командой, в табл. 3.2 ниже они не показаны.
). Поскольку эти две взаимосвязи создаются только этой командой, в табл. 3.2 ниже они не показаны. панели инструментов «Размеры и взаимосвязи». Будет открыт менеджер свойств, в категории «Выбранные объекты» которого будет предложено выделить объекты.
панели инструментов «Размеры и взаимосвязи». Будет открыт менеджер свойств, в категории «Выбранные объекты» которого будет предложено выделить объекты.





























 («Слить»). Эта кнопка не добавляет никакой взаимосвязи, но перемещает точки таким образом, чтобы они совпали, после чего это уже будет одна точка. Отметим, что если концы двух отрезков или отрезка или дуги слиты (при рисовании ломаной линии, прямоугольника, многоугольника и т.д.), добавлять взаимосвязь «Совпадение» не нужно – слитые точки не могут самостоятельно «распасться».
(«Слить»). Эта кнопка не добавляет никакой взаимосвязи, но перемещает точки таким образом, чтобы они совпали, после чего это уже будет одна точка. Отметим, что если концы двух отрезков или отрезка или дуги слиты (при рисовании ломаной линии, прямоугольника, многоугольника и т.д.), добавлять взаимосвязь «Совпадение» не нужно – слитые точки не могут самостоятельно «распасться».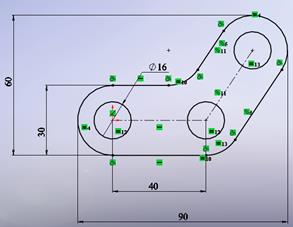

 (Отобразить/скрыть взаимосвязи) открывает менеджер свойств для управления всеми взаимосвязями модели. Данный менеджер свойств не будет рассматриваться в лабораторной работе. Отметим лиши, что взаимосвязи, как и элементы в дереве построения, можно погашать, тем самым отключая их, но не удаляя, чтобы была возможность снова их задействовать. Для погашения взаимосвязи служит флажок «Погашен» в категории Взаимосвязи этого менеджера свойств.
(Отобразить/скрыть взаимосвязи) открывает менеджер свойств для управления всеми взаимосвязями модели. Данный менеджер свойств не будет рассматриваться в лабораторной работе. Отметим лиши, что взаимосвязи, как и элементы в дереве построения, можно погашать, тем самым отключая их, но не удаляя, чтобы была возможность снова их задействовать. Для погашения взаимосвязи служит флажок «Погашен» в категории Взаимосвязи этого менеджера свойств. в этом окне; из выпадающего списка нужно выбрать «Добавить уравнение…». Откроется диалоговое окно уравнений модели (рис. 3.6), а поверх него – диалоговое окно создания нового уравнения. Редактируемый размер будет вставлен как левая часть этого уравнения;
в этом окне; из выпадающего списка нужно выбрать «Добавить уравнение…». Откроется диалоговое окно уравнений модели (рис. 3.6), а поверх него – диалоговое окно создания нового уравнения. Редактируемый размер будет вставлен как левая часть этого уравнения; . Если же при вычислении произошла ошибка, в столбце «Равняется» отобразится значок
. Если же при вычислении произошла ошибка, в столбце «Равняется» отобразится значок  ;
;

 рядом с размерным текстом.
рядом с размерным текстом.
 в диалоговом окне рис. 3.7 приводит окно к сокращенному виду: все кнопки, кроме кнопок «ОК» и «Отмена» будут скрыты.
в диалоговом окне рис. 3.7 приводит окно к сокращенному виду: все кнопки, кроме кнопок «ОК» и «Отмена» будут скрыты. .
. ).
). с именем переменной и присвоенным ей значением. В дальнейшем при составлении уравнений для вставки переменной в уравнение достаточно щелкнуть по ней в дереве построений.
с именем переменной и присвоенным ей значением. В дальнейшем при составлении уравнений для вставки переменной в уравнение достаточно щелкнуть по ней в дереве построений. рядом с размерным текстом.
рядом с размерным текстом. в столбце «Равняется». Связи размеров нельзя редактировать, в этом окне их можно только погашать и удалять. Другим способом удаления связи является выбор пункта «Снять связку значений» в выпадающем списке окна редактирования размера (рис. 3.3).
в столбце «Равняется». Связи размеров нельзя редактировать, в этом окне их можно только погашать и удалять. Другим способом удаления связи является выбор пункта «Снять связку значений» в выпадающем списке окна редактирования размера (рис. 3.3).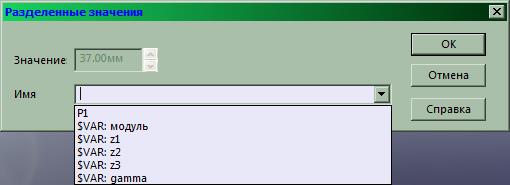
 );
); .
.


