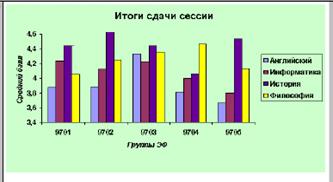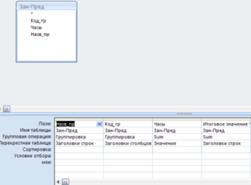Кроме изменения свойств ЭУ формы можно изменить последовательность перехода по полям формы. В режиме формы перемещение по полям формы осуществляется нажатием клавиши Tab или Shift+Tab (в обратной последовательности). Последовательность этих перемещений задается в пункте Последовательности перехода меню Вид. В режиме конструктора формы при добавлении в форму нового ЭУ он добавляется и в Последовательность перехода. С помощью команды Последовательность перехода из меню Вид пользователь может вмешаться в этот порядок и поменять его на нужную ему последовательность. В диалоговом окне вызванной команды нужно указать на расположенную слева от названия ЭУ кнопку, нажать левую кнопку мыши и «перетащить» ЭУ в нужное место в списке Последовательность.
Добавление разделов
Добавление или удаление разделов в форму осуществляется через меню Вид. В любом разделе формы можно поменять, добавить или удалить любые ЭУ. Можно изменять и размеры раздела. У разделов формы также есть свойства, которые можно менять.
Так, раздел Заголовок формы можно отображать на экране в режиме формы, если установить значение Только на экран в свойстве Режим вывода. При печати формы в этом случае раздел не печатается.
Можно запретить вывод примечаний на экран в свойстве Режим вывода, но разрешить их печать или, наоборот, разрешить вывод примечаний на экран, но не их распечатку.
Размеры разделов в форме можно изменять, перемещая их нижнюю границу вверх или вниз нажатой левой кнопкой мыши.
Свойства раздела вызываются двойным щелчком мыши на заголовке раздела или через контекстное меню, когда курсор мыши находится внутри раздела вне каких - либо ЭУ.
Изменение свойств формы
Сама форма также имеет свойства (см. рис. 5.7), которые вызываются двойным щелчком мыши из бланка формы, если указатель находится на серой поверхности формы вне всех разделов или на пересечении горизонтальной и вертикальной линеек.

Рис. 5.7. Окно свойств формы
В свойствах задаются режимы работы с формой, ее внешний вид, источник данных и другие характеристики. Одним из основных свойств формы является Режим по умолчанию. В этом свойстве устанавливается режим окна формы при ее открытии. Перечислим возможные режимы:
• простая форма — на экране отображается одна запись;
• ленточная форма — отображение нескольких записей;
• таблица — показ записей в табличном формате.
В свойствах формы можно задать порядок сортировки ее записей. Для этого следует указать в свойстве Порядок сортировки имена полей, по которым производится сортировка, разделив их запятыми. Если сортировка производится по одному полю, то проще всего задать ее порядок в режиме формы или режиме таблицы, щелкнув мышью сначала по этому полю, а затем по одной из кнопок Сортировка по возрастанию или Сортировка по убыванию, задающих нужное направление сортировки.
Требуемый порядок сортировки можно задать непосредственно в источнике данных формы. Для этого нужно щелкнуть по свойству Источник записей, а затем по появившейся справа кнопке построителя запросов. Откроется окно конструктора запросов, содержащее базовую таблицу или запрос. Нужно создать и сохранить запрос, задающий нужный вид сортировки. Его инструкция SQL заменит в свойстве Источник записей имя базовой таблицы/запроса. Свойство Источник записей можно использовать и для другой модификации базового источника данных формы, например отбора подмножества записей в соответствии с каким-либо критерием.
В свойствах формы задается и режим работы с записями. Режим может быть четырех типов, задается значениями Да/Нет:
• Разрешить изменения — можно просматривать, корректировать и вводить новые записи.
• Разрешить добавление — после перехода к последней записи будет представлена пустая строка для ввода новой записи.
• Разрешить удаление — можно удалять записи.
• Ввод данных — позволяет начать работу с записями с пустой строки, т. е. с ввода новой записи.
По умолчанию свойство Ввод данных имеет значение «Нет». В этом случае при открытии формы в ней выводятся существующие записи. Если форма предназначена для ввода новых записей, то нужно установить значение этого свойства — «Да». Тогда при открытии формы будет выводиться только пустая запись.
Создание диаграмм
В формы и отчеты Access можно включать диаграммы. При создании формы/отчета после выбора источника данных задается способ создания Диаграмма, вызывающий мастера Создание диаграмм. Лучше всего в качестве источника данных при создании диаграмм использовать перекрестные запросы. В них данные уже подытожены и отражены в виде таблицы с шапкой.
После выбора источника данных и способа создания формы/отчета — Диаграмма последует цепочка диалоговых окон мастера Создание диаграмм.
1. В первом окне нужные поля из списка Доступные поля переправляются в Список полей диаграммы.
2. Во втором окне выбирается тип диаграммы: областная, график, гистограмма и т.д.
3. В третьем окне мастера Создание диаграмм появляется образец выбранного типа диаграммы и предлагается выбрать поля, которые будут отображаться в различных областях диаграммы (см. рис. 5.8). На образце в прямоугольниках, расположенных в областях, видны названия полей, которые выбраны на первом этапе. В правой части окна расположены кнопки полей. Если Вас не устраивают данные, расположенные в прямоугольниках, можно заменить их, «перетаскивая» из одного прямоугольника или кнопки в другой. В области диаграммы часто отображаются названия полей с добавлением названия операции группирования, которую мастер провел с данными. Если Вы хотите изменить выбор мастера, щелкните по такому полю дважды и в появившемся списке операций выберите нужную группировку, например, вместо Сумма — Среднее. Если никакая операция не нужна, выберите значение Отсутствует.
4. В четвертом диалоге задается заголовок и система обозначений областей диаграммы. После этого можно нажать кнопку Готово.

Рис. 5.8. Окно Мастера с макетом диаграммы
Диалоги мастера диаграмм закончены, но почти наверняка Вас не устроит вид созданной диаграммы. Посмотрите на результат работы в режиме формы и войдите в режим конструктора. Дважды щелкните по диаграмме для активизации Microsoft Graph. Диаграмма будет выделена в рамку, а также изменится главное меню Access, в нем добавится пункт Диаграмма. В рамке будет отражена не Ваша диаграмма, а похожий образец. Вы можете выделять любые его части, вносить в них изменения, форматировать их. Эти же действия можно выполнять через пункты меню Диаграмма.
Пример 5.2. Создадим диаграмму Нагрузка на базе перекрестного запроса Зан-Пред.
Для построения диаграммы перейдем на вкладыш Форма и нажмем кнопку Создать. Выберем из списка запрос Зан-Пред и способ создания формы —Сводная Диаграмма.
В первом окне перебросим все поля из списка Доступные поля в Список полей диаграммы. Затем выберем тип диаграммы — Гистограмма.
Третье окно диалога будет иметь вид, представленный на рис. 5.8.
На нем видно, что в области диаграммы отображается гистограмма только для одного предмета — английского языка. Название поля в прямоугольнике — Сумма_Английский, т.е. Мастер диаграмм выбрал для полей со средним баллом функцию группирования Суммирование.
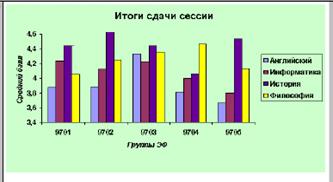
Рис. 5.9. Диаграмма в режиме формы
У нас средний балл уже подсчитан в запросе, поэтому операция группирования нам не нужна. Для ее отмены следует сделать двойной щелчок по полю Сумма_Английский. Появится список групповых операций. Из него нужно выбрать значение Отсутствует. После этого название поля изменится на Английский. Добавим поля История, Информатика и Философия «перетаскиванием» их из правой части окна в прямоугольник области диаграммы. Закроем диаграмму и дадим ей имя Итоги сдачи сессии.
Откроем созданную форму в режиме формы. Мы увидим, что нужно изменить размер диаграммы, добавить подписи по осям, изменить шкалу оси значений, а также формат текста осей и легенды. Для внесения изменений войдем в режим конструктора. На бланке формы будет находиться не наша диаграмма, а похожий образец. Щелкнем по нему дважды. Диаграмма выделится рамкой и изменится главное меню Access. В нем добавится пункт Диаграмма.
Выберем этот пункт меню, а затем пункт Параметры диаграммы. Введем название диаграммы Итоги сдачи сессии, подпись оси Х — Группы ЭФ и подпись по оси Y — Средний балл. Выйдем из команды Параметры диаграммы. Установим размеры шрифта для названия диаграммы — 12 пунктов и шрифт подписей — 8 пунктов.
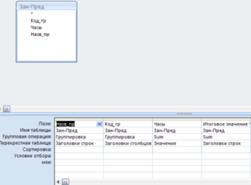
Рис.5.10. Бланк запроса Оценки студентов
Выделим ось значений и вызовем контекстное меню. Выберем команду Формат оси. Установим минимальное значение шкалы — 3,4, максимальное значение — 4,6 и точку пересечения с осью Х — 3,4.

Рис. 5.11. Результат выполнения запроса Оценки студентов
Выделим легенду и вызовем контекстное меню. Выберем команд Формат легенды. Зададим размер шрифта легенды — 8 пунктов. Для просмотра полученного результата снова вернемся в режим формы.
Мастер диаграмм может сам создавать итоговые перекрестные запросы для построения диаграммы.
Для создания приведенной выше диаграммы другим способом качестве источника данных можно взять запрос Оценки студентов. Бланк запроса и результат его выполнения приведены на рис. 5.10 и 5.11.
Мастер диаграмм сам построит итоговый перекрестный запрос и предложит описанную выше цепочку диалогов. На третьем шаге, когда на экране появится макет диаграммы, нужно поменять групповую итоговую операцию по полю Оценка. Для этого следует дважды щелкнуть по названию поля Сумма_Оценка и выбрать в появившемся списке операцию Среднее. Дальнейшие действия такие же, как в вышеописанном процессе.

Рис. 5.12. Объединение таблицы и диаграммы в одной форме
Кроме внесения изменений во внешний вид диаграммы можно изменить ее источник данных. Для этого нужно открыть окно свойств диаграммы и щелкнуть по ячейке Источник строк. Затем можно или выбрать из списка новый источник данных или внести изменения в текущий источник, нажав кнопку построителя. В окно конструктора запросов будет загружен запрос — источник данных диаграммы. После внесения изменений, закрытия конструктора запросов и перехода в режим
формы Access автоматически построит диаграмму по новым данным.
Можно объединить в одной форме числовое и графическое отображение информации из БД. Например, чтобы поместить в форму сведения об итогах сдачи сессии в виде таблицы и диаграммы, нужно сначала разместить в пустой форме подчиненную форму, связав ее с запросом Средние баллы по группам. Затем следует вставить в форму диаграмму, основанную на этом же запросе, выбрав в меню пункт Вставка, а затем — Диаграмма. Будет запущен мастер Создание диаграмм и после настройки диаграммы форма приобретет вид, представленный на рис. 5.12.
Составные формы
Составная форма обычно используется для работы с информацией, находящейся в связанных таблицах. Она состоит из главной формы и одной или нескольких подчиненных форм. Форма называется подчиненной, если она содержится внутри другой формы. Обычно «контейнером» для подчиненной формы служит главная форма. Но Access позволяет создавать составные формы с двумя уровнями вложенности. В них главная форма может включать подчиненную форму, в свою очередь содержащую другую подчиненную форму.
Главная и подчиненная формы связаны между собой. Эту связь в ряде случаев Access может создать автоматически, используя информацию о связях и структуре таблиц или запросов, являющихся источниками данных для связываемых форм. Но чаще связь устанавливается самостоятельно самим пользователем в процессе создания составной формы или позднее заданием нужных значений соответствующих свойств подчиненной формы.
Обычно составная форма используется для отображения данных из таблиц или запросов, связанных отношением «один ко многим», причем главная форма содержит данные со стороны «один», а подчиненная форма — со стороны «многие». Если связь определена правильно, то просмотр информации в созданной форме будет синхронизирован: в подчиненной форме появятся лишь записи, связанные с текущей записью в главной форме. При этом подчиненная форма может быть выведена в любом режиме, а главная форма — только как простая форма.
Составная форма является также удобным средством для редактирования и добавления данных в таблицы, связанные отношением «один ко многим». При вводе новой записи в подчиненную форму она автоматически связывается с текущей записью в главной форме.
Создать составную форму можно одним из следующих способов:
• главная и подчиненная формы создаются одновременно с помощью мастера Создание форм;
• подчиненная форма создается в главной форме с помощью ЭУ Подчиненная форма/отчет;
• существующая форма добавляется в другую (главную) форму в качестве подчиненной путем «перетаскивания» ее значка мышью.