

Семя – орган полового размножения и расселения растений: наружи у семян имеется плотный покров – кожура...

Индивидуальные очистные сооружения: К классу индивидуальных очистных сооружений относят сооружения, пропускная способность которых...

Семя – орган полового размножения и расселения растений: наружи у семян имеется плотный покров – кожура...

Индивидуальные очистные сооружения: К классу индивидуальных очистных сооружений относят сооружения, пропускная способность которых...
Топ:
Процедура выполнения команд. Рабочий цикл процессора: Функционирование процессора в основном состоит из повторяющихся рабочих циклов, каждый из которых соответствует...
Оценка эффективности инструментов коммуникационной политики: Внешние коммуникации - обмен информацией между организацией и её внешней средой...
Комплексной системы оценки состояния охраны труда на производственном объекте (КСОТ-П): Цели и задачи Комплексной системы оценки состояния охраны труда и определению факторов рисков по охране труда...
Интересное:
Наиболее распространенные виды рака: Раковая опухоль — это самостоятельное новообразование, которое может возникнуть и от повышенного давления...
Средства для ингаляционного наркоза: Наркоз наступает в результате вдыхания (ингаляции) средств, которое осуществляют или с помощью маски...
Влияние предпринимательской среды на эффективное функционирование предприятия: Предпринимательская среда – это совокупность внешних и внутренних факторов, оказывающих влияние на функционирование фирмы...
Дисциплины:
|
из
5.00
|
Заказать работу |
|
|
|
|
Установка DNS-сервера
Перед установкой DNS-сервера прописываем статический IP адрес. Для установки статического адреса вводим “netsh interface ipv4 set address static 192.168.0.1/24” в командную строчку.

Рис. 1
Установка DNS-сервер на Windows server 2008 r2. Вводим командную строку servarmanager.msc, откроется диспетчер сервера, во вкладке роли нажимаем добавить роли.
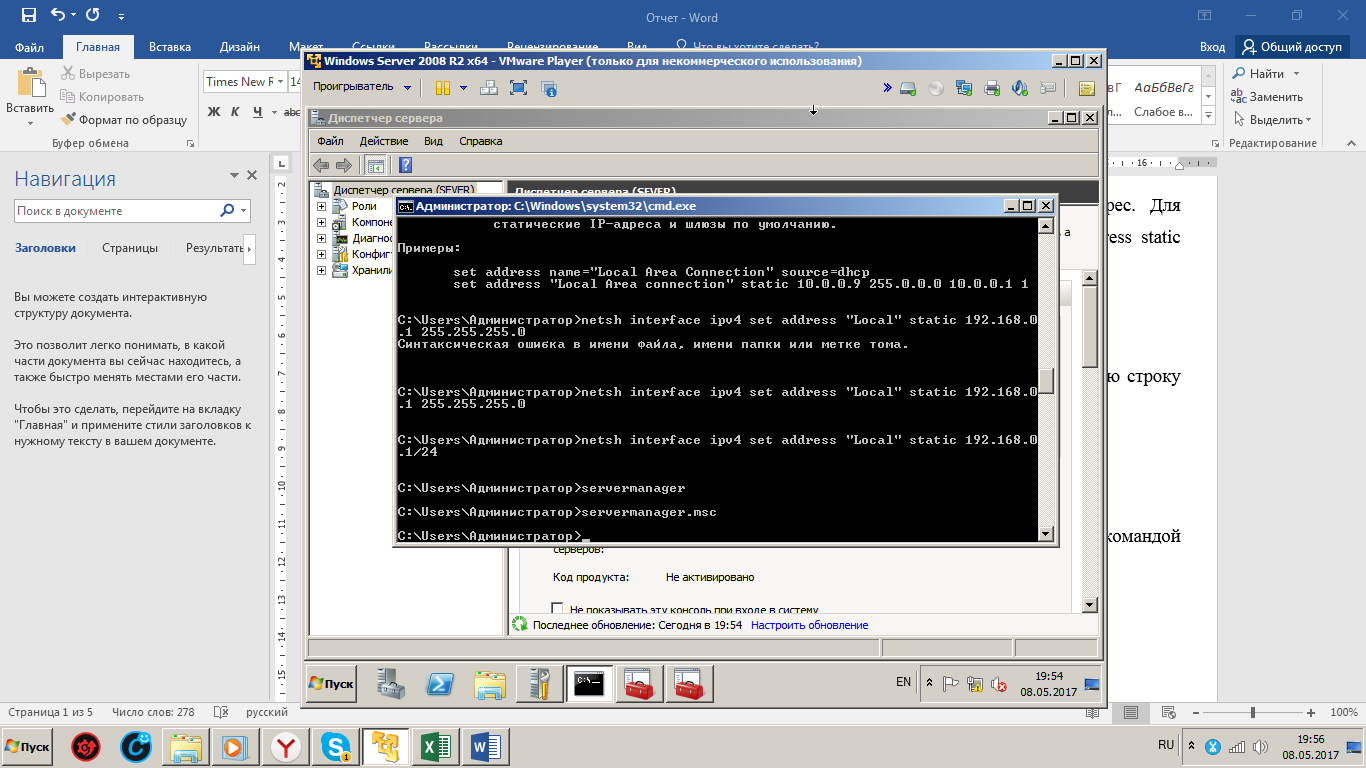
Рис. 2
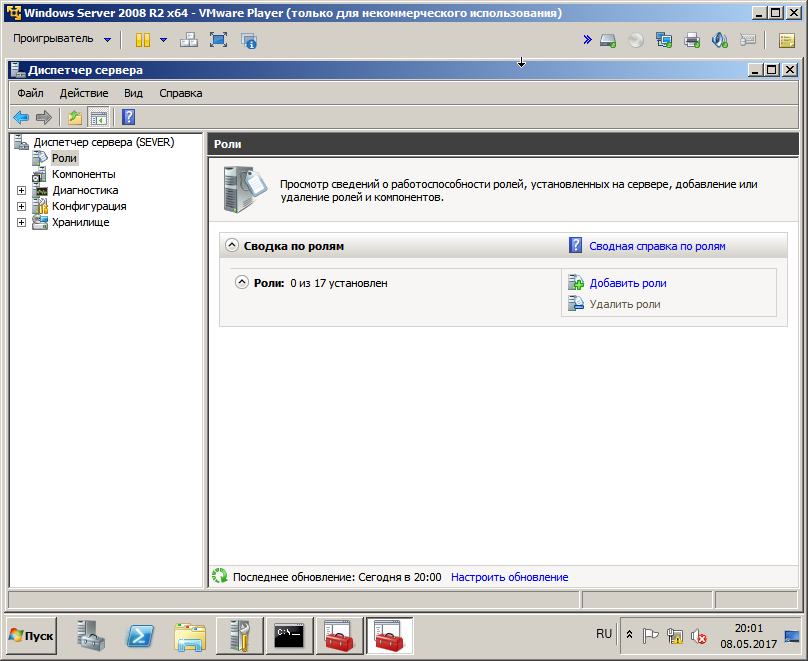
Рис. 3
Откроется мастер добавление ролей. Ставим галочку “Пропустить эту страницу по умолчанию” и нажимаем далее.

Рис. 4 Мастер добавления ролей
Выбираем DNS-сервер, нажимаем далее. Все оставляем по умолчанию и нажимаем установить.

Рис. 5 Установка DNS сервера
Настройка DNS-сервера
Открываем диспетчер DNS введя в командную строку dnsmgmt.msc.

Рис. 6 Диспетчер DNS
Нажимаем правой кнопкой на DNS-сервер, выбираем “Настроить DNS сервер”.

Рис. 7
Откроется мастер настройки DNS-сервера.

Рис. 8 Мастер настройки DNS сервера
Нажимаем далее, выбираем “создать зоны прямого и обратного просмотра”. 
Рис. 9 Выбор тип зоны просмотра
Нажимаем далее, оставляем по умолчанию и вводим имя зоны K.com.

Рис. 10
Нажимаем далее, оставляем как есть, вводим идентификатор сети обратного просмотра 192.168.0

Рис. 11 Идентификатор сети
Оставляем все как есть, нажимаем готово.

Рис. 12 Завершение установки
Установка ADDS
Для установки ADDS открываем “диспетчер сервера” командой servermanager.msc в командной строке как показано в рис. 1. 
Рис. 13 запуск «диспетчер сервера»
Во вкладке роли нажимаем “Добавить роли” как показано в рис. 2. 
Рис. 14 Добавление роли Active Directory
в открывшимся окошке ставим галочку “Пропустить эту страницу по умолчанию” и нажимаем далее, ставим галочку “доменные службы Active Directory как показано на рис. 3,
|
|

Рис. 15 выбор ADDS
далее, далее, установить.

Рис. 16 установка
Установка и настройка контроллера домена и DNS
Для установки контроллера домена, вводим в командную строку dcpromo.exe как показано на рис. 5.

Рис. 17 запуск утилиты dcpromo.exe
Запуститься мастер доменных служб Active Directory. Ставим галочку “Использовать расширенный режим установки”, рис. 6.

Рис. 138 Мастер доменных служб AD
Далее, далее, выбираем “Создать новый домен в новом лесу”, рис. 7.

Рис. 19
Задаем имя домена K.com и нажимаем далее.

Рис. 20 Имя домена
Оставляем по умолчанию Net-BIOS и нажимаем далее.

Рис. 14 Net BIOS
Режим работы леса меняем на “Windows Server 2008 r2” и нажимаем далее.

Рис. 15 Режим работы леса
Мастер установки доменных служб Active Directory, предложит установить DNS сервер и глобальный каталог, оставляем по умолчанию и нажимаем далее.

Рис. 16 Установка DNS и Глобальный каталог
Оставляем все по умолчанию и нажимаем далее.

Рис. 17 хранение базы данных AD
Вводим пароль и подтверждаем его и нажимаем далее.

Рис. 18 Пароль для запуска режима восстановления служб каталогов
Ставим галочку “Перезагрузка по завершению”.

Рис. 19
Добавление DHСP-сервер
Открываем диспетчер сервера, открываем роли нажимаем добавить роли.

Рис. 25
Выбираем DHCP-сервер.

Рис. 26
Нажимаем далее, далее, вводим ipv4 адрес основного DNS-сервера.

Рис. 27
Нажимаем далее вводим имя области К.com, начальный ip 192.168.0.10 и конечный ip 192.168.0.40, нажимаем ок.
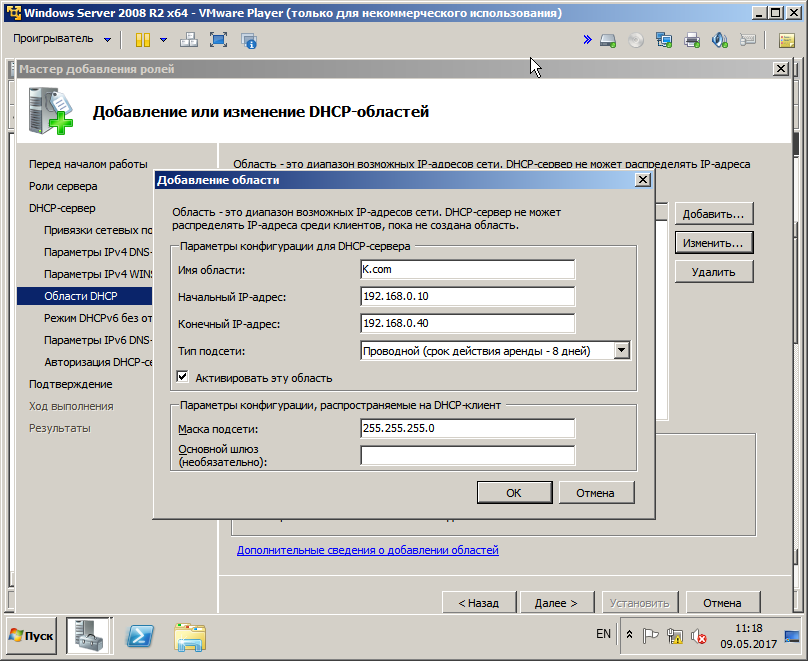
Рис. 28
Нажимаем далее выключаем режим без отслеживания состояния DHСPv6.
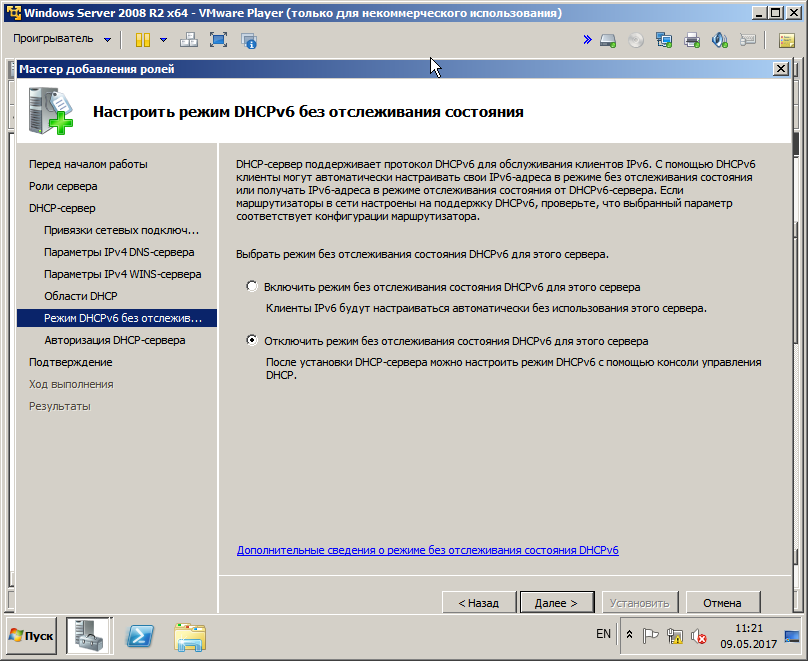
Рис. 29
Далее, далее, установить.
Резервируем ip для Ubuntu
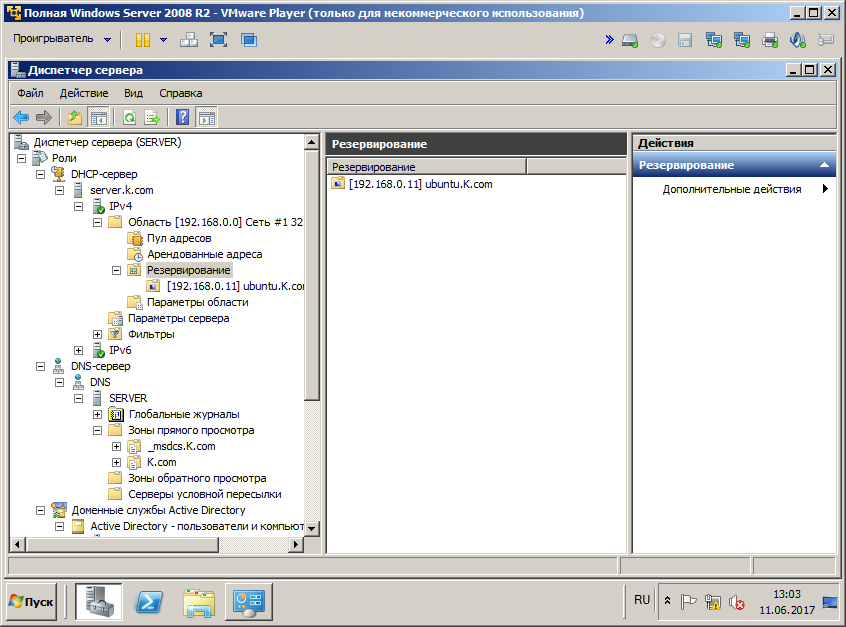
Создание сетевого ресурса
Создаем папку на диске С, название папки Z. Открываем свойства папки, во вкладке доступ нажимаем “расширенная настройка”. В открывшимся окошке, ставим галочку и нажимаем “разрешения”.
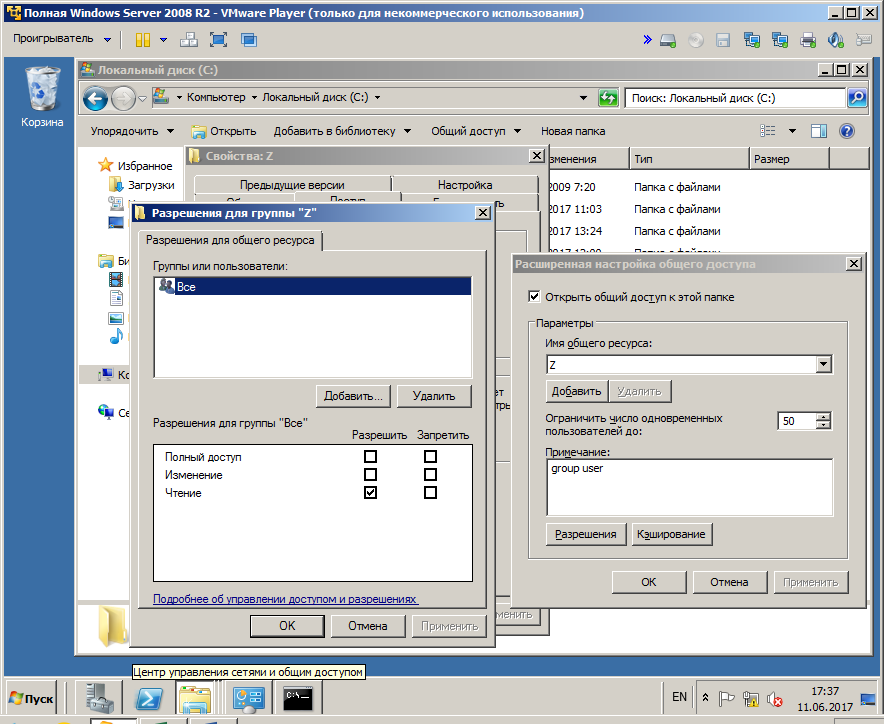
Сразу удаляем группу все и добавляем группу group user, разрешаем изменять и читать, нажимаем ок.
Теперь предоставим доступ во вкладке безопасность, нажимаем изменить, добавляем группу group user, разрешаем изменять и читать, нажимаем ок.
|
|
Установка DNS-сервера
Перед установкой DNS-сервера прописываем статический IP адрес. Для установки статического адреса вводим “netsh interface ipv4 set address static 192.168.0.1/24” в командную строчку.

Рис. 1
Установка DNS-сервер на Windows server 2008 r2. Вводим командную строку servarmanager.msc, откроется диспетчер сервера, во вкладке роли нажимаем добавить роли.
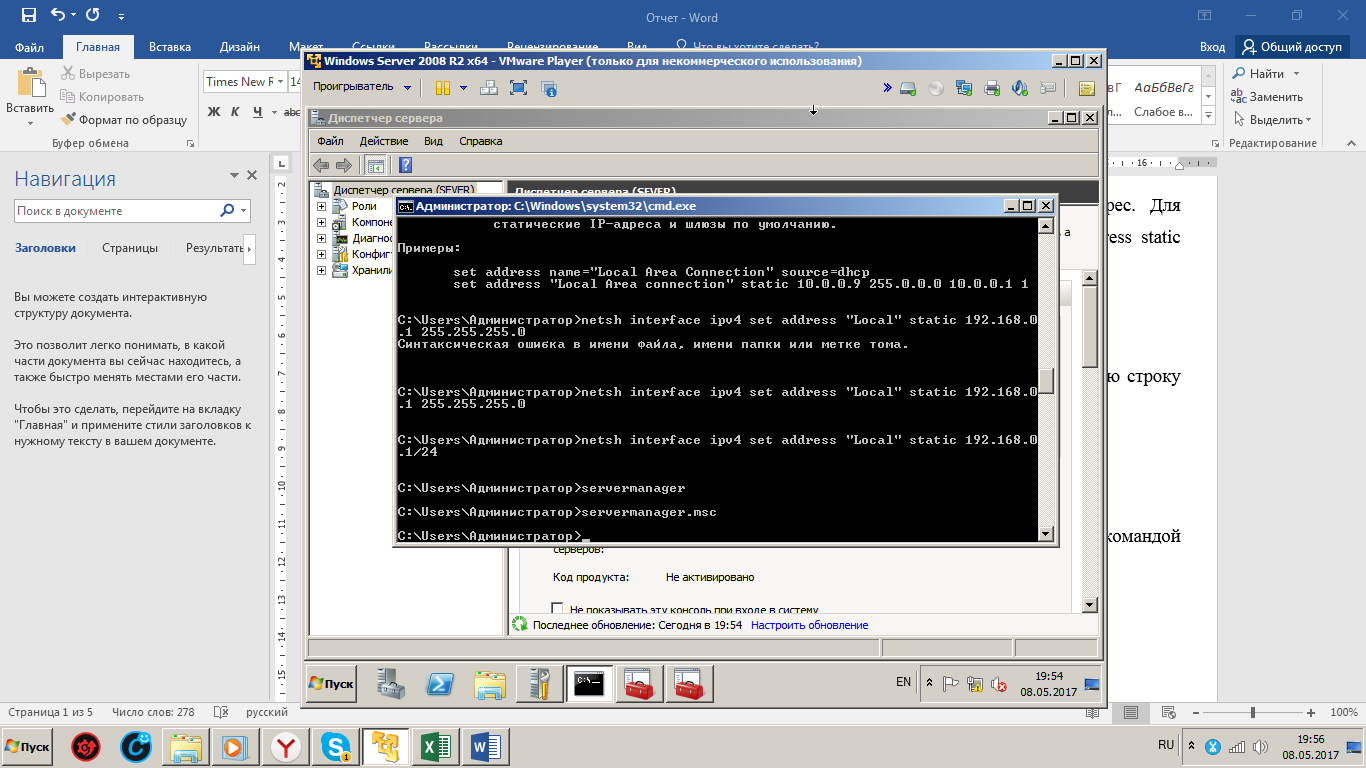
Рис. 2
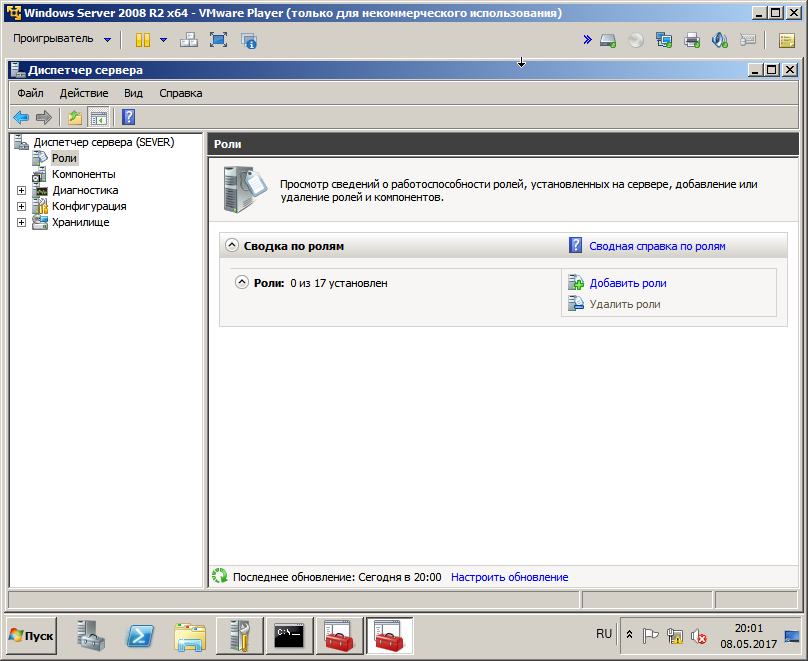
Рис. 3
Откроется мастер добавление ролей. Ставим галочку “Пропустить эту страницу по умолчанию” и нажимаем далее.

Рис. 4 Мастер добавления ролей
Выбираем DNS-сервер, нажимаем далее. Все оставляем по умолчанию и нажимаем установить.

Рис. 5 Установка DNS сервера
Настройка DNS-сервера
Открываем диспетчер DNS введя в командную строку dnsmgmt.msc.

Рис. 6 Диспетчер DNS
Нажимаем правой кнопкой на DNS-сервер, выбираем “Настроить DNS сервер”.

Рис. 7
Откроется мастер настройки DNS-сервера.

Рис. 8 Мастер настройки DNS сервера
Нажимаем далее, выбираем “создать зоны прямого и обратного просмотра”. 
Рис. 9 Выбор тип зоны просмотра
Нажимаем далее, оставляем по умолчанию и вводим имя зоны K.com.

Рис. 10
Нажимаем далее, оставляем как есть, вводим идентификатор сети обратного просмотра 192.168.0

Рис. 11 Идентификатор сети
Оставляем все как есть, нажимаем готово.

Рис. 12 Завершение установки
Установка ADDS
Для установки ADDS открываем “диспетчер сервера” командой servermanager.msc в командной строке как показано в рис. 1. 
Рис. 13 запуск «диспетчер сервера»
Во вкладке роли нажимаем “Добавить роли” как показано в рис. 2. 
Рис. 14 Добавление роли Active Directory
в открывшимся окошке ставим галочку “Пропустить эту страницу по умолчанию” и нажимаем далее, ставим галочку “доменные службы Active Directory как показано на рис. 3,

Рис. 15 выбор ADDS
далее, далее, установить.

Рис. 16 установка
Установка и настройка контроллера домена и DNS
Для установки контроллера домена, вводим в командную строку dcpromo.exe как показано на рис. 5.

Рис. 17 запуск утилиты dcpromo.exe
Запуститься мастер доменных служб Active Directory. Ставим галочку “Использовать расширенный режим установки”, рис. 6.

Рис. 138 Мастер доменных служб AD
Далее, далее, выбираем “Создать новый домен в новом лесу”, рис. 7.

Рис. 19
Задаем имя домена K.com и нажимаем далее.

Рис. 20 Имя домена
|
|
Оставляем по умолчанию Net-BIOS и нажимаем далее.

Рис. 14 Net BIOS
Режим работы леса меняем на “Windows Server 2008 r2” и нажимаем далее.

Рис. 15 Режим работы леса
Мастер установки доменных служб Active Directory, предложит установить DNS сервер и глобальный каталог, оставляем по умолчанию и нажимаем далее.

Рис. 16 Установка DNS и Глобальный каталог
Оставляем все по умолчанию и нажимаем далее.

Рис. 17 хранение базы данных AD
Вводим пароль и подтверждаем его и нажимаем далее.

Рис. 18 Пароль для запуска режима восстановления служб каталогов
Ставим галочку “Перезагрузка по завершению”.

Рис. 19
|
|
|

Опора деревянной одностоечной и способы укрепление угловых опор: Опоры ВЛ - конструкции, предназначенные для поддерживания проводов на необходимой высоте над землей, водой...

История развития хранилищ для нефти: Первые склады нефти появились в XVII веке. Они представляли собой землянные ямы-амбара глубиной 4…5 м...

Автоматическое растормаживание колес: Тормозные устройства колес предназначены для уменьшения длины пробега и улучшения маневрирования ВС при...

Механическое удерживание земляных масс: Механическое удерживание земляных масс на склоне обеспечивают контрфорсными сооружениями различных конструкций...
© cyberpedia.su 2017-2024 - Не является автором материалов. Исключительное право сохранено за автором текста.
Если вы не хотите, чтобы данный материал был у нас на сайте, перейдите по ссылке: Нарушение авторских прав. Мы поможем в написании вашей работы!